Un guide complet pour la stabilisation dans DaVinci Resolve et améliorer la qualité
Les séquences tremblantes sont une composante inévitable de l'univers multimédia. Stabiliser ces séquences est essentiel pour produire des vidéos de qualité professionnelle, même si cela peut représenter un début excitant pour le processus créatif. La stabilisation dans DaVinci Resolve propose des outils puissants pour y parvenir sans difficulté.
Ce guide vous apprendra comment stabiliser efficacement les séquences dans DaVinci Resolve tout en améliorant leur qualité globale. Que vous aspiriez à devenir monteur ou que vous soyez un professionnel chevronné, ce tutoriel complet vous montrera comment utiliser les techniques et fonctionnalités qui font de DaVinci Resolve un outil puissant pour la stabilisation vidéo.
Partie 1 : Qu'est-ce que la stabilisation vidéo et pourquoi est-elle importante ?
Le processus de stabilisation vidéo réduit ou élimine les mouvements indésirables de la caméra dans la vidéo, vous laissant avec une apparence plus fluide et professionnelle. Les prises de vue à la main, les secousses accidentelles de la caméra ou les vidéos tremblantes en mouvement rapide peuvent distraire le spectateur et nuire à l'expérience. Une vidéo stabilisée offre un flux visuel fluide pour un meilleur storytelling et un impact cinématographique.
La stabilisation est encore plus cruciale dans des scénarios tels que le vlogging, les sports d'action ou la vidéographie d'événements, où les prises de vue sont souvent réalisées à la main ou soumises à des mouvements dynamiques. Même les meilleures scènes capturées peuvent paraître amateurs sans stabilisation. Avec ses outils de stabilisation avancés, DaVinci Resolve élimine rapidement les artefacts de mouvement pour des résultats de qualité professionnelle tout en conservant le naturel des séquences.
Partie 2 : Comment stabiliser des séquences dans DaVinci Resolve 17
Guide étape par étape pour utiliser la stabilisation dans DaVinci Resolve 17
DaVinci Resolve 17 offre des outils conviviaux et une interface intuitive, facilitant la stabilisation des séquences vidéo. Suivez ces étapes pour stabiliser vos vidéos dans DaVinci Resolve 17 :
Étape 1. Importez vos clips vidéo dans la bibliothèque multimédia de DaVinci Resolve et placez-les dans celle-ci.
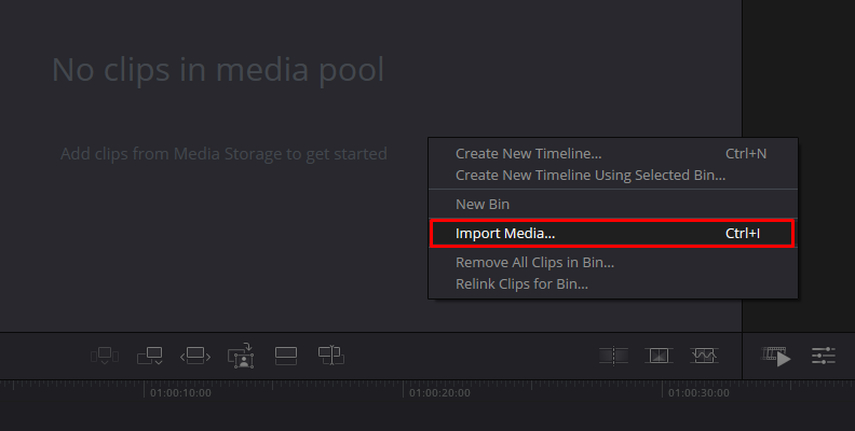
Étape 2. Sélectionnez le clip dans la timeline, puis accédez à l'onglet Inspecteur dans le panneau en haut à droite.
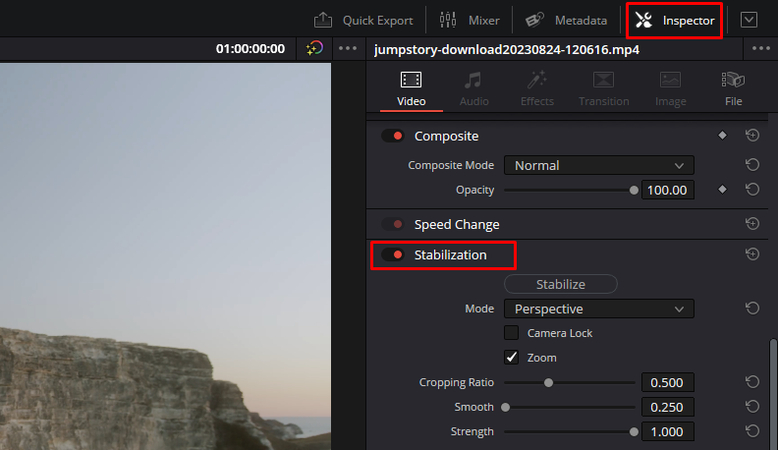
Étape 3. Faites défiler jusqu'à la section Stabilisation. Vous pouvez activer l'option en cliquant dessus.
Étape 4. Selon le type de stabilisation dont vous avez besoin, choisissez entre les modes Perspective, Similarité ou Translation. Perspective gère les mouvements complexes, tandis que Translation est plus adapté aux ajustements simples horizontaux ou verticaux.
Étape 5. Cliquez sur le bouton Stabiliser. DaVinci Resolve appliquera automatiquement l'effet de stabilisation et analysera le clip.
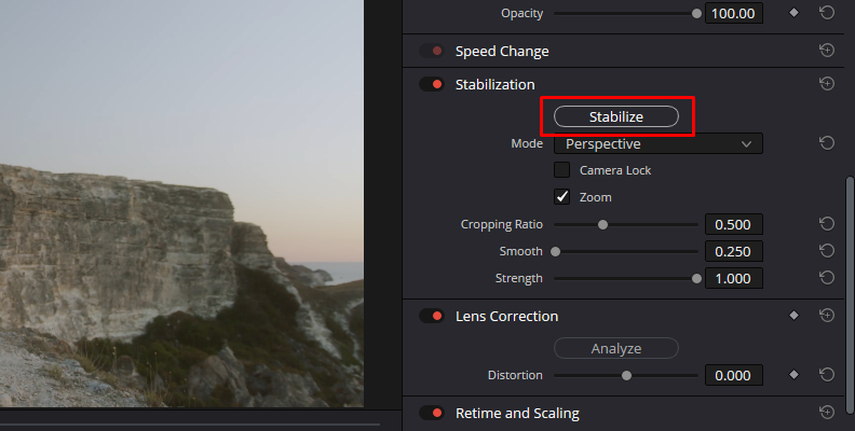
Conseils pour optimiser les paramètres de stabilisation
- Ajuster la force : Réduisez la force de stabilisation pour obtenir des résultats naturels et des prises dynamiques.
- Ratio de recadrage : Utilisez le curseur du ratio de recadrage pour contrôler les parties du cadre qui sont coupées pour stabiliser la séquence.
- Transitions fluides : Les ajustements de stabilisation peuvent entraîner des bordures noires sur les bords de votre vidéo. Utilisez la fonction Zoom pour les éviter.
Résolution des problèmes courants
- Zoom excessif : Si la séquence semble trop zoomée, réduisez la force de stabilisation ou désactivez le zoom.
- Effets de déformation : En cas de déformation, essayez d'autres modes (comme Similarité ou Perspective) pour trouver le réglage optimal.
- Temps d'analyse prolongé : Pour les fichiers volumineux, divisez les clips en segments plus petits pour accélérer le processus.
Partie 3. Stabilisez vos vidéos comme un pro avec DaVinci Resolve 18
Le montage vidéo devient plus intuitif et précis avec la stabilisation dans DaVinci Resolve 18, qui améliore les fonctionnalités de son prédécesseur. Comme pour la version 17, naviguez jusqu'à l'onglet Inspector pour stabiliser les séquences, mais dans la version 18, vous bénéficierez de vitesses de traitement plus rapides et d'un algorithme plus précis.
Les modes de stabilisation restent identiques (Perspective, Similarité et Translation), mais offrent une meilleure flexibilité pour travailler avec différents types de séquences. DaVinci Resolve 18 vous permet également de travailler sur plusieurs appareils grâce au Blackmagic Cloud. Cela signifie que vous pouvez stabiliser et éditer vos vidéos en temps réel, quel que soit votre emplacement.
Améliorations par rapport à DaVinci Resolve 17
Les améliorations majeures en matière de stabilisation incluent :
- Précision accrue de l'algorithme : Le moteur de stabilisation de DaVinci Resolve 18 gère bien mieux les séquences complexes, y compris les clips avec des mouvements mixtes ou des secousses extrêmes.
- Analyse plus rapide : Le nouveau système réduit considérablement le temps d'analyse, en particulier pour les clips haute résolution.
- Personnalisation accrue : Cette interface offre un meilleur contrôle des paramètres de stabilisation, permettant aux éditeurs de produire un résultat final plus précis.
- Gestion améliorée du zoom : La fonction de zoom réduit les recadrages sans sacrifier la stabilité et conserve davantage du cadre original.
Conseils pour utiliser efficacement les fonctionnalités de stabilisation
- Utilisez le zoom dynamique avec la stabilisation : Combinez l'outil de stabilisation avec la fonction de zoom dynamique pour conserver le mouvement dans vos séquences tout en éliminant les secousses.
- Ajustez les paramètres : Jouez avec les curseurs de fluidité et de ratio de recadrage pour équilibrer stabilité et mouvement naturel.
- Prévisualisez avant d'appliquer : L'option de prévisualisation permet de vérifier les effets de stabilisation avant le rendu afin d'éviter des ajustements inutiles.
- Utilisez des flux de travail proxy : Pour les fichiers volumineux, utilisez des proxys pour accélérer l'analyse tout en maintenant la qualité du rendu final.
Partie 4. Meilleure alternative à la stabilisation vidéo de DaVinci Resolve
DaVinci Resolve est excellent pour la stabilisation vidéo, mais il existe également des alternatives robustes comme HitPaw VikPea(anciennement connu sous le nom de HitPaw Video Enhancer). Ce programme est particulièrement utile pour ceux qui recherchent la simplicité combinée à une technologie de pointe. Anciennement appelé HitPaw Video Enhancer, il est fortement recommandé pour la réparation et l'amélioration des vidéos jusqu'à une résolution 8K.
HitPaw VikPea utilise des algorithmes d'IA avancés qui facilitent la stabilisation des séquences tremblantes et l'amélioration de la qualité vidéo. Sa dernière version, avec l'interpolation de trames et le modèle de stabilisation, est une solution polyvalente pour les amateurs et les professionnels.
Pourquoi choisir HitPaw VikPea
- Utilise une technologie d'IA avancée pour améliorer les vidéos sans effort.
- Capable de mettre à l'échelle les vidéos jusqu'à 8K.
- Restaure et répare facilement les fichiers vidéo endommagés ou corrompus.
- Fournit des résultats précis et fiables grâce à des modèles d'IA raffinés.
- Facile à utiliser pour les débutants comme pour les professionnels.
- Permet de prévisualiser les changements avant de les enregistrer, offrant une expérience sans filigrane.
Étapes spécifiques pour améliorer les vidéos
Étape 1. Téléchargez et installez HitPaw VikPea depuis son site officiel pour commencer le processus d'amélioration.
Étape 2. Une fois le logiciel installé, téléchargez ou insérez une vidéo. Ce programme puissant prend en charge plus de 30 formats d'entrée.

Étape 3. HitPaw VikPea offre une variété de modèles d'IA tels que le modèle Animation, le modèle Visage, le modèle de réduction de bruit général, le modèle de récupération des détails et le modèle de réparation de la qualité vidéo. Choisissez en fonction de vos besoins.
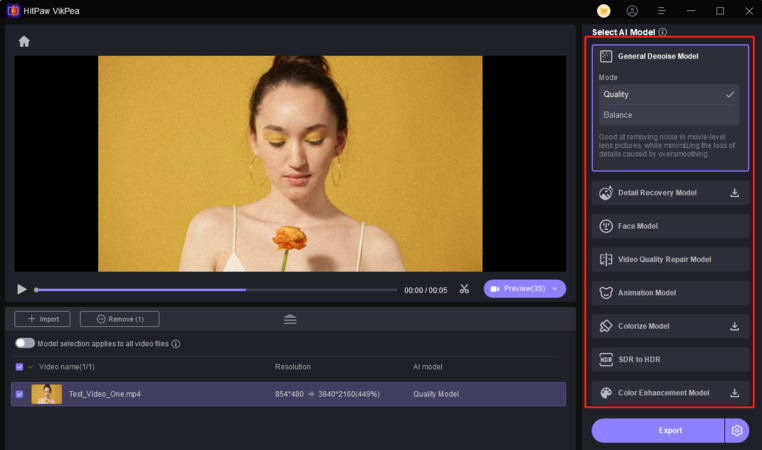
Étape 4. Une fois la vidéo téléchargée, cliquez sur l'option Aperçu pour commencer le traitement. Cela peut prendre quelques secondes. Lorsque vous êtes satisfait de la vidéo améliorée, cliquez sur l'option Exporter pour la sauvegarder.
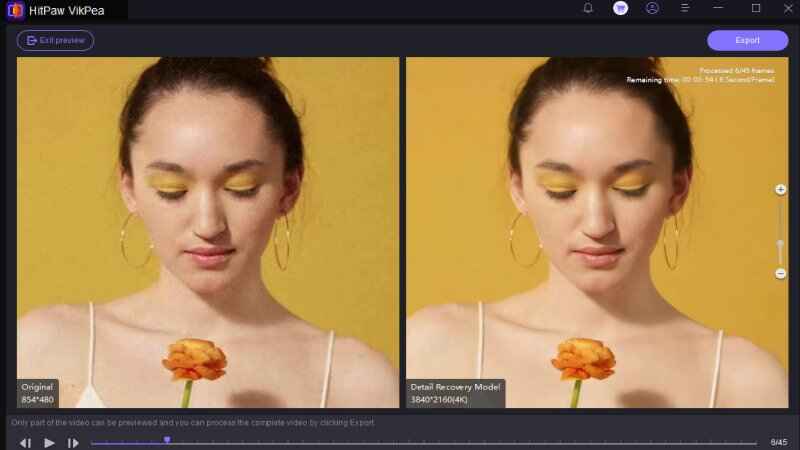
En savoir plus sur HitPaw Video Enhancer
Partie 5. Techniques avancées de stabilisation dans DaVinci Resolve
Vous pouvez combiner la stabilisation dans DaVinci Resolve avec d'autres outils puissants d'édition pour créer des vidéos d'aspect professionnel. Stabilisez les séquences avec les méthodes précédentes, puis affinez le résultat en combinant la stabilisation avec des effets tels que le zoom dynamique et les changements de vitesse. Ensemble, ces outils aident à créer un flux visuel plus fluide pour des séquences avec des mouvements variés.
Cependant, pour des séquences complexes – des scènes avec de fortes secousses ou des mouvements mixtes – des ajustements manuels sont nécessaires. L'inspecteur permet une stabilisation initiale et un réglage fin de la force de lissage et du ratio de recadrage. Divisez également le clip en segments plus petits et stabilisez chaque segment individuellement pour corriger la zone problématique sans surcorriger.
Le classement des couleurs avec la stabilisation améliore encore la qualité cinématique. La séquence stabilisée fournit une base cohérente pour appliquer plus précisément des corrections de couleurs. Utilisez l'onglet Couleur pour apporter des corrections et travaillez avec des techniques telles que Power Windows pour diriger l'attention du spectateur. La stabilisation combinée au classement des couleurs peut transformer des séquences brutes en contenus de qualité professionnelle.
Conclusion
La stabilisation vidéo est essentielle pour produire des vidéos de qualité professionnelle, et DaVinci Resolve propose des outils puissants pour stabiliser les séquences. Cependant, HitPaw VikPea se distingue par sa simplicité et ses fonctionnalités comme l'amélioration jusqu'à 8K et la réparation vidéo alimentée par l'IA. Que vous soyez débutant ou expert, il est temps d'améliorer votre jeu en matière de montage vidéo. HitPaw VikPea est un logiciel qui offre facilité et innovation pour stabiliser et améliorer vos vidéos.






 HitPaw VoicePea
HitPaw VoicePea HitPaw VikPea
HitPaw VikPea HitPaw FotorPea
HitPaw FotorPea


Partager cet article :
Donnez une note du produit :
Clément Poulain
Auteur en chef
Je travaille en freelance depuis plus de 7 ans. Cela m'impressionne toujours quand je trouve de nouvelles choses et les dernières connaissances. Je pense que la vie est illimitée mais je ne connais pas de limites.
Voir tous les articlesLaissez un avis
Donnez votre avis pour les articles HitPaw