Maîtriser la stabilisation vidéo avec Final Cut Pro Stabilizer
Maîtriser le stabilisateur de Final Cut Pro peut vous aider à transformer des matériaux instables en vidéos lisses et professionnelles. Que vous photographiez un environnement pittoresque ou capturiez des scènes d'action rapides, vos images doivent être cohérentes et nettes. Dans ce guide, vous découvrirez comment stabiliser facilement votre vidéo et transformer les images brutes en un chef-d'œuvre cinématographique lisse avec Final Cut Pro. Commençons maintenant.
Partie 1. Que est-ce que le stabilisateur de Final Cut Pro?
Le stabilisateur de Final Cut Pro est un outil puissant pour stabiliser les images vidéo tremblantes ou instables. Le stabilisateur analyse votre vidéo et modifie automatiquement la position et le mouvement de chaque image individuelle pour que le résultat final paraisse stable et fluide. Cela est essentiel pour rendre les images ou les prises de vues mouvementées moins fragmentées et tremblantes, afin qu'elles ressemblent à des vidéos professionnelles.
Voici comment ça fonctionne:
1. Analyse: Final Cut Pro scanne la vidéo pour détecter les zones que le programme considère comme tremblantes et instables.
2. Correction: Le logiciel corrige l'image en utilisant le cadrage, le zoom et le repositionnement des images, ce qui la stabilise.
3. Résultat: Il en résulte une vidéo plus fluide et plus professionnelle, sans artefacts ou distorsions visibles.
Pourquoi la stabilisation est importante
La stabilisation de votre vidéo garantit que l'attention du spectateur n'est pas perturbée par des mouvements brusques, rendant vos images plus lisses et plus cinématographiques. Que ce soient des prises de vue au pif, des prises de vue avec un drone ou des scènes d'action rapides, stabiliser la vidéo dans Final Cut Pro (stabilisateur FCPX) vous permet de vous concentrer sur votre contenu tout en évitant les vibrations désagréables.
La stabilisation dans Final Cut vous permet d'améliorer vos projets en produisant des images lisses et professionnelles.
Partie 2. Guide étape par étape pour stabiliser une vidéo dans Final Cut Pro
Stabiliser vos images dans Final Cut Pro (FCPX) est un processus simple qui peut améliorer la qualité de votre vidéo. Obtenir des visuels lisses et professionnels commence par l'apprentissage de la stabilisation de vidéo dans Final Cut. Vous pouvez suivre ces étapes simples pour éliminer toute image tremblante et obtenir de meilleurs résultats.
1. Importez vos images dans FCPX
- Ouvrez Final Cut Pro sur votre ordinateur.
- Importez vos images vidéo en sélectionnant "Fichier", puis "Importer", et enfin "Média". Vous pouvez également glisser et déposer le fichier directement dans votre projet.
- Sélectionnez le clip vidéo que vous voulez stabiliser dans votre bibliothèque de médias et ajoutez-le à la ligne temporelle.
2. Appliquez le stabilisateur dans Final Cut Pro
- Sélectionnez le clip vidéo sur la ligne temporelle que vous voulez stabiliser.
- Dans le panneau "Inspecteur" situé en haut à droite, accédez à la section "Vidéo" et trouvez les paramètres de stabilisation.
- Cochez la case à côté de "Stabilisation" pour l'activer.
- FCPX commencera automatiquement à analyser votre clip et à appliquer l'effet de stabilisation.
3. Ajustez les paramètres de stabilisation pour obtenir de meilleurs résultats
- Méthode: Choisissez parmi trois méthodes de stabilisation : "Automatique", "InertiaCam" ou
"SmoothCam". Chaque méthode affecte la manière dont FCPX stabilise vos images, testez-les pour voir laquelle
convient le mieux à votre vidéo spécifique:
- Automatique: La meilleure pour une stabilisation générale.
- InertiaCam: La meilleure pour gérer les mouvements rapides de la caméra.
- SmoothCam: Idéale pour réduire les petits tremblements et les bosses naturels.
- Quantité: Ajustez la quantité de stabilisation en utilisant le curseur. Plus le pourcentage est élevé, plus FCPX cadrera et ajustera les images pour éliminer les tremblements.
- Zoom: Ajustez le niveau de zoom pour contrôler la partie de l'image qui sera cadrée pour obtenir la stabilisation souhaitée.
- Pour les images prises au pif, commencez avec SmoothCam pour des ajustements subtils et augmentez la quantité de stabilisation si nécessaire.
- Pour les prises de vue rapides (par exemple, des séquences d'action ou des sports), essayez d'utiliser InertiaCam pour gérer les mouvements rapides.
- Pour les prises de vue plus lentes et contrôlées, la méthode "Automatique" est généralement suffisante.
- Utilisez les points clés: Si certaines parties de la vidéo ont besoin d'une plus grande stabilisation que d'autres, utilisez les points clés pour ajuster les paramètres de stabilisation à différents moments de la ligne temporelle.
- Aperçu régulier: Aperçu régulièrement vos images après avoir appliqué la stabilisation pour vous assurer que l'effet semble naturel.
- Exportation de test: Une fois que vous êtes satisfait, exportez un court test pour vérifier les résultats avant de traiter l'ensemble de la vidéo.
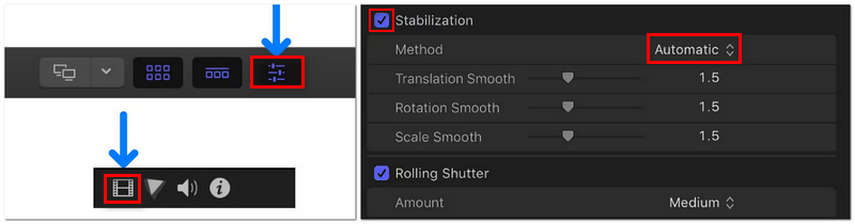
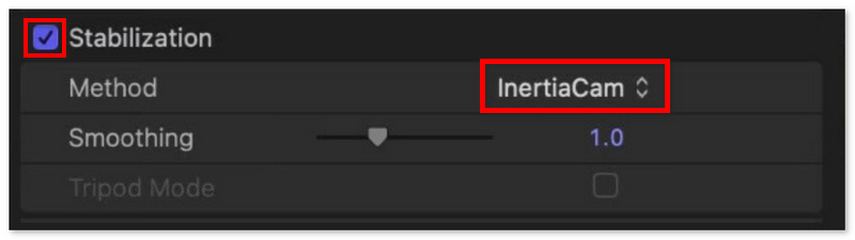
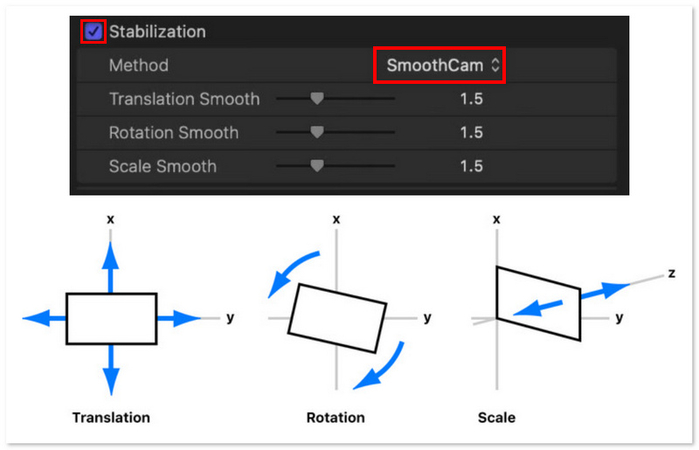
4. Affichez la stabilisation pour différents types d'images
Conseils pour de meilleurs résultats:
En maîtrisant ces procédures, vous apprendrez exactement comment stabiliser les images dans Final Cut Pro et obtenir des résultats parfaits pour n'importe quel projet!
Partie 3. Problèmes courants lors de la stabilisation d'une vidéo dans Final Cut Pro (et comment les résoudre)
Bien que le stabilisateur FCPX soit un outil très puissant, il peut parfois poser des problèmes. Ici, nous abordons certains des problèmes les plus courants et comment les résoudre pour que votre vidéo soit finalement lisse et professionnelle.
Surcharge de stabilisation et artefacts de mouvement non naturels.
Problème:La surcharge de stabilisation peut entraîner des mouvements non naturels, brusques ou des effets de "clic", de sorte que le mouvement de la vidéo semble trop fluide ou "robotique". Cela peut être dû à une quantité excessive dans les paramètres de stabilisation, de sorte que l'image est considérablement cadrée.
Solution:1. Baissez le curseur "Quantité". Essayez différents niveaux de quantité pour trouver le bon équilibre.
2. Essayez d'utiliser soit InertiaCam soit SmoothCam pour des transitions plus fluides entre les images.
3. Ajustez le zoom à un niveau plus fin pour vous assurer que seule la partie de l'image nécessaire est cadrée pour stabiliser sans exagérer.
Le stabilisateur a du mal avec certains types d'images (par exemple, les images rapides ou prises au pif).
Problème:Quand la vidéo contient des prises de vue rapides ou prises au pif, le stabilisateur de Final Cut Pro a tendance à ne pas pouvoir les gérer, et les distorsions, les flous ou les mouvements erratiques sont facilement perceptibles et ne peuvent pas être corrigés avec les paramètres automatiques.
Solution:1. Pour les prises de vue rapides, utilisez la méthode InertiaCam. Ce paramètre est conçu pour gérer les mouvements soudains et conserver un mouvement plus naturel.
2. Pour les images prises au pif, SmoothCam fonctionne bien pour réduire les tremblements sans trop déformer le mouvement.
3. Appliquez des points clés pour ajuster les paramètres de stabilisation pendant différentes parties du clip, en particulier si le mouvement de la caméra change.
Solutions et alternatives: Utilisation de HitPaw VikPea pour une stabilisation et une amélioration avancées
Problème:Parfois, le stabilisateur intégré de Final Cut Pro ne peut pas corriger complètement les images, en particulier si la vidéo a des tremblements graves ou des distorsions que les paramètres standards ne peuvent pas corriger.
Solution:1. Vous pouvez utiliser HitPaw VikPea (anciennement HitPaw Video Enhancer) pour une stabilisation et une amélioration plus avancées.
2. HitPaw VikPea peut améliorer la qualité d'une vidéo en utilisant la technologie d'IA pour stabiliser les images tremblantes et même réparer les fichiers endommagés. Le logiciel est également suffisamment puissant pour augmenter la résolution d'une vidéo jusqu'à 8K, et il a une interface permettant des ajustements faciles, en particulier si la partie de stabilisation à traiter dépasse les capacités de Final Cut Pro.
3. Importez vos images, utilisez sa fonction de stabilisation, et le reste sera fait par l'IA.
Partie 4. Meilleure alternative au stabilisateur de Final Cut Pro
Bien que Final Cut Pro dispose d'un excellent stabilisateur, parfois vous avez besoin de quelque chose de plus avancé pour les images très tremblantes ou pour répondre à des besoins de stabilisation spécifiques. C'est là que HitPaw VikPea (anciennement HitPaw Video Enhancer) intervient et s'avère être l'une des meilleures alternatives pour ces fins, car il peut offrir des fonctionnalités très efficaces pour améliorer la qualité et la stabilisation de la vidéo.
Fonctionnalités
- HitPaw VikPea utilise la technologie d'IA de pointe pour aider à stabiliser les images tremblantes.
- Il peut améliorer la qualité de votre vidéo non seulement en la stabilisant, mais également en augmentant la résolution globale pour que vos vidéos paraissent plus nettes et plus professionnelles.
- HitPaw VikPea peut même récupérer des vidéos endommagées ou corrompues.
- Une interface simple le rend facile à utiliser pour les débutants et les professionnels.
- Vous pouvez configurer les paramètres de stabilisation selon les besoins de votre vidéo, ce qui en fait une bonne option pour différents types de vidéos.
Étapes pour améliorer les vidéos
Étape 1. Téléchargez et installez: Téléchargez le logiciel à partir de sa page officielle sur HitPaw VikPea et installez-le sur votre ordinateur.
Étape 2.Importer la vidéo: Ouvrez HitPaw VikPea. Cliquez sur "Choisir un fichier" et sélectionnez la vidéo que vous voulez améliorer.

Étape 3.Sélectionner le modèle AI: Selon le type d'image, utilisez la fonction de stabilisation AI appropriée pour analyser et corriger automatiquement les images tremblantes.
Si nécessaire, ajustez les paramètres de stabilisation pour répondre aux besoins spécifiques de votre vidéo.

Étape 4.Prévisualiser les améliorations: Utilisez la fonction de prévisualisation pour voir la vidéo stabilisée et confirmer que cela correspond à vos attentes.

Étape 5.Exporter la vidéo améliorée: Maintenant, cliquez sur "Améliorer" si vous êtes satisfait du résultat; HitPaw améliorera la vidéo, puis exportera la vidéo améliorée vers le périphérique de votre choix.

En savoir plus sur HitPaw VikPea
Conclusion
Dans cet article, vous avez exploré comment stabiliser les vidéos à l'aide de Final Cut Pro, discuté des problèmes courants de stabilisation et mis en évidence les options pour produire des graphiques fluides. HitPaw VikPea est un excellent outil pour les personnes cherchant des fonctionnalités complexes. C'est le choix idéal pour améliorer et stabiliser vos vidéos grâce à ses fonctionnalités basées sur l'IA. Essayez HitPaw VikPea maintenant et améliorez votre expérience de montage vidéo!






 HitPaw Univd
HitPaw Univd HitPaw VoicePea
HitPaw VoicePea HitPaw FotorPea
HitPaw FotorPea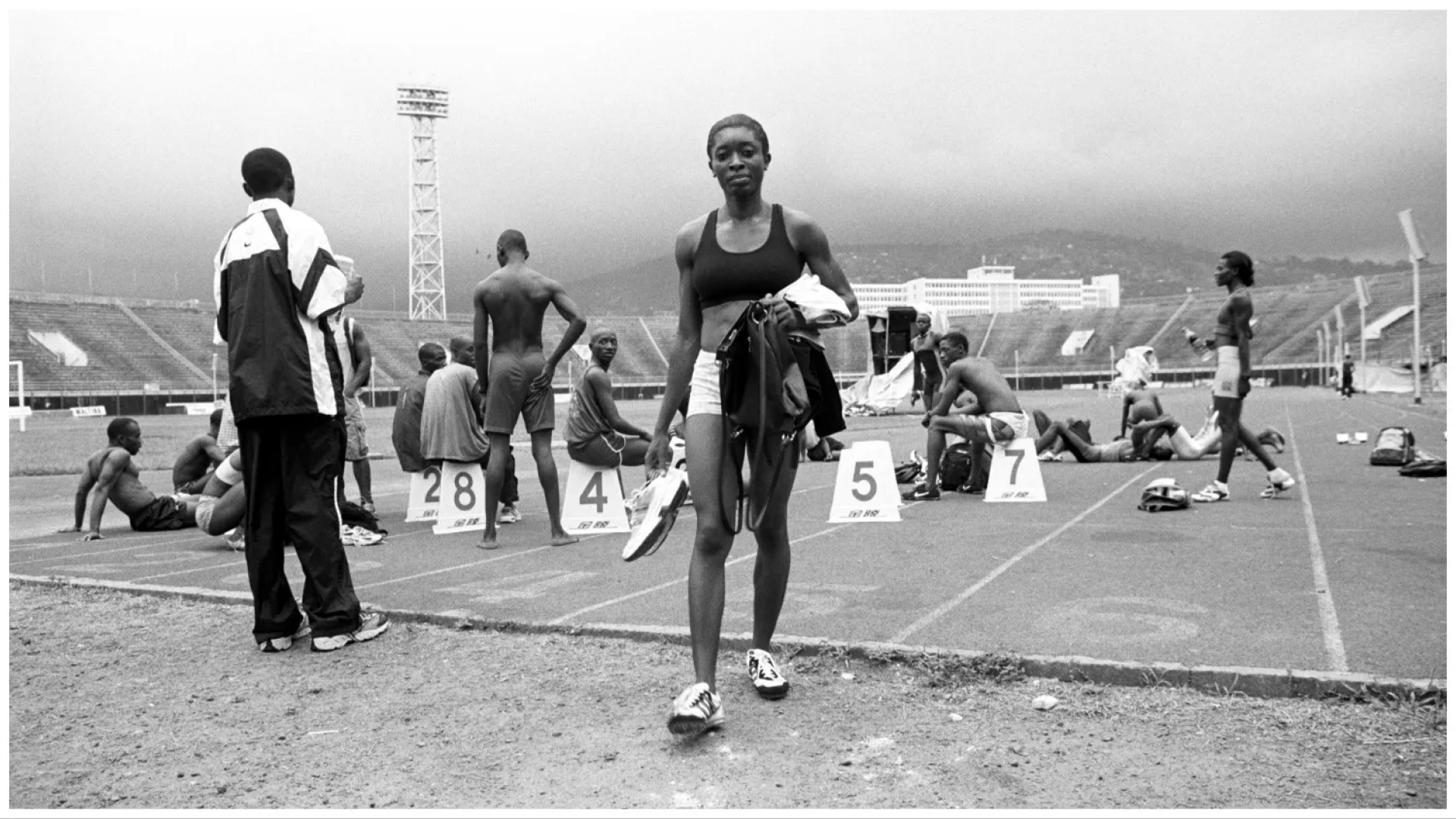
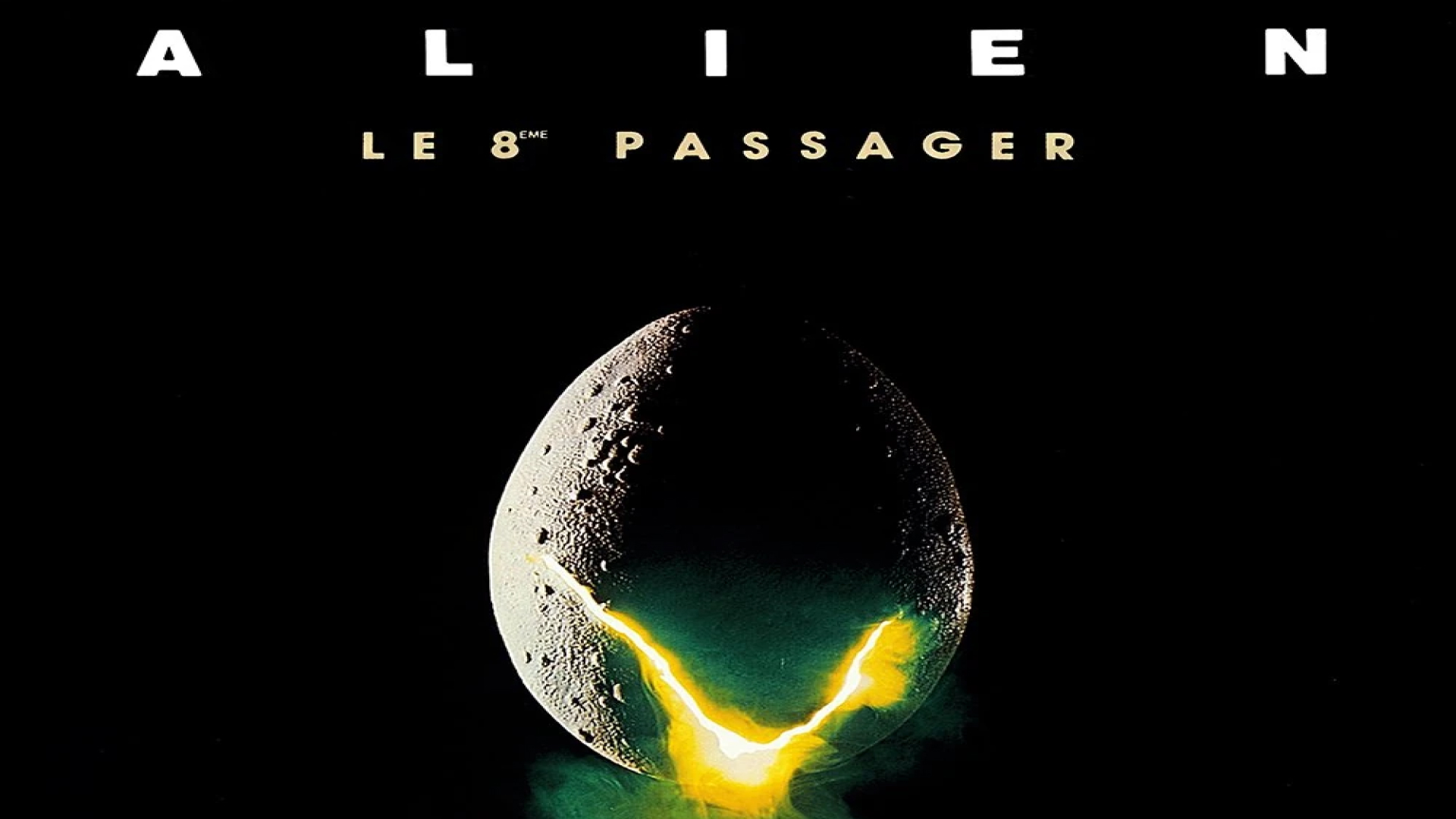


Partager cet article :
Donnez une note du produit :
Clément Poulain
Auteur en chef
Je travaille en freelance depuis plus de 7 ans. Cela m'impressionne toujours quand je trouve de nouvelles choses et les dernières connaissances. Je pense que la vie est illimitée mais je ne connais pas de limites.
Voir tous les articlesLaissez un avis
Donnez votre avis pour les articles HitPaw