Guide pour stabiliser une vidéo Premiere Pro
"Vous revenez tout juste d'une randonnée à couper le souffle, où vous avez capturé des paysages époustouflants et des moments mémorables avec votre appareil photo. Mais en revoyant les séquences, vous réalisez qu'elles sont tremblantes et difficiles à regarder." C'est une situation fréquente pour de nombreux créateurs de vidéos, que vous soyez un cinéaste chevronné ou un amateur passionné.
Dans cet article, nous vous expliquerons comment stabiliser une vidéo dans Premiere Pro, l'un des logiciels de montage vidéo les plus populaires.
Partie 1. Comment Stabiliser une Vidéo Premiere Pro ?
Une de ses fonctions les plus utiles est la capacité de stabiliser des séquences tremblantes, ce qui rend vos vidéos fluides et soignées. Que vous travailliez avec des prises de vue à main levée ou des séquences capturées en mouvement, Premiere Pro offre un moyen efficace d'améliorer la qualité de vos vidéos.
Nous allons maintenant détailler le processus étape par étape pour stabiliser une vidéo dans Premiere Pro, afin que vous puissiez facilement suivre et obtenir d'excellents résultats.
Étapes pour Stabiliser une Vidéo dans Premiere Pro
Étape 1 : Importez vos Médias
Tout d'abord, vous devez importer vos clips vidéo dans Premiere Pro. Il existe plusieurs façons simples de le faire :
- Importation de Fichier : Allez dans le menu principal et sélectionnez « Fichier > Importer » pour choisir vos fichiers vidéo.
- Méthode du Clic Droit : Si vous utilisez le Navigateur de Médias, faites un clic droit sur le fichier et sélectionnez « Importer ».
- Glisser-Déposer : Vous pouvez également glisser-déposer directement le fichier depuis le Navigateur de Médias vers le panneau Projet ou la timeline.
Si vous avez une séquence existante, faites simplement glisser votre clip sur la timeline. Sinon, faites un clic droit dans le panneau Projet et choisissez « Nouvelle Séquence à partir du Clip » pour créer une nouvelle timeline.
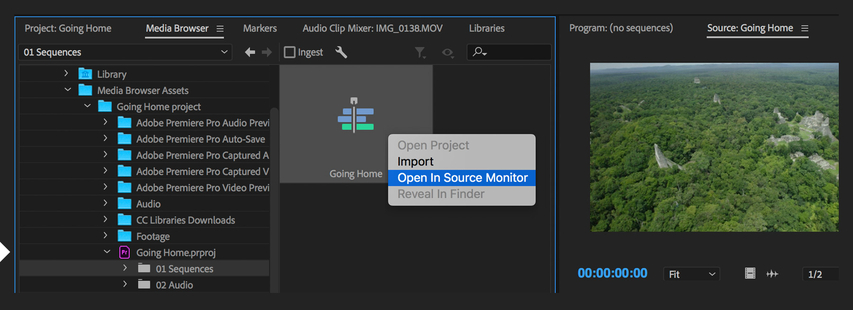
Étape 2 : Isoler les Parties Tremblantes
Pour garantir une stabilisation fluide, il est recommandé de travailler sur les plus petites portions du clip qui nécessitent une stabilisation. L'effet "Stabilisation de déformation" peut être gourmand en ressources, donc isoler les sections tremblantes aidera à optimiser le processus.
- 1) Identifier les Séquences Tremblantes : Visionnez votre vidéo et repérez les parties tremblantes.
- 2) Scinder les Clips : Déplacez la tête de lecture aux endroits où vous souhaitez scinder le clip. Veillez à sélectionner les pistes vidéo concernées. Si vous souhaitez scinder l'audio en même temps que la vidéo, assurez-vous que la piste audio est également sélectionnée.
Pour scinder, vous pouvez utiliser le raccourci clavier “Commande/Contrôle + K” (pour Mac ou PC). Vous pouvez également aller dans “Timeline > Scinder le Clip”.
Vous avez maintenant des clips plus courts qui peuvent être montés indépendamment, permettant une stabilisation plus ciblée.
Étape 3 : Appliquer l'Effet "Stabilisation de Déformation"
Ensuite, il est temps d'ajouter l'effet "Stabilisation de déformation" à votre clip isolé.
- 1) Sélectionnez le Clip : Cliquez sur le clip que vous souhaitez stabiliser dans la timeline.
- 2) Trouvez l'Effet : Dans le panneau Effets, allez à “Déformation > Stabilisation de Déformation”.
- 3) Appliquez l'Effet : Vous pouvez soit double-cliquer sur l'effet, soit le faire glisser sur le clip sélectionné dans la timeline.
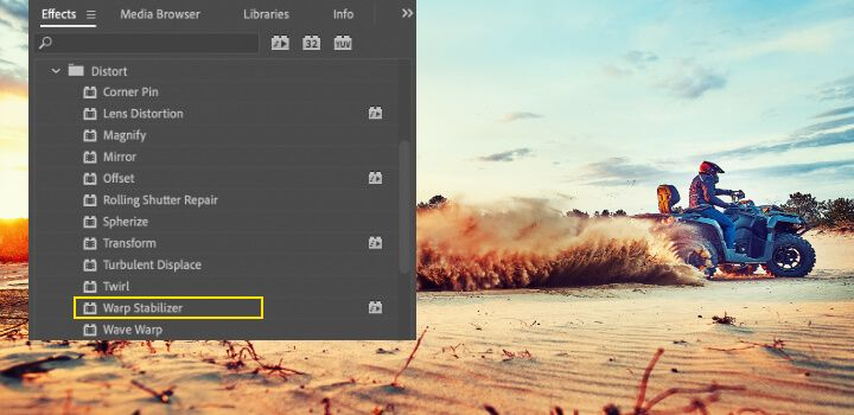
Une fois appliqué, l'effet "Stabilisation de déformation" commencera automatiquement à analyser le clip. Ce processus peut prendre un certain temps, en fonction de la longueur et de la complexité de votre séquence. Vous pouvez suivre la progression dans le panneau Projet.
Étape 4 : Ajuster les Paramètres de Stabilisation
Après l'analyse, il est important de revoir la séquence stabilisée et de faire les ajustements nécessaires.
- 1) Vérifiez le Cadre : Visionnez la vidéo stabilisée pour voir si elle répond à vos attentes. Si la vidéo semble encore instable ou si vous avez perdu des détails visuels importants, des ajustements peuvent être nécessaires.
- 2) Utilisez “Stabiliser Uniquement” : Changez le paramètre en “Stabiliser uniquement” dans le menu Cadre. Cela vous permet de voir à quel point le stabilisateur a ajusté l'image. Il affiche le cadre entier, y compris les bords qui peuvent avoir été coupés.
- 3) Ajustez les Paramètres :
- Fluidité : Si la séquence semble encore tremblante, réduisez la valeur de Fluidité dans les paramètres avancés. Cela rendra la stabilisation moins agressive.
- Recadrer Moins, Lisser Plus : Si vous souhaitez conserver davantage de l'image originale, ajustez ce paramètre pour permettre un recadrage minimal.
En ajustant ces paramètres, vous pouvez obtenir l'effet souhaité pour votre vidéo.
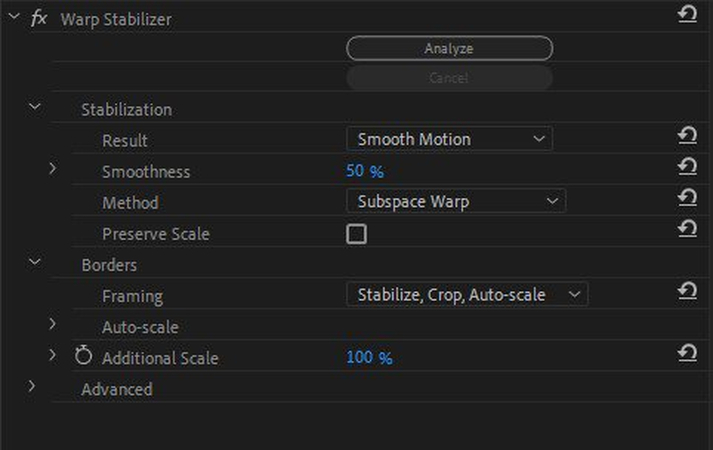
Avantages et Inconvénients de Premiere Pro
Avantages
- Premiere Pro offre une large gamme d'outils d'édition avancés et d'effets.
- Si vous utilisez déjà d'autres logiciels Adobe comme After Effects ou Photoshop, Premiere Pro s'intègre parfaitement avec eux.
Inconvénients
- Il nécessite souvent un processeur puissant et beaucoup de RAM pour fonctionner correctement.
- L'interface est remplie d'options, et apprendre à naviguer efficacement prend du temps et des efforts. Cela peut être frustrant pour ceux qui recherchent une solution d'édition rapide et facile.
- Premiere Pro manque d'outils avancés basés sur l'IA pour le suréchantillonnage et l'amélioration de l'image. Bien qu'il offre des options de mise à l'échelle de base, il ne propose pas d'algorithmes sophistiqués.
Partie 2. La meilleure alternative pour stabiliser une vidéo Premiere Pro
Comme nous l'avons mentionné, Adobe Premiere Pro est un outil puissant pour le montage vidéo, mais il présente certaines limites lorsqu'il s'agit de stabiliser les séquences. Si vous recherchez une option plus efficace et conviviale, HitPaw Améliorateur Vidéo est une excellente alternative.
Ce logiciel stabilise la vidéo avec des fonctionnalités avancées telles que l'amélioration de la résolution des images, garantissant ainsi que votre produit final conserve une haute qualité. Voici pourquoi nous recommandons HitPaw VikPea comme le meilleur choix pour stabiliser une vidéo.
Pourquoi choisir HitPaw VikPea ?
- L'utilisation de cet outil permet de gagner du temps grâce à sa vitesse de traitement rapide.
- Tout utilisateur peut facilement travailler avec les vidéos grâce à son interface conviviale, quel que soit son niveau d'expérience.
- Des options d'amélioration telles que la correction des couleurs et l'amélioration de la résolution sont proposées.
- Augmentez la résolution vidéo sans vous soucier de perdre en qualité grâce à ses algorithmes sophistiqués.
- Modifiez en toute tranquillité sans interruptions publicitaires ni filigrane.
Étapes pour stabiliser une vidéo
Étape 1 : Téléchargez HitPaw VikPea
Avant de commencer, vous devez installer HitPaw VikPea sur votre ordinateur.
Étape 2 : Ajoutez votre fichier vidéo
Ouvrez HitPaw VikPea et importez votre fichier vidéo. Vous pouvez le faire en faisant glisser la vidéo dans l'interface du logiciel.

Étape 3 : Choisissez le modèle de stabilisation
Une fois votre vidéo chargée, vous verrez diverses options pour améliorer vos séquences. Sélectionnez le modèle de stabilisation pour lisser les parties tremblantes de votre vidéo. En fonction de vos besoins, vous pouvez également explorer d'autres options comme l'amélioration des couleurs ou la réduction du bruit. Chaque modèle est conçu pour améliorer votre vidéo de différentes manières, et ils prennent tous peu de temps à traiter.
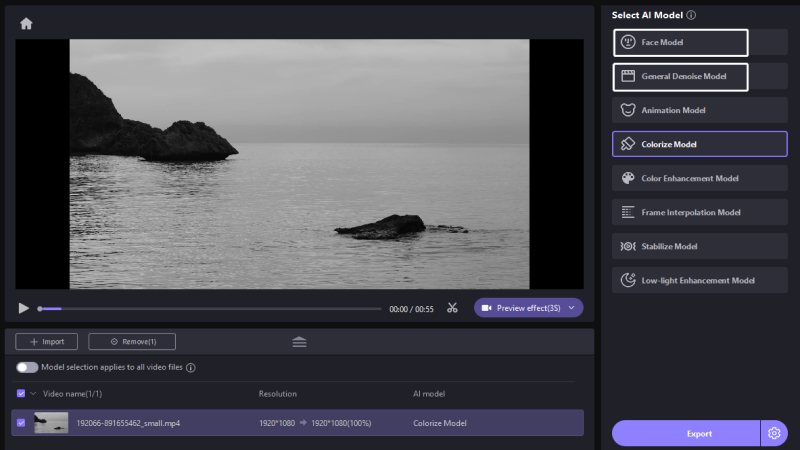
Étape 4 : Prévisualisez et exportez la vidéo finale
Après avoir sélectionné le modèle souhaité, cliquez sur le bouton Aperçu pour voir à quoi ressemblera votre vidéo après la stabilisation. Prenez un moment pour revoir les changements. Si vous êtes satisfait du résultat, appuyez sur le bouton Exporter pour enregistrer votre chef-d'œuvre. Choisissez votre format de fichier et vos paramètres de qualité préférés, et le logiciel se chargera de traiter votre vidéo stabilisée.
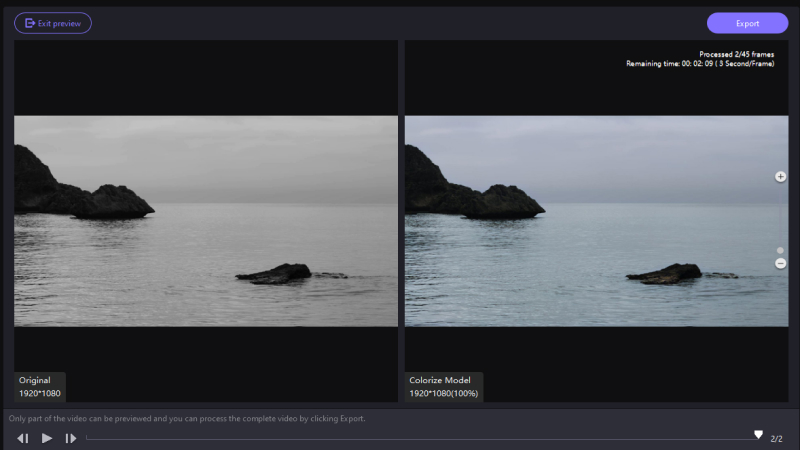
En savoir plus sur HitPaw VikPea
Partie 3. FAQ sur la stabilisation vidéo dans Premiere Pro
Q1. La stabilisation d'une vidéo réduit-elle la qualité ?
R1. Stabiliser une vidéo peut parfois réduire sa qualité, mais cela dépend principalement de l'ampleur de la stabilisation nécessaire. Lorsque vous stabilisez une vidéo avec l’effet Stabilisateur de déformation de Premiere Pro, le logiciel analyse le mouvement dans le clip et l'ajuste pour le rendre plus stable. Ce processus implique souvent de recadrer les bords de l'image et de zoomer pour remplir le cadre, ce qui peut entraîner une diminution de la résolution et de la netteté.
Q2. Peut-on stabiliser plusieurs clips dans Premiere Pro ?
R2.
Oui, vous pouvez stabiliser plusieurs clips dans Premiere Pro, mais chaque clip doit être stabilisé individuellement. L’effet Stabilisateur de déformation fonctionne en analysant le mouvement de chaque clip et en appliquant les ajustements nécessaires pour le stabiliser. Pour ce faire efficacement, il doit traiter chaque clip séparément.
Voici comment stabiliser plusieurs clips :
Q3. Peut-on utiliser le Stabilisateur de déformation sur un calque d'effet ?
R3. Non, vous ne pouvez pas utiliser le Stabilisateur de déformation sur un calque d'effet dans Premiere Pro. Le Stabilisateur de déformation nécessite d'analyser le mouvement spécifique d’un clip vidéo pour appliquer correctement la stabilisation. Les calques d'effet appliquent des effets de manière uniforme à tous les clips situés en dessous d'eux dans la séquence, ce qui ne permet pas au Stabilisateur de déformation d'obtenir les données individuelles nécessaires pour effectuer son analyse et sa stabilisation.
Conclusion
Bien qu'Adobe Premiere Pro soit un outil puissant pour le montage vidéo, il présente des limites lorsqu'il s'agit de stabiliser efficacement les séquences. HitPaw Améliorateur Vidéo se positionne comme la meilleure alternative au processus de stabilisation vidéo d'Adobe Premiere, offrant des fonctionnalités conviviales telles que des commandes intuitives, une mise à l'échelle automatique, une réparation intelligente des vidéos et un traitement par lots.
En suivant quelques étapes simples, vous pouvez facilement stabiliser vos vidéos et améliorer leur qualité. Si vous souhaitez des vidéos plus fluides et plus nettes sans complications, HitPaw VikPea est le choix idéal pour vos besoins en montage !






 HitPaw Univd
HitPaw Univd HitPaw VoicePea
HitPaw VoicePea HitPaw FotorPea
HitPaw FotorPea


Partager cet article :
Donnez une note du produit :
Clément Poulain
Auteur en chef
Je travaille en freelance depuis plus de 7 ans. Cela m'impressionne toujours quand je trouve de nouvelles choses et les dernières connaissances. Je pense que la vie est illimitée mais je ne connais pas de limites.
Voir tous les articlesLaissez un avis
Donnez votre avis pour les articles HitPaw