[Guide Simple] Comment désactiver iMessage sur Mac
Le service iMessage d'Apple est utile aux utilisateurs pour envoyer des vidéos, des images, du texte et d'autres médias via des iPad, des iPhone et des Mac. Dans certains cas, cependant, les utilisateurs peuvent vouloir savoir comment désactiver iMessage sur Mac. Il peut y avoir de nombreuses raisons à cela, par exemple, les utilisateurs ont besoin d'une pause par rapport aux notifications continues lorsqu'ils travaillent. Le ping incessant des nouveaux messages qui apparaissent peut être une grande interruption lorsque les utilisateurs essaient de se concentrer sur un travail important. Quelle que soit la raison, il existe quelques méthodes pour désactiver iMessage sur Mac, que ce soit de manière permanente ou temporaire. Dans cet article, nous parlerons des moyens simples de désactiver iMessage sur Mac.
Partie 1. Comment désactiver iMessage sur Mac en vous déconnectant de Messages ?
Les utilisateurs peuvent savoir comment désactiver iMessage sur Mac s'ils se déconnectent de Messages. Les utilisateurs continueront à bénéficier de toutes les autres fonctionnalités cloud de leur Mac, mais ils ne recevront plus de messages sur leur Mac tant qu'ils ne se reconnecteront pas à iMessages. C'est une méthode simple et particulièrement utile si les utilisateurs ne sont pas intéressés par la visualisation de leurs messages téléphoniques sur leur Mac. Suivez les étapes ci-dessous pour savoir comment désactiver iMessage sur Mac.
Étape 1 : Lancez l'application Messages intégrée. Cliquez sur Messages dans la barre de menus et sélectionnez Préférences.

Étape 2 : Cliquez sur l'onglet iMessage dans l'onglet Paramètres au milieu.

Étape 3 : Cliquez sur Se déconnecter à l'écran dans le coin supérieur droit. Confirmez que vous souhaitez vous déconnecter.

Cela désactivera les notifications iMessage sur Mac. Une fois déconnecté, vous ne recevrez plus d'iMessages sur votre Mac. Cela vous aidera à éviter les distractions sur votre appareil de travail. Si jamais vous changez d'avis, vous pouvez toujours activer iMessage en suivant les mêmes étapes.
Partie 2. Comment désactiver les notifications iMessage sur Mac dans les paramètres système ?
Comment désactiver iMessage sur mon Mac à partir des paramètres de mon Mac ? Bien que se déconnecter de Messages soit une excellente méthode, ce n'est pas parfait si vous voulez simplement désactiver temporairement les messages de votre appareil. Dès que vous souhaitez à nouveau recevoir des messages, vous devrez vous reconnecter, en entrant à nouveau votre mot de passe à plusieurs reprises. C'est très fastidieux. Il est plus logique de désactiver les notifications plutôt que de se déconnecter. Suivez les étapes ci-dessous pour savoir comment désactiver temporairement les notifications iMessage sur Mac.
Étape 1 : Lancez Préférences Système.

Étape 2 : Accédez à la section Notifications et Focus.

Étape 3 : Faites défiler vers le bas et cliquez sur Messages dans la liste des programmes.

Étape 4 : Désactivez le bouton bascule pour l'option Autoriser les notifications pour désactiver les iMessages sur Mac.

Une fois terminé, vous recevrez toujours des messages sur votre Mac, mais vous ne serez pas interrompu par des notifications. Vous devrez ouvrir manuellement l'application pour les lire. Vous pouvez également configurer les paramètres de notification et choisir le type de bannières et d'alertes qui apparaissent lorsque quelqu'un vous envoie un message.
Partie 3. Comment désactiver temporairement les notifications iMessage sur Mac ?
Les utilisateurs peuvent savoir comment désactiver temporairement les iMessages sur Mac avec une autre méthode à partir du Centre de notifications. Cela comprend l'activation de la fonction Focus, qui est spécialement développée pour réduire les distractions, afin que vous puissiez travailler correctement. Les iMessages ne cesseront pas de se synchroniser, mais votre Mac masquera les fenêtres contextuelles jusqu'à ce que vous souhaitiez les voir. C'est une méthode temporaire et efficace pour garder les notifications iMessage silencieuses afin que vous puissiez continuer à travailler. Suivez les étapes ci-dessous pour savoir comment faire.
- Étape 1 : Cliquez sur l'icône du Centre de contrôle située du côté droit de la barre de menus.
- Étape 2 : Maintenant, choisissez Focus >> Ne pas déranger pendant 1 heure ou un autre ensemble de temps.
- Étape 3 : Vous pouvez également planifier le Ne pas déranger pour qu'il s'active et se désactive automatiquement à des moments spécifiques de la journée ou de la nuit.
- Étape 4 : Une fois terminé, aucune notification, y compris les notifications iMessage, ne vous dérangera.
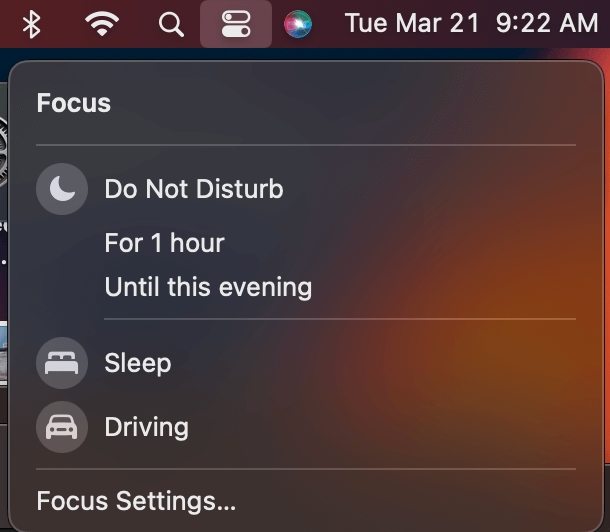
Conseil Bonus : Meilleur HitPaw Univd Mac pour Convertir des Vidéos dans Tous les Formats
Sur une note totalement différente, saviez-vous que vous pouvez convertir n'importe quelle vidéo dans n'importe quel format sur votre Mac. Comment ? Eh bien, HitPaw Univd (HitPaw Video Converter) est l'outil qui peut accomplir ce miracle. C'est un logiciel polyvalent conçu spécifiquement pour les utilisateurs de Mac pour convertir et gérer différents types de fichiers vidéo. Il offre une gamme de fonctionnalités adaptées aux besoins des utilisateurs qui souhaitent convertir des vidéos entre différents formats.
- Convertir entre une large gamme de formats vidéo et audio tels que MP4, AVI, MOV, MKV
- Assurer une conversion rapide des fichiers vidéo sans compromis sur la qualité
- Convertir plusieurs fichiers vidéo et audio simultanément, économisant ainsi du temps et des efforts
- Fournit la flexibilité pour découper, recadrer, fusionner et ajouter des effets aux vidéos
Étape 1 : Téléchargez, installez et lancez HitPaw sur votre appareil. Cliquez sur Ajouter une vidéo pour importer vos vidéos directement dans le programme.

Étape 2 : Cliquez sur Convertir tout en bas à gauche pour sélectionner un seul format de sortie pour tous les fichiers importés.

Étape 3 : Sélectionnez un dossier cible dans l'interface et cliquez sur Convertir pour convertir la vidéo dans le format que vous avez sélectionné.

Étape 4 : Une fois terminé, allez dans Converti pour accéder aux fichiers convertis.

Conclusion
En résumé, nous venons de voir différentes méthodes pour savoir comment désactiver iMessage sur Mac facilement. Nous avons également constaté que les utilisateurs peuvent utiliser HitPaw Univd (HitPaw Video Converter) pour convertir n'importe quelle vidéo dans n'importe quel format sur leur Mac. Il offre une solution complète aux utilisateurs de Mac pour gérer leur bibliothèque vidéo, garantissant la compatibilité avec divers appareils et plates-formes, et permettant une conversion des vidéos.



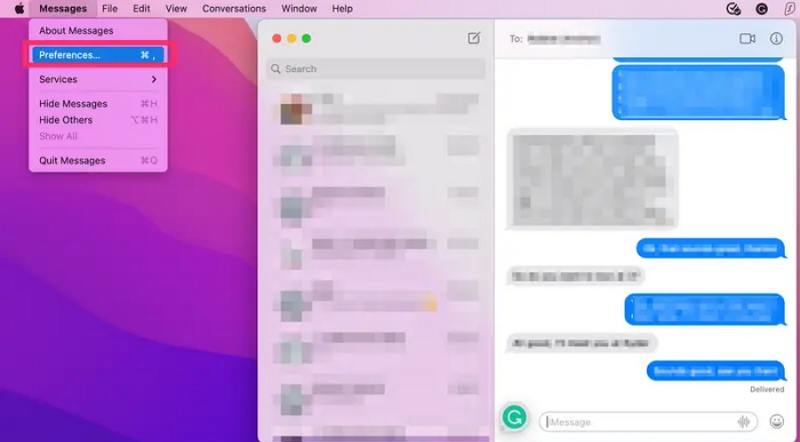
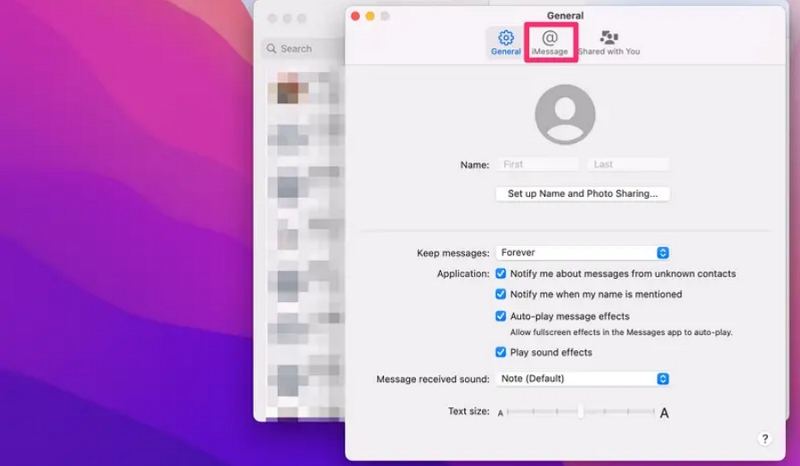
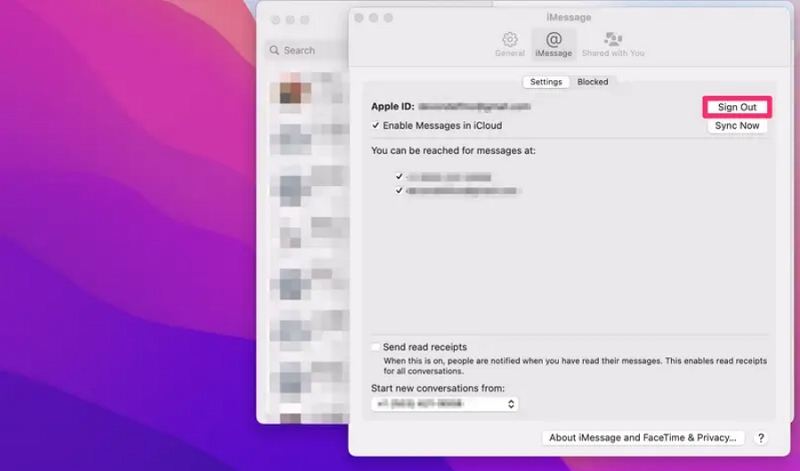
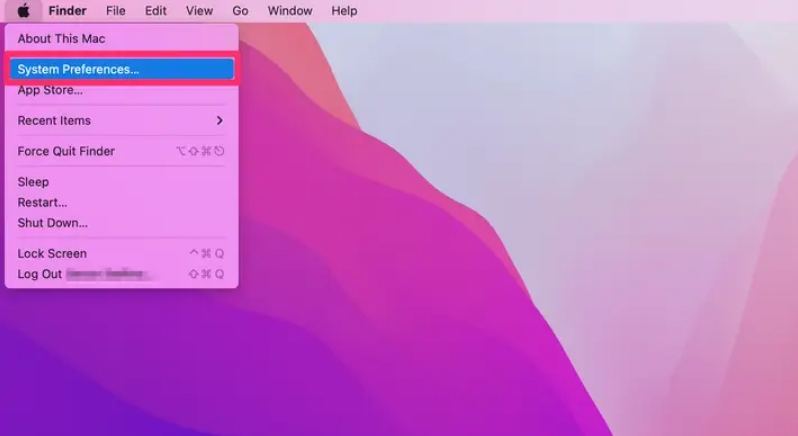
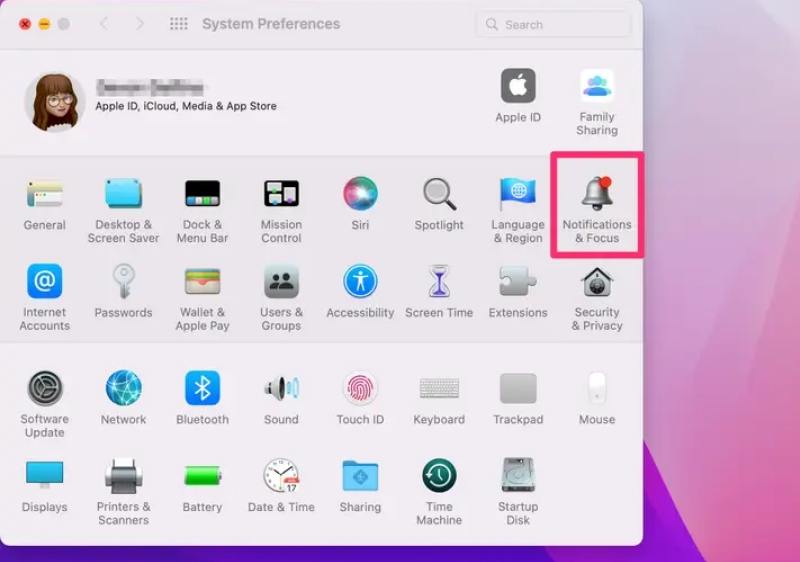
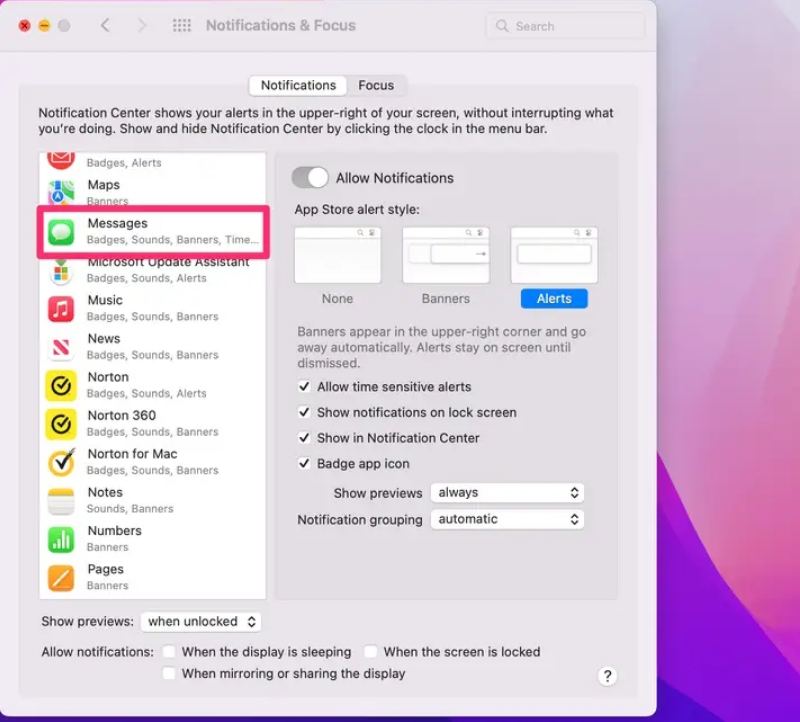
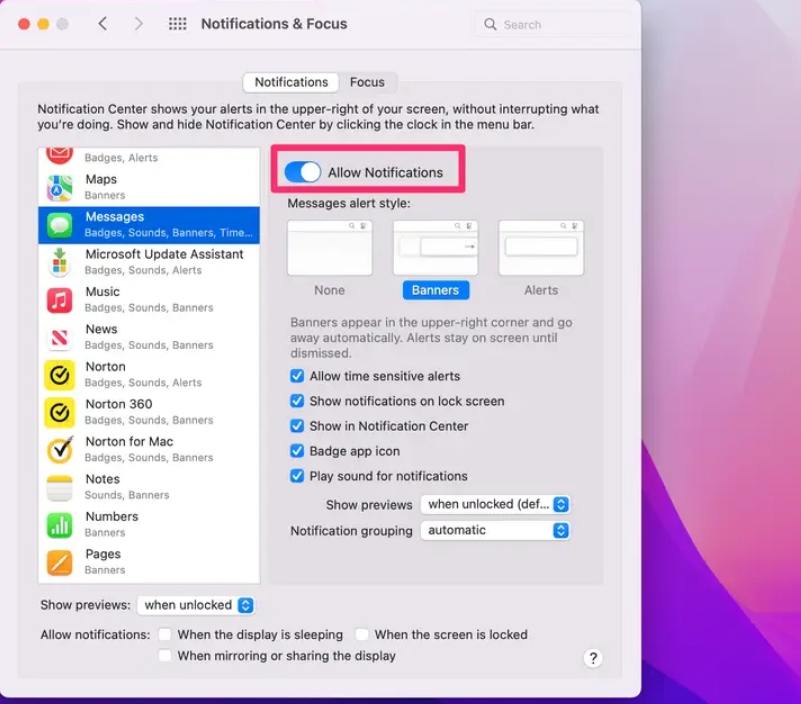









 HitPaw VikPea
HitPaw VikPea HitPaw VoicePea
HitPaw VoicePea HitPaw Suppression Filigrane
HitPaw Suppression Filigrane


Partager cet article :
Donnez une note du produit :
Clément Poulain
Auteur en chef
Je travaille en freelance depuis plus de 7 ans. Cela m'impressionne toujours quand je trouve de nouvelles choses et les dernières connaissances. Je pense que la vie est illimitée mais je ne connais pas de limites.
Voir tous les articlesLaissez un avis
Donnez votre avis pour les articles HitPaw