Comment améliorer qualité GIF facilement ?
À l'origine, les GIF ont été conçus pour être des fichiers de très petite taille d’environ 2 Mo. Aujourd'hui, ces animations sont conçues pour être compactes, mais nous devons tout de même faire attention à leur qualité d’image.
Dans cet article, vous découvrirez comment améliorer la qualité d'un GIF tout en conservant de petites tailles.

Partie 1. Pourquoi les GIF sont-ils flous ?
Si vous vous demandez pourquoi les GIF sont si flous, sachez que le format GIF convient mieux aux vidéos courtes avec des images identiques en raison de capacités assez limitées. Le GIF ne peut afficher qu'un maximum de 256 couleurs à la fois et utilise une couleur indexée pour la transparence. C'est précisément la raison pour laquelle vous ne pouvez pas utiliser les GIF pour des animations complexes. Si vous souhaitez obtenir un GIF de haute qualité, vous aurez besoin inévitablement d'un améliorateur de GIF.
Il existe de nombreux amélioration de leur de vidéo et de GIF qui peuvent vous aider à améliorer la qualité, mais le rendu n'est pas toujours idéal. L'effet amélioré pourrait ressembler à ceci.
Partie 2. La meilleure façon d'améliorer qualité GIF avec un améliorateur vidéo IA
Un GIF animé peut être pixélisé et flou s'il est téléchargé sur Internet ou converti en GIF animé. C'est pourquoi vous aurez besoin d'un améliorateur de gif avec IA. HitPaw Amélioration Vidéo est le moyen idéal d'obtenir une clarté parfaite dans tous vos GIF. Vous pouvez également utiliser HitPaw Amélioration Vidéo pour améliorer la qualité des gifs de Super Trooper !
Caractéristiques de HitPaw Amélioration Vidéo
HitPaw Amélioration Vidéo peut vous aider à améliorer la qualité de vos GIF en un rien de temps. Nous allons donc passer en revue quelques caractéristiques de cet outil d'amélioration avec IA pour mieux comprendre son fonctionnement.
- Permet de gagner du temps grâce à l'utilisation de l'amélioration par lots de la qualité vidéo pour passer d’une qualité SD à HD .
- Augmenter la fréquence d'image , coloriser la vidéo noir-blanc .
- Compatible avec 30 formats d'importation.
- 100% sans risque : ne contient ni adware, ni spyware, ni virus d'aucune sorte.
Comment améliorer la qualité des Gifs avec HitPaw Amélioration Vidéo ?
-
Étape 1. Lancer Logiciel
Téléchargez HitPaw Amélioration Vidéo sur votre ordinateur en visitant le site web officiel ou en cliquant sur le bouton ci-dessous. -
Étape 2. Ajouter Gif
Importez le gif que vous souhaitez améliorer en sélectionnant un fichier ou en important le gif par glisser-déposer.
-
Étape 3. Sélectionnez Modèle
Sélectionnez le modèle AI qui répond le mieux à vos besoins. HitPaw permet aux utilisateurs de sélectionner l'un des 8 modèles AI, y compris le modèle de débruitage général, le modèle d'animation et le modèle de visage.
-
Étape 4. Exporter
Lorsque vous êtes satisfait des résultats, cliquez sur le bouton d'exportation pour enregistrer le GIF amélioré.
Remarques
HitPaw Amélioration Vidéo ne prend en charge que la sortie au format MP4 et MOV pour le moment, mais pas la sortie au format GIF. Cette fonctionnalité sera disponible prochainement.
Partie 3. Comment améliorer qualité GIF en ligne ?
Les gens se tournent vers les outils en ligne pour plusieurs raisons, mais surtout parce qu'ils sont plus efficaces et permettent de gagner du temps. Par exemple, avec des outils comme Slack ou Asana, vous pouvez collaborer avec différentes personnes sur un même projet depuis le confort de votre domicile.
Pour obtenir un fichier d'animation GIF de meilleure qualité, vous allez devoir réfléchir à l'usage que vous comptez en faire. Si vous voulez savoir comment améliorer un gif, voici quelques-uns des meilleurs outils gratuits d'amélioration de ce type de format en ligne.
1. Let's Enhance
Let's Enhance est une application d'amélioration facile à utiliser, fonctionnant avec l’intelligence artificielle et qui sert à améliorer la qualité de l'image sans compromettre la qualité ou la précision des couleurs. L'outil ne corrompt pas les images, mais les agrandit à la convenance de l'utilisateur pour améliorer la luminosité, le contraste et la précision des couleurs. De plus, le processus est entièrement automatisé et très rapide.
Créer un gif amélioré avec cet outil est facile et hyper rapide.
-
Étape 1. Créez un compte sur https://letsenhance.io/signup. Cela ne prend que quelques secondes.
-
Étape 2. Sélectionnez toutes les photos JPG, PNG ou WebP que vous souhaitez utiliser et cliquez sur " Ouvrir " ou " Déposer " pour commencer à créer votre GIF.

-
Étape 3. Lancez immédiatement le traitement par lots pour obtenir des photos en haute résolution.

-
Étape 4. Commencez à créer des GIF de haute qualité avec Photoshop ou d'un autre outil.

Avec cette méthode, le GIF aura un rendu claire et net et les artefacts de compression seront supprimés, le tout en un seul clic.
Avantages :
- Solution flexible de mise à l'échelle et amélioration jusqu’à 16x.
- Supprime le bruit des images dans les fichiers JPEG.
- Méthodes permettant de traiter de grandes quantités de données en une seule fois.
- Niveaux ajustables des paramètres par défaut.
- Stockage dans le nuage
- Les formats RAW ne sont pas pris en charge.
- La version gratuite ne permet d'enregistrer que cinq photos.
Inconvénients :
2. Ezgif
Ezgif était à l'origine un créateur de GIF en ligne, mais il propose aujourd’hui de très nombreux outils d'édition. Vous pouvez créer, redimensionner, recadrer, inverser, optimiser et produire des effets sur les GIF. Il s'agit de l'un des meilleurs outils de post-production pour l'édition de GIF. Il fonctionne avec des images et des vidéos, vous permettant de jouer avec la taille des GIF, de leur donner plus d'effet, de les retourner horizontalement ou verticalement, d'ajouter des mots en surimpression et de faire varier leur vitesse.
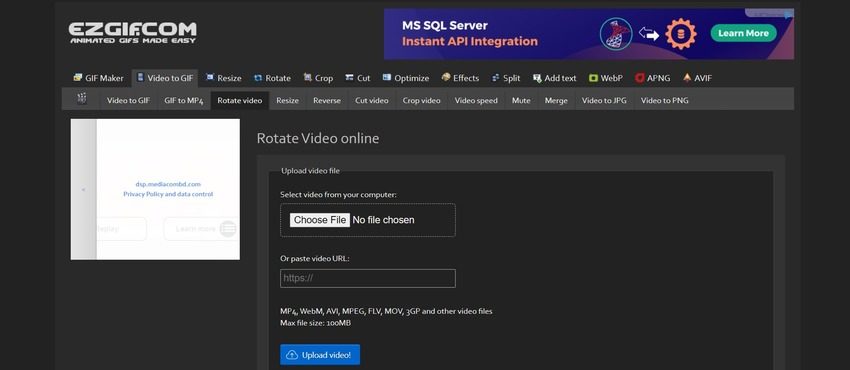
-
Étape 1. Recadrer et redimensionner le GIF.
-
Étape 2. Modifier la chronologie de l'animation pour supprimer les images supplémentaires et réduire la fréquence des images.
-
Étape 3. Utiliser une méthode de compression avec perte (LZF) pour créer des GIF de haute qualité.
-
Étape 4. Supprimer la couleur et optimisez la transparence du GIF.
-
Étape 5. Enregistrer le fichier sur votre PC ou copiez-le dans le presse-papiers.
Avantages :
- Sans filigrane, la qualité du fichier est excellente.
- Les fondu-enchaîné permettent des transitions visuelles fluides.
- Il y a un lag dans la réactivité du site.
Inconvénients :
3. OnlineGifTools
Il s'agit d'un outil gratuit fonctionnant depuis un navigateur et présenté comme le meilleur créateur de gifs au monde. Vous pouvez rapidement produire des gifs à fond transparent en un seul clic et en mentionnant un code hexadécimal ou une couleur. La possibilité d'ajuster le ton, la nuance et la teinte supprime les arrière-plans des gifs. Il vous permet de rendre n'importe quelle section de gif transparent.
-
Étape 1. Allez sur Onlinegiftools.com.
-
Étape 2. Choisissez la façon dont vous souhaitez améliorer la qualité de votre GIF parmi les options proposées, c'est-à-dire accentuer une animation GIF ou modifier le contraste d'un GIF.

-
Étape 3. Uplodez le GIF que vous souhaitez améliorer et modifiez les paramètres indiqués sur la page web en conséquence.

-
Étape 4. Une fois le fichier GIF amélioré, vous pouvez l'enregistrer sur votre PC ou le copier dans le presse-papiers.
Avantages :
- Permet de visualiser rapidement, de jouer et de télécharger des images GIF.
- Vous pouvez facilement modifier la vitesse du GIF
- Créez de nouveaux gifs passionnants à partir d'animations sprites
- Site web sans pub
- Les débutants peuvent avoir du mal à s'y retrouver.
Inconvénients :
Partie 4. FAQ sur la création d'un GIF
Q1. Comment créer un GIF dans Photoshop ?
R1.
Si vous voulez savoir comment faire pour qu'un GIF ne soit pas flou, suivez la procédure ci-dessous pour créer un GIF haute résolution avec Photoshop.
Q2. Comment connaître la résolution d'un fichier GIF ?
R2. Lorsque vous ouvrez un fichier GIF et que vous maintenez le curseur dessus, vous pouvez voir la résolution de l'image. Sur un Mac, la résolution d'une image GIF est affichée à côté de son nom de fichier.
Conclusion
Avec le développement d'Internet et des médias sociaux, les GIF sont devenus un moyen à part entière de transmettre des informations et des émotions. Cependant, ils ne sont pas très agréables à regarder s’ils manquent de clarté. C’est là que l'outil HitPaw gif resolution enhancer peut vous aider.
Ce logiciel est facile à utiliser et vous permet d'améliorer plusieurs gifs simultanément afin de les améliorer rapidement et de créer des gifs en haute résolution. Ainsi, que vous souhaitiez améliorer les vidéos ou les gifs, HitPaw Amélirateur Vidéo IA est votre meilleur choix.





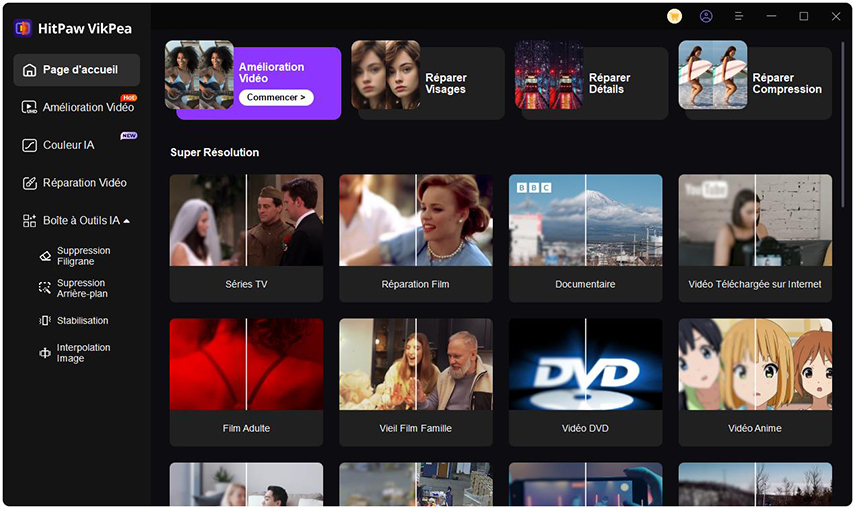
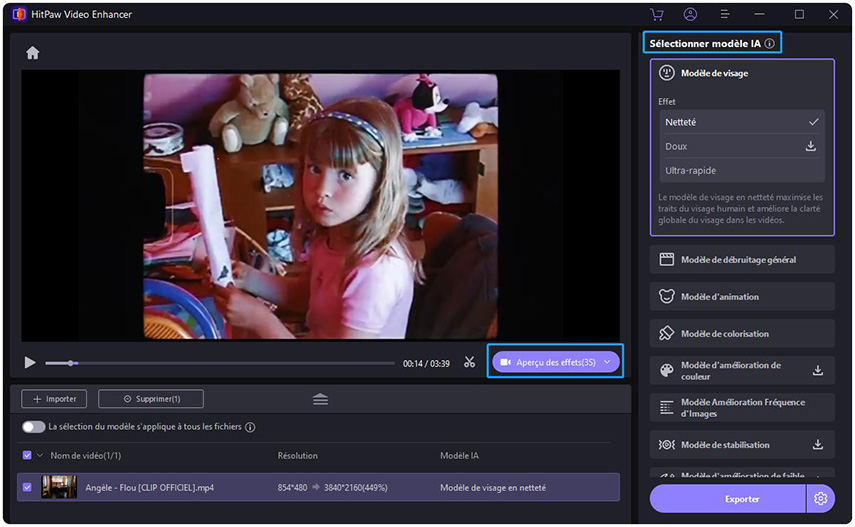
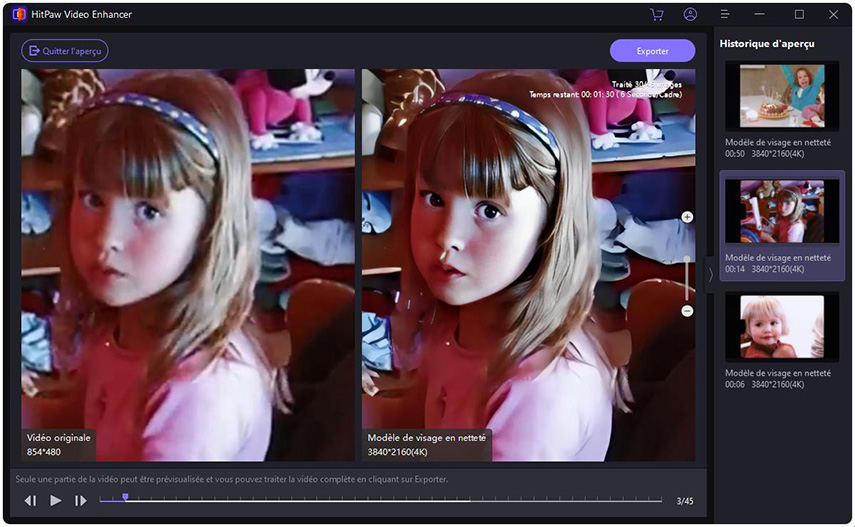
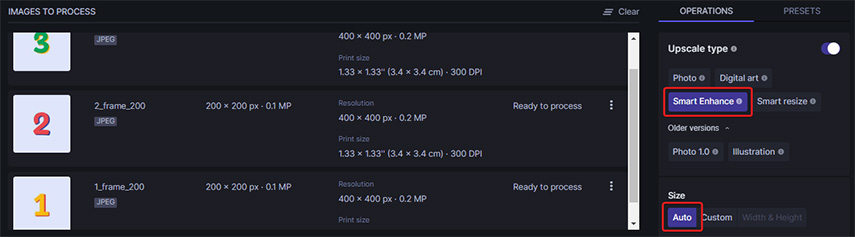
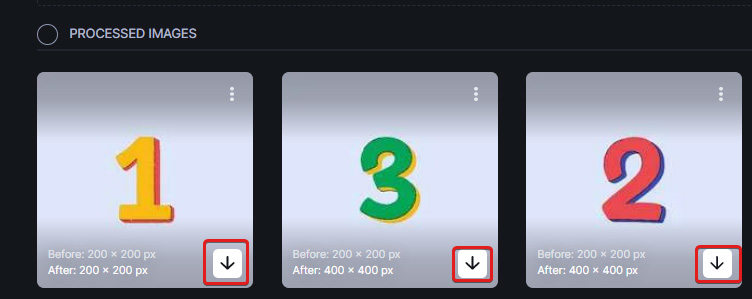
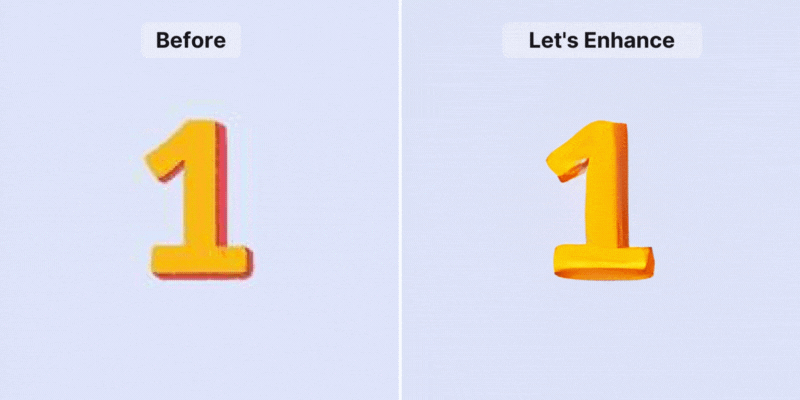
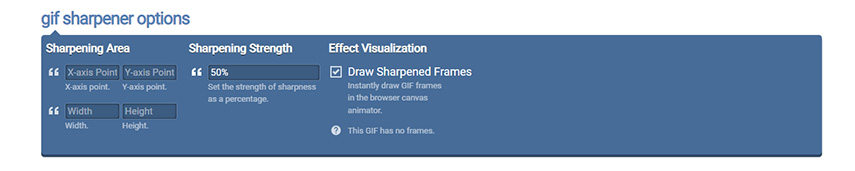
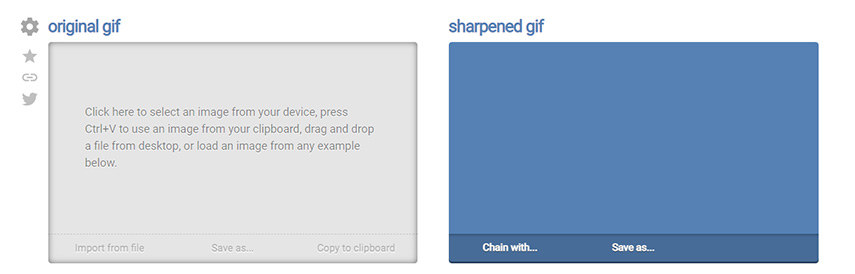

 HitPaw FotorPea
HitPaw FotorPea HitPaw VoicePea
HitPaw VoicePea HitPaw Suppression Filigrane
HitPaw Suppression Filigrane

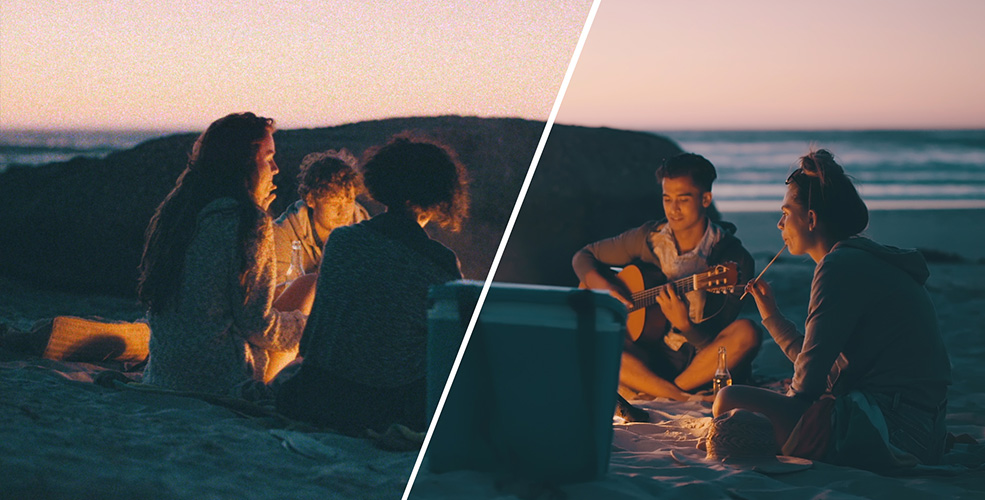

Partager cet article :
Donnez une note du produit :
Clément Poulain
Auteur en chef
Je travaille en freelance depuis plus de 7 ans. Cela m'impressionne toujours quand je trouve de nouvelles choses et les dernières connaissances. Je pense que la vie est illimitée mais je ne connais pas de limites.
Voir tous les articlesLaissez un avis
Donnez votre avis pour les articles HitPaw