Comment Recadrer efficacement des vidéos sur iPhone 5
Avez-vous capturé les vidéos parfaites sur votre iPhone qui ne nécessitent qu'un peu de recadrage pour redimensionner les images selon vos besoins? Lisez la suite et découvrez les meilleures façons de recadrer efficacement les vidéos sur iPhone.
Une question qui apparaît dans l'esprit de nombreux utilisateurs d'iPhone est de savoir si vous pouvez recadrer une vidéo sur iPhone? La réponse est un grand "Oui". Les jours sont passés dans lesquelles recadrer une vidéo sur iPhone était un exploit technologique.
Maintenant, vous avez beaucoup d'applications pour ajuster la taille de votre vidéo en fonction de vos besoins, sans parler de l'application "Photo" intégrée. Nous avons rassemblé les applications iOS les plus compétentes pour recadrer vos vidéos sans en perdre la qualité.
Partie 1: recadrer une vidéo sur iPhone en utilisant l'application Photo
L'application Photo est la fonctionnalité intégrée de l'iPhone qui stocke vos fichiers multimédias. Peu de gens savent que cette application peut recadrer une vidéo et y appliquer plusieurs effets. Recadrer la vidéo sur iPhone à l'aide de l'application Photo est une tâche simple et il ne vous faudra pas plus de quelques secondes pour atteindre cet objectif.
Le mieux est que vous n'avez pas besoin d'installer une application tierce pour recadrer une vidéo.
Caractéristiques de l'application Photos:
- Recadrer une vidéo.
- Couper et faire pivoter les vidéos.
- Appliquer des effets.
- Personnaliser le ralenti.
- Modifier les photos.
Guide texte de l'application Photo:
Voici comment recadrer une vidéo:
-
Ouvrez l'application Photo et sélectionnez la vidéo que vous souhaitez recadrer. Appuyez sur Modifier.

-
Maintenant, appuyez sur l'icône ”Recadrer" comme indiqué sur l'image.

-
Maintenant, ajustez le coin de la grille rectangulaire pour recadrer la vidéo. Appuyez sur "Terminé" lorsque vous avez terminé d'enregistrer une vidéo de recadrage dans iOS.

Limitations de l'application Photos:
Cette application a quelques inconvénients majeurs notamment:
- Fonctionnalités de montage limitées
- Aucune option d'exportation de vidéo personnalisable
- Bon uniquement pour le montage très basique
Partie 2: recadrer la vidéo sur iPhone via iMovie
iMovie est un autre outil de montage de vidéo iOS officiel disponible gratuitement dans l'App Store. Il s'agit d'un outil de montage complet offrant beaucoup d'outils de création et de montage de photos et de vidéos pour affiner les vidéos selon votre besoin.
Il suffit de quelques clics pour ajuster la taille et la longueur d'une vidéo à l'aide d'iMovie. Suivez les étapes ci-dessous pour apprendre à recadrer une vidéo dans iMovie:
- Installez iMovie dans votre iPhone. Ouvrez-le après l'installation.
-
Appuyez sur "Créer un nouveau projet" > "Film" puis importez une vidéo à partir de votre application Photo.

-
Une fois le fichier chargé, appuyez sur "Créer un film" pour commencer.

-
Appuyez sur le champs chronologique et une petite loupe apparaîtra dans le coin supérieur droit. Appuyez dessus.

-
Maintenant, utilisez vos deux doigts pour zoomer ou dézoomer la vidéo comme vous le souhaitez.

- Lorsque vous avez terminé le montage, appuyez sur "Terminé" et appuyez sur l'icône "Exporter" en bas de l'écran pour l'enregistrer.
- Interface facile à utiliser.
- Livré avec des effets spéciaux intégrés et des fonctionnalités d'amélioration de vidéo.
- Facile à apprendre.
- Supporte que peu de d'extensions de vidéo.
- Manque de montage avancé.
- Options d'exportation limitées.
Partie 3: recadrer une vidéo sur iPhone via InShot de montage vidéo
Avec une note de 4,9 et plus de 100 millions de téléchargements, InShot est probablement l'outil de montage vidéo d'iPhone le plus populaire. Vous trouverez toutes les fonctionnalités de montage de base telles que couper, rogner, recadrer, ajuster, faire pivoter, ajuster la vitesse...etc. En plus de cela, vous pouvez ajouter ou supprimer la musique de fond
Cela implique un processus de recadrage facile à naviguer. Tout ce que vous avez à faire pour recadrer une vidéo c'est d'installer et ouvrir InShot de montage vidéo. Puis, importez la vidéo et appuyez sur l'icône de recadrage. Ajustez les bords de la boîte pour recadrer la vidéo en fonction de vos besoins.
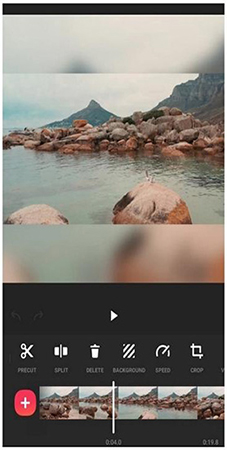
- Des tonnes de transitions, d'effets et de filtres passionnants.
- Pas de filigrane.
- Créateur de diaporamas.
- Ajoutez du texte et des emoji.
- Ajoutez du mouvement aux calques.
- Ne convient pas pour le montage avancé.
- Pas de montage multipiste.
Partie 4: recadrage des vidéos sur iPhone en utilisant LumaFusion
LumaFusion est un autre outil de montage de vidéo de premier rang pour les utilisateurs d'iOS qui élargit la liste des fonctionnalités d'iMovie. Il vous offre de nombreux autres outils et fonctionnalités de montage sur une interface conviviale pour le montage des vidéos de manière transparente.
Voici comment recadrer une vidéo sur un iPhone à l'aide de LumaFusion:
- Installez LumaFusion depuis l'App Store.
- Ouvrez-le et importez une vidéo à partir de l'application Photos.
-
Appuyez sur l'icône de recadrage dans l'onglet rapide et ajustez la boîte rectangulaire pour ajuster la taille de la vidéo.

- Enregistrez enfin votre projet.
- Chronologie avancée.
- Montage multipiste.
- Création des titres multicouches.
- Création des vidéos en mouvement lent/rapide.
- Modifier des clips en accéléré.
- De grande taille.
- Service payant.
- Bugs inattendus lors de montage.
Partie 5: le meilleur logiciel le plus recommandé fortement pour recadrer des vidéos dans votre ordinateur
Si vous souhaitez recadrer des vidéos dans votre ordinateur efficacement et sans perte de qualité, utilisez HitPaw Montage vidéo. Les capacités de montage de HitPaw vont bien au-delà du simple recadrage. Il est livré préchargé avec toutes les fonctionnalités de montage de base et de qualité professionnelle que vous attendez d'un outil de montage vidéo premium.
Contrairement à ses concurrents, HitPaw offre une interface simple et innovante ce qui facilite l'exploration de ses fonctionnalités de montage sans aucune procédure informatique technique difficile. En quelques clics, vous pouvez créer une vidéo meilleure et complètement nouvelle. Il n'est pas étonnant, les débutants adorent essayer ce merveilleux logiciel et mettre en valeur leurs compétences de montage.
Caractéristiques de HitPaw Montage vidéo
Voici les caractéristiques de cette application puissante
- Recadrer des vidéos en un seul clic.
- Couper, faire pivoter, zoomer, mettez en miroir et ajuster les vidéos.
- Une vaste bibliothèque de transitions et de filtres vidéo
- Des dizaines d'autocollants amusants.
- Ajoute des titres cinématographiques ou du texte de toute sorte.
- Ajoutez de la musique de fond.
- Modification des audios.
Guide de texte de HitPaw Montage vidéo
HitPaw offre une procédure simple pour recadrer une vidéo. Découvrez vous-même comment faire cela:
-
Après avoir installé HitPaw Montage vidéo, ouvrez-le dans votre ordinateur.
-
Sur son interface d'accueil, cliquez sur "Glisser-déposer des fichiers ici" pour importer les vidéos. Ensuite, faites-les glisser et déposez-les dans son champs chronologique.

-
Maintenant, appuyez sur l'icône ”Recadrer" au-dessus du champs chronologique. Dans la fenêtre contextuelle, sélectionnez un ratio de recadrage personnalisé ou ajustez manuellement la barre rectangulaire pour recadrer votre vidéo.

-
Appliquez d'autres actions de montage si vous le souhaitez. Enfin, cliquez sur "Exporter" pour enregistrer le fichier de sortie.

Conclusion:
Cet article montre qu'il existe des tonnes d'applications simples et faciles à utiliser pour recadrer une vidéo dans votre iPhone. Nous vous avons guidé à travers plusieurs applications les mieux classées ainsi que les étapes détaillées du recadrage d'une vidéo sur iPhone.
Choisissez le logiciel qui correspond à vos besoins et préférences. Mais en ce qui concerne le recadrage des vidéos sur ordinateur, nous recommandons fortement aux utilisateurs d'installer HitPaw Montage vidéo et effectuer le montage des vidéos comme un professionnel.
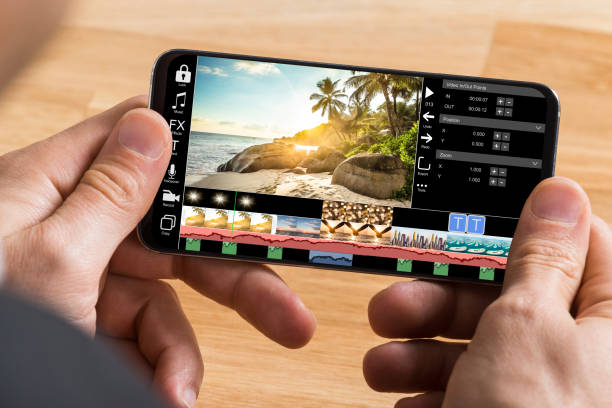









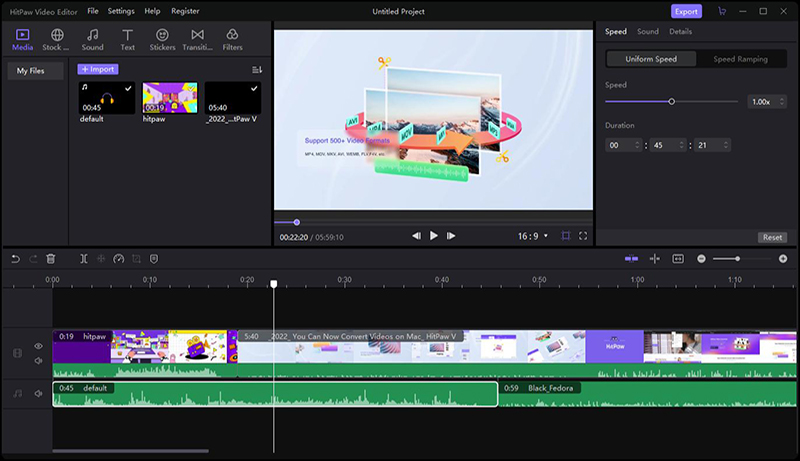
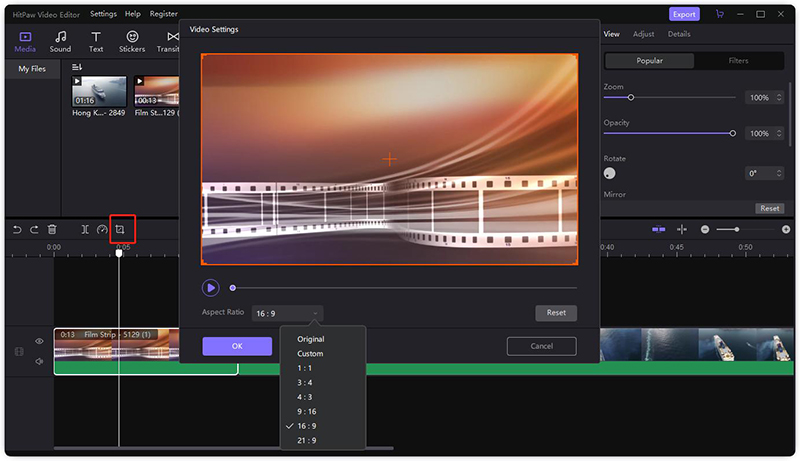
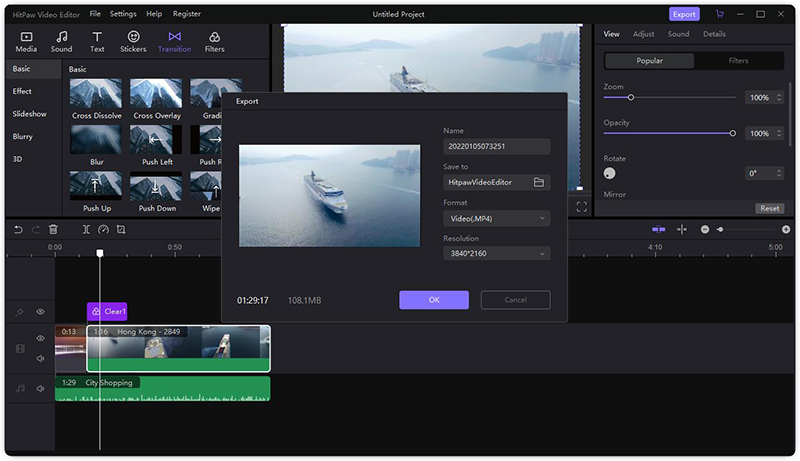



Rejoignez la discussion et partagez votre voix ici
Laissez un commentaire
Créez votre avis sur les articles HitPaw