Comment couper une vidéo avec VLC ?
Comment couper une vidéo avec vlc media player ? Comment couper une vidéo avec vlc pour mac? Comment couper une vidéo mp4 avec vlc? Comment couper une séquence de video avec vlc? Voici la méthode facile et rapide pour couper une vidéo en utilisant vlc.
Vous cherchez un logiciel facile et rapide pour couper une partie de votre vidéo? Vos raisons peuvent être multiple et varier entre réduire la taille de votre vidéo, effacer les séquences inutiles, partager votre vidéo dans les réseaux sociaux (Facebook, Instagram, TikTok, Snapchat), envoyer la vidéo coupée à un ami ou créer un nouveau meme…etc. Vous vous trouvez au bon endroit. Continuez la lecture de cet article et découvrez les 2 méthodes qui ne nécessitent que quelques clics pour découper votre vidéo.
Partie 1 : Couper une vidéo avec VLC Media Player
VLC Media Player est un fameux lecteur multimédia complètement gratuit, libre et capable de lire la plupart des extensions et codecs multimédia (Vidéo et audio). Il fonctionne sur toutes les plates-formes (Windows, Mac, Linux, Android…). Il est utilisé par 62 millions utilisateurs et bénéficie fréquemment des mises à jour innovantes.
La grande surprise c’est que VLC intègre aussi beaucoup de fonctionnalités utiles. Il vous permet de couper facilement et enlever une partie de votre vidéo sans peine. Peu importe l’extension vidéo (MPEG / AVI/ ASF / WMV / WMA / MP4 / MOV / 3gp), ou la taille de votre vidéo, VLC pourra la découper en partie.
1- Téléchargez et installez VLC Media Player
Pour télécharger le logiciel pour découper une vidéo avec VLC, cliquez sur : https://www.videolan.org/index.fr.html
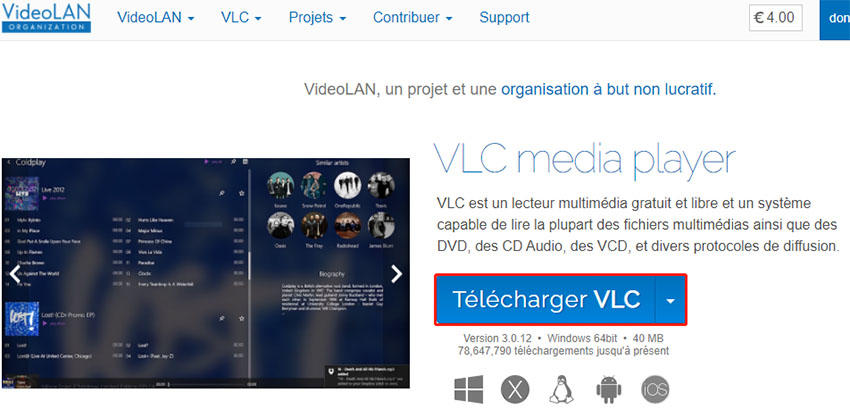
Vous serez redirigés vers la page d’accueil de la société VideoLAN. Cliquez ensuite sur "Télécharger VLC" pour télécharger et installer la dernière version de VLC compatible avec votre système d’exploitation (Windows, iOS, Linux).
2- Ouvrez VLC et importez votre vidéo pour la couper:
Maintenant, ouvrez VLC pour couper une vidéo avec VLC et cliquez sur l’onglet "Vue" puis cliquez sur "Contrôles avancés" pour afficher la barre des options avancés au-dessus du bouton "lecture".
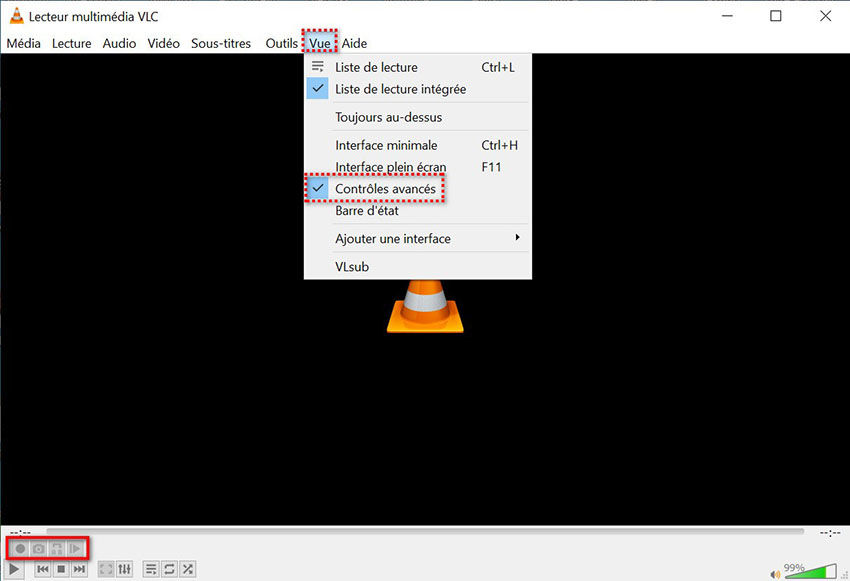
Allez maintenant dans l’onglet "Media" puis cliquez sur "Ouvrir un fichier" et choisissez la vidéo que vous désirez couper en partie.
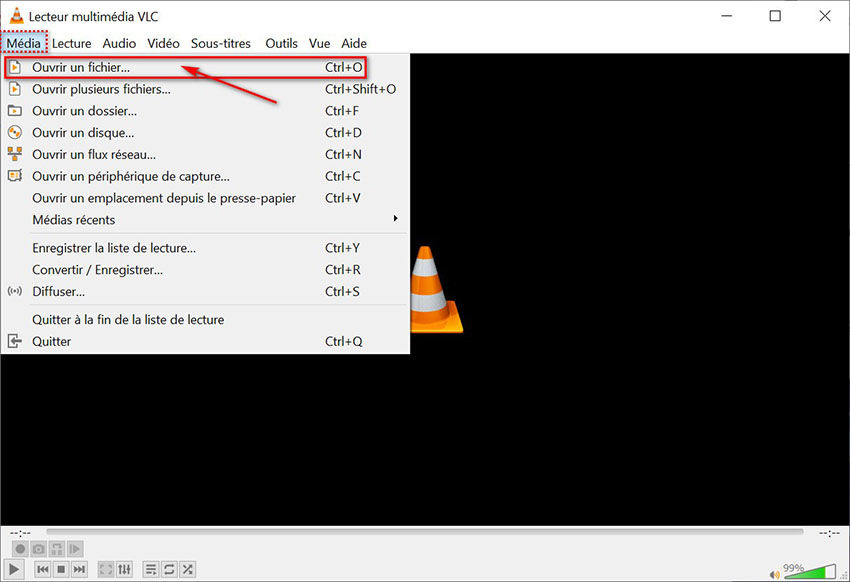
Ensuite, cliquez sur l’icône "Enregistrer" (le cercle en rouge) au début et aussi à la fin de la séquence vidéo que vous voulez découper et enregistrer en utilisant VLC.
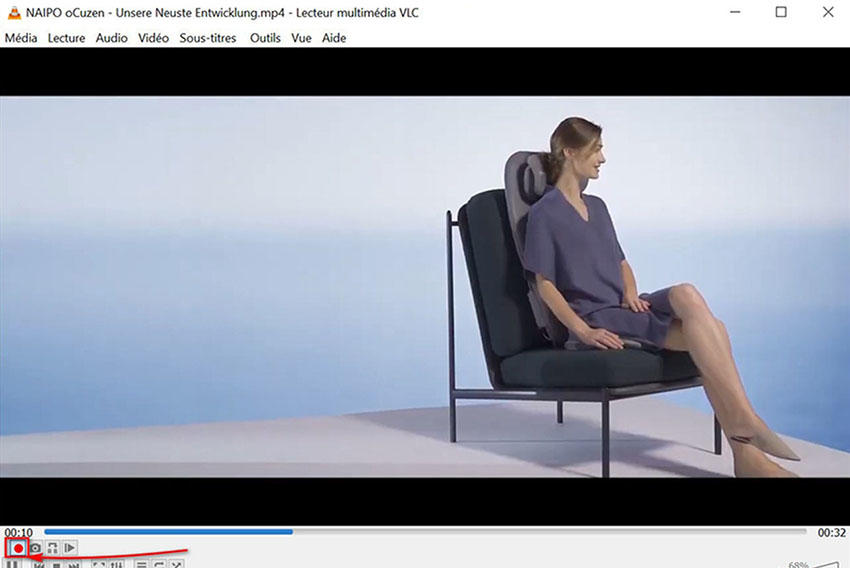
Vous trouvez que les séquences découpées de votre vidéo sont enregistrées automatiquement dans le dossier "Mes vidéo". Ci-dessous un exemple des 2 vidéos que j’ai découpé:
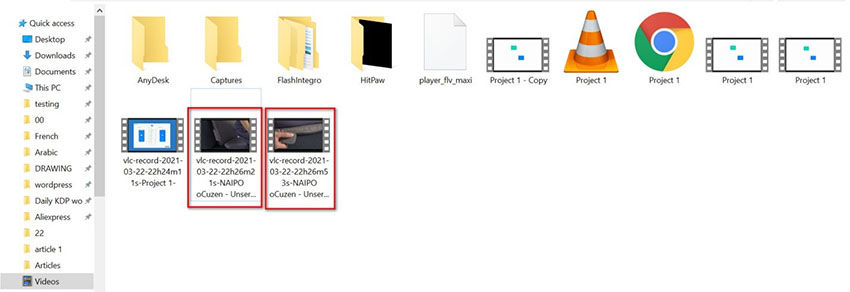
Comme vous le remarquez bien, VLC dispose des fonctionnalités de base facile pour découper une vidéo. Cette méthode n’est efficace que si vous désirez enregistrer une vidéo coupée de quelques minutes ou quelques secondes. Si vous voulez couper une séquence vidéo qui dure des heures, VLC n’est pas le bon choix pour vous. Vous devez passer à un éditeur de découpage de vidéo réel comme HitPaw Toolkit qui va bien couper et exporter votre vidéo rapidement peu importe sa durée.
Partie 2 : La meilleure alternative à VLC pour le montage vidéo - HitPaw Montage Vidéo
HitPaw Montage Vidéo est un logiciel complet qui intègre tous les moyens ultimes ! Il vous offre une expérience unique. Vous pouvez l'utiliser pour couper, recadrer et faire pivoter, ajuster, accélérer des vidéos, ajouter de la musique à des vidéos, arrêter le mouvement et bien d'autres.
Ici, nous vous expliquerons comment couper une partie ou séquence de votre vidéo en 3 étapes faciles avec HitPaw Montage Vidéo :
- Étape 1 : Télécharger - Installer – Importer la vidéo à couper dans HitPaw Montage Vidéo
Téléchargez et installer HitPaw Montage Vidéo dans votre ordinateur, ouvrez-le après l'installation.
L’interface de couper vidéo de HitPaw Montage Vidéo va apparaitre. Maintenant, cliquez sur "choisir le fichier" pour importer la vidéo à couper.
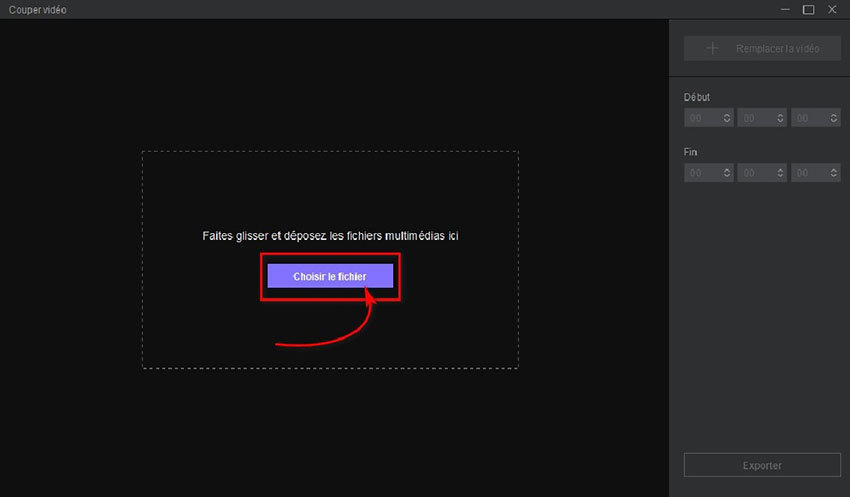
- Étape 2 : Sélectionner la séquence vidéo à couper
Une fois la vidéo à découper est importée, vous pouvez sélectionner la partie à couper facilement en glissant le curseur (la partie en jaune) en avant ou en arrière pour choisir la période à enregistrer.
Hitpaw Toolkit supporte aussi la sélection manuelle si vous connaissez au préalable le timing précis du début et la fin de la vidéo à couper. Il suffit d’insérer en format numérique le temps de début et le temps de la fin de la séquence vidéo à découper.
- Étape 3 : Prévisualiser la vidéo découpée et cliquer sur le bouton Exporter pour l’enregistrer
Vous êtes satisfait de la séquence sélectionnée de la vidéo à couper ? Vous avez presque fini ! Prévisualisez la période de la vidéo à découper choisie en cliquant sur "Lecture". Si vous pensez qu’il ne manque aucune autre modification à faire, cliquez sur le bouton "Exporter".
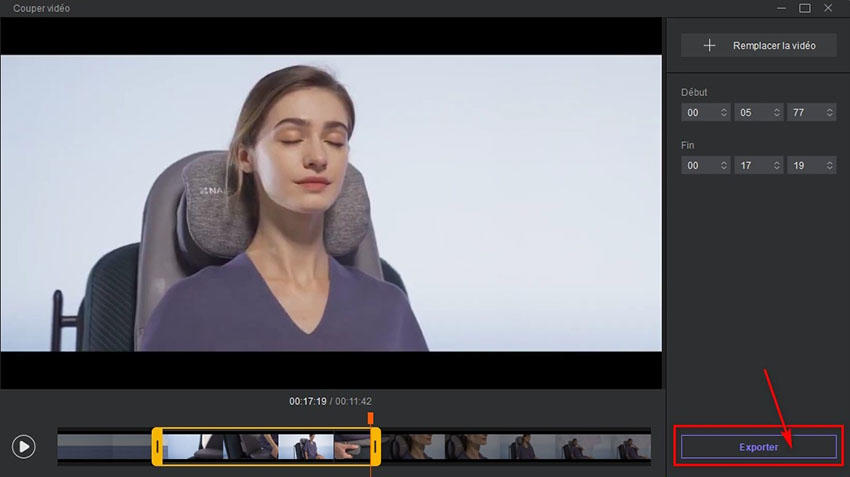
Le dossier de destination par défaut pour votre vidéo coupée est "Vidéos => Hitpaw". Vous pouvez aussi modifier ce chemin et choisir le dossier de destination dans lequel vous voulez enregistrer votre vidéo découpée et cliquer sur Enregistrer.
C’est tout! Surprenant n’est-ce pas ? Avec HitPaw Montage Vidéo quelques petites minutes et 3 étapes faciles suffisent pour couper une vidéo de n’importe quel format (mpeg, avi, asf, wmv, wma, mp4, mov, 3gp...etc), taille et durée. Ce n’est que l’une des raisons qui rend HitPaw Montage Vidéo pour découper une vidéo en parties le choix de 23 millions utilisateurs.
FAQ :
1. Comment découper une vidéo en plusieurs parties ?
Oui, Hitpaw Toolkit rend le découpage d’une vidéo en plusieurs parties un jeu d’enfant. Le processus est très facile. Quand vous faîtes glisser le curseur en avant et arrière pour sélectionner une période de la vidéo et l’exporter pour l’enregistrer, juste répéter cette même tâche pour sélectionner la 2ème, 3ème,…1000ème . Peu importe le nombre des parties de la vidéo à couper, Hitpaw Toolkit va bien s’en charger.
2. Comment couper une vidéo avec Windows Media Player ? (en utilisant le plugin SolveigMM WMP Trimmer 3)
- Le lecteur vidéo Windows Media Player seul n’est pas doté de fonction d’édition pour couper votre vidéo en parties. Vous devriez ajouter le plugin SolveigMM WMP Trimmer 3 en le téléchargeant
- Une fois téléchargé et installé, ouvrez Windows Media Player. Vous verrez une nouvelle barre en noir attaché au-dessous de votre lecteur pour découper la vidéo.
- Cliquez sur "Ouvrir le média" pour ouvrir la vidéo à couper en partie. Une fois la vidéo ouverte, cliquez sur "Éditer la vidéo".
- Vous verrez une nouvelle fonction d’édition avec une plage indiquant la durée de votre vidéo à découper. Cliquez sur "Ajouter/supprimer marqueur" pour indiquer la partie à sélectionner et sur "Garder/effacer la partie sélectionnée" pour approuver ou effacer la partie de la vidéo à couper.
- Une fois satisfait du résultat de votre sélection, cliquez sur "Trim" pour exporter la partie ou les parties sélectionnées de votre vidéo à couper. Choisissez le dossier de destination de votre vidéo découpée et cliquez sur "Enregistrer".
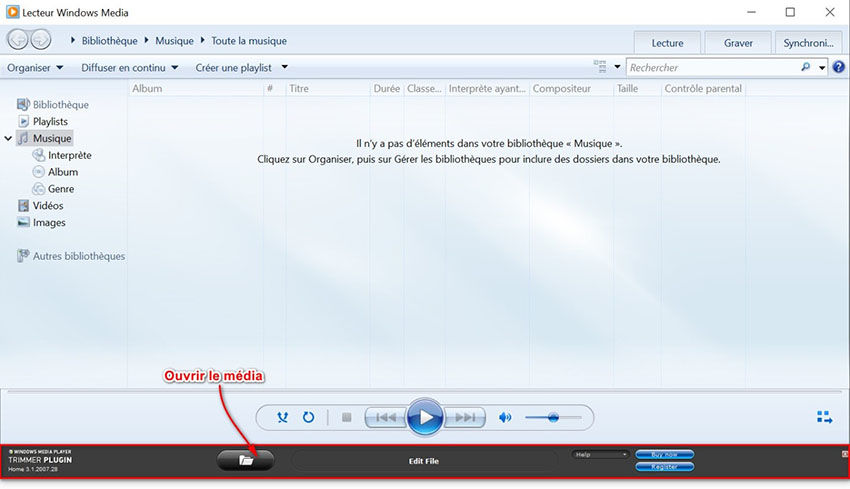
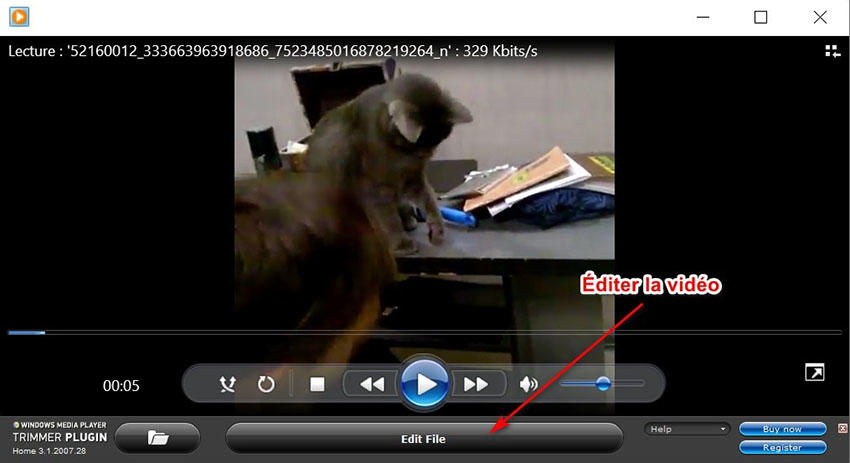
3. Comment couper une vidéo trop lourde ?
- La plupart des fameux logiciels de montage de vidéo se bloquent et se ferment ou deviennent très lents l’instant que vous insérez une vidéo lourde en taille ou en durée pour couper la vidéo en partie. Hitpaw Toolkit ne fait pas cette catastrophe technique et tient sa promesse pour découper la vidéo. Peu importe la vidéo, vous serez capable de sélectionner la partie à couper en glissant le curseur l’instant que vous insérez la vidéo. Exportez autant de parties coupées que vous voulez. Hitpaw Toolkit pour découper une vidéo ne vous décevra jamais.
- En bref, Parmi toutes les méthodes mentionnées dans cet article, Hitpaw Toolkit pour découper une vidéo reste le logiciel le plus facile, le plus rapide, le plus sécurisée et le plus précis pour vous aider à couper une vidéo en morceaux et partie. Il est équipé aussi de 9 autres fonctions essentielles (recadrer, redimensionner, fusionner, faire pivoter, ajuster, accélérer des vidéos, ajouter de la musique à des vidéos, arrêter le mouvement et convertir une vidéo en GIF) dont vous aurez certainement besoin.





 HitPaw VikPea
HitPaw VikPea HitPaw Convertisseur Vidéo
HitPaw Convertisseur Vidéo HitPaw Suppression Filigrane
HitPaw Suppression Filigrane



Partager cet article :
Donnez une note du produit :
Clément Poulain
Auteur en chef
Je travaille en freelance depuis plus de 7 ans. Cela m'impressionne toujours quand je trouve de nouvelles choses et les dernières connaissances. Je pense que la vie est illimitée mais je ne connais pas de limites.
Voir tous les articlesLaissez un avis
Donnez votre avis pour les articles HitPaw