Comment graver une ISO sur un DVD - Guide étape par étape
Avez-vous déjà téléchargé un fichier ISO et vous êtes-vous demandé comment le transformer en format DVD bootable ? Laissez-nous vous expliquer le processus. Que vous cherchiez à installer ou réinstaller un système d'exploitation comme Windows ou à créer une sauvegarde d'applications logicielles importantes, graver un ISO sur un DVD est la bonne solution.
Mais d'abord, clarifions ce qu'est un fichier ISO. Il s'agit d'un fichier image de CD/DVD-ROM contenant l'intégralité du contenu du CD-ROM. Voyez cela comme un clone du disque original. Comme les anciennes disquettes de démarrage, les disques CD ou DVD-ROM peuvent démarrer sur un DOS ou d'autres systèmes d'exploitation.
Cet article de blog vous guide à travers la gravure d'un ISO sur un DVD. Nous couvrirons les logiciels nécessaires, les paramètres et les techniques pour rendre le processus fluide et sans problèmes.
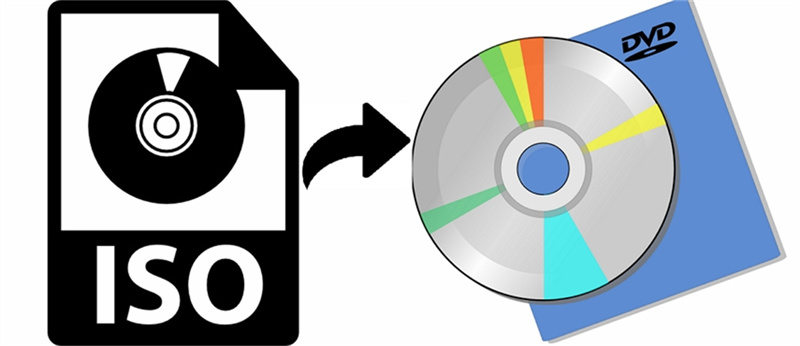
À la fin de ce guide, vous serez capable de créer des DVD bootables à partir de fichiers ISO comme un pro! Alors, prenez vos DVD vierges, et commençons car graver un ISO sur un DVD n'a jamais été aussi simple !
Partie 1. Comment graver un ISO sur un DVD sous Windows 11/10/8/7
Si vous cherchez à graver un fichier ISO sur un DVD vierge sur Windows 11, Windows 10, Windows 8, ou Windows 7, vous avez de la chance. Windows fournit un outil intégré appelé Windows Disc Image Burner pour vous aider à accomplir cette tâche sans avoir besoin de logiciel tiers.
Veuillez noter que cette méthode s'applique à Windows 11, Windows 10, Windows 8, et Windows 7. Si vous utilisez une version plus ancienne de Windows comme Windows XP ou Windows Vista, il est recommandé de télécharger un graveur ISO vers DVD tiers.
Voici un guide étape par étape sur comment graver un ISO sur un DVD en utilisant Windows Disc Image Burner :
- Insérez un DVD vierge dans le graveur de disque de votre ordinateur.
Faites un clic droit sur le fichier ISO que vous voulez graver et sélectionnez "Graver l'image du disque" pour ouvrir la fenêtre de Windows Disc Image Burner. Si vous utilisez Windows 7, vous pouvez double-cliquer sur le fichier ISO.
Note : Si vous rencontrez le problème "Windows Disc Image burner manquant pour les fichiers ISO", faites un clic droit sur le fichier ISO, sélectionnez "Ouvrir avec", choisissez "Choisir une autre application", défilez vers le bas pour sélectionner "Chercher une autre application sur ce PC", naviguez jusqu'à C:\Windows\System32, sélectionnez "isoburn.exe", et cliquez sur Ouvrir.
Dans le menu déroulant de "Disc burner", sélectionnez votre graveur de disque.

- Cliquez sur "Graver" pour commencer le processus de gravure. Une barre de progression indiquera l'avancement global de la gravure, qui peut prendre de quelques secondes à plusieurs minutes, selon la taille du fichier ISO et la vitesse de votre graveur de disque.
- Une fois le processus de gravure terminé, le disque sera éjecté du lecteur, et la description du "Statut" indiquera que l'image du disque a été gravée avec succès.
Vous pouvez maintenant éjecter votre DVD fraîchement gravé et profiter du contenu du fichier ISO sur votre lecteur de DVD ou votre ordinateur.
Partie 2. Graver un ISO sur DVD sous Windows avec Free ISO Burner
Si vous cherchez une solution simple et fiable pour graver des fichiers ISO sur un DVD sur votre système Windows, Free ISO Burner est l'outil qu'il vous faut. Ce logiciel léger prend en charge les versions 32 bits et 64 bits de Windows 10, 8, 7, Vista, et XP. Le meilleur ? Il est entièrement gratuit à utiliser et ne contient aucun logiciel publicitaire ou espion.
Commencons le guide étape par étape sur comment utiliser Free ISO Burner :
- Téléchargez Free ISO Burner. Ne vous inquiétez pas ; il prendra peu de place sur votre ordinateur. La dernière version, 1.22, ne fait que 673,5 KB. De plus, il n'est pas nécessaire de passer par un processus d'installation complexe. Il suffit de double-cliquer sur le fichier FreeISOBurner que vous venez de télécharger pour ouvrir le programme.
- Insérez un DVD vierge dans votre lecteur de DVD. Assurez-vous d'avoir un DVD inscriptible prêt pour le processus de gravure.
Lancez Free ISO Burner et cliquez sur le bouton "Ouvrir". Cela vous permettra de localiser et de sélectionner le fichier ISO que vous voulez graver sur un DVD. Parcourez votre ordinateur et choisissez le fichier ISO désiré.

- Vérifiez le lecteur sélectionné sous "Drive" pour vous assurer qu'il correspond au lecteur de DVD où vous avez inséré le disque vierge. Vérifiez que vous avez sélectionné le bon DVD pour graver le fichier ISO.
- Vous pouvez explorer les options de personnalisation sous "Options". Cependant, si vous avez besoin de clarification, il est préférable de les laisser en paramètres par défaut.
- Maintenant, cliquez sur le bouton "Graver" en bas à gauche de l'interface pour commencer le processus de gravure. Free ISO Burner affichera la progression pour vous, vous tenant informé. Une fois la gravure terminée, le DVD sera automatiquement éjecté du lecteur.
Partie 3. Comment graver un ISO sur DVD sur Mac
1.Graver un DVD à partir d'un ISO avec Mac Finder
Finder, l'application par défaut pour les utilisateurs de Mac, peut également être utilisée comme logiciel de gravure d'ISO. Suivez ces étapes pour graver un ISO sur un DVD en utilisant Finder sur votre Mac :
- Ouvrez Finder et naviguez jusqu'à votre fichier image ISO.
Dans la liste déroulante Fichier, sélectionnez "Graver l'image disque ** sur le disque". Vous pouvez également accéder à la même option en faisant un clic droit sur le fichier ISO.

- Insérez un DVD vierge dans le lecteur optique de votre Mac.
- Cliquez sur "Graver" pour lancer la création d'un DVD bootable à partir du fichier ISO en utilisant Finder.
- Attendez que le processus de gravure de l'ISO sur le DVD soit terminé. Vous recevrez une notification lorsque cela sera terminé.
2.Graver un fichier ISO sur un DVD avec Disk Utility
Disk Utility, une application intégrée à Mac, offre une autre méthode pour graver un ISO sur un DVD. Voici comment faire :
- Insérez un DVD vierge dans le lecteur de disque de votre Mac. Connectez un lecteur de DVD externe si votre Mac n'a pas de lecteur de disque intégré.
- Ouvrez Spotlight en cliquant sur l'icône de la loupe dans le coin supérieur droit du bureau de votre Mac.
- Tapez "disk utility" dans Spotlight pour rechercher l'application Disk Utility. Cliquez dessus dans les résultats de recherche pour l'ouvrir.
- Dans Disk Utility, cliquez sur le bouton "Graver" en haut de la fenêtre. Une fenêtre pop-up de Finder apparaîtra, vous invitant à sélectionner le fichier ISO que vous souhaitez graver. Choisissez le fichier ISO et cliquez sur le bouton bleu "Graver" dans le coin inférieur droit de la fenêtre.
- Vous verrez une petite fenêtre Disk Utility avec plusieurs options. Cliquez sur le bouton "Graver".
Lorsqu'on vous le demande, cliquez sur "OK". Cela conclura le processus de gravure, et vous verrez un message de fin dans le coin inférieur droit de la fenêtre.

En suivant ces étapes, vous pouvez facilement graver un ISO sur un DVD en utilisant Finder ou Disk Utility sur votre Mac. Profitez de la création de DVD bootables et de la sauvegarde de vos données dans un format physique !
Astuce Pro : Ripper et Graver des ISO de haute qualité sur Windows et Mac
Vous cherchez un ripper et un graveur d'ISO fiables pour Windows et Mac ? Nous sommes fiers de présenter HitPaw Convertisseur Vidéo, le logiciel ultime qui combine la puissance d'un convertisseur de DVD et d'un graveur de DVD. Avec HitPaw Convertisseur Vidéo, vous pouvez sans effort ripper des fichiers ISO en vidéos ou convertir vos vidéos en fichiers ISO lisibles.
Fonctionnalités en vedette
- Graver un disque DVD, un dossier et des fichiers ISO à partir de n'importe quelle vidéo, y compris MP4, MOV, AVI, TS, etc.
- Fournir des modèles intégrés et prends en charge la personnalisation du menu lors de la création de DVD
- Vitesse accélérée par GPU sans perte de qualité
- Convertir un disque DVD, un disque blu ray, un dossier DVD et des fichiers ISO en n'importe quel format vidéo ou audio, comme convertir DVD en MP4 ...
- Compatible avec Windows et Mac
Comment graver des vidéos sur un fichier ISO lisible sur Windows et Mac ?
Découvrez les deux fonctionnalités incroyables et découvrez comment graver vos vidéos sur un fichier ISO.
Étape 1 : Lancez HitPaw Convertisseur Vidéo et naviguez jusqu'à la section Boître à Outils. Sélectionnez la fonction Graveur DVD pour libérer sa magie.

Étape 2 : Il temps d'ajouter vos vidéos à l'interface du graveur de DVD HitPaw. Cliquez simplement sur le bouton "Ajouter des fichiers" ou glissez-déposez facilement vos vidéos désirées.

Étape 3 : Passez à l'onglet Modèle et explorez les modèles de DVD captivants disponibles. Sélectionnez votre modèle de DVD préféré dans le menu déroulant et faites preuve de créativité. Personnalisez l'arrière-plan du DVD, ajoutez de la musique de fond, et donnez un titre unique à votre DVD. Avec HitPaw Convertisseur Vidéo, votre DVD sera un véritable chef-d'œuvre.

Étape 4 : Prenez un moment pour prévisualiser votre diaporama DVD. Cliquez sur le bouton de lecture pour vous immerger dans la magie, ou naviguez dans les chapitres en utilisant la fonction Scènes. De cette façon, vous pouvez vous assurer que votre DVD est parfait avant de continuer.

Étape 5 : Sur le panneau des paramètres, vous avez le pouvoir de personnaliser votre DVD. Définissez une étiquette de DVD (n'oubliez pas d'insérer un disque vierge), choisissez un menu de DVD époustouflant, et sélectionnez votre rapport d'aspect préféré. Sélectionnez le standard TV approprié (NTSC ou PAL), la qualité du DVD, et le type de DVD (DVD-5 ou DVD-9) selon vos préférences.

Étape 6 : Enfin, sélectionnez le type de fichier de sortie - DVD, dossier DVD, ou fichier ISO. Choisissez celui qui convient à vos besoins et préférences

Étape 7 : Il suffit de cliquer sur le bouton Graver, et HitPaw Convertisseur Vidéo fera sa magie, gravant rapidement vos vidéos sur DVD avec une vitesse exceptionnelle.

Avec HitPaw Convertisseur Vidéo, le monde de la création de DVD est à portée de main. Découvrez la commodité, la qualité et les possibilités créatives de ce logiciel remarquable. Libérez votre réalisateur intérieur et créez des DVD qui laissent une impression durable.
Conclusion
Nous avons exploré le monde fascinant des fichiers ISO et leurs applications. Nous avons couvert tout les sujets, de la compréhension de ce que sont les fichiers ISO à l'apprentissage de comment les graver en vidéo ou créer des fichiers ISO à partir de vidéos.
Mais avant de nous séparer, nous recommandons un outil qui rendra vos conversions de fichiers ISO un jeu d'enfant - HitPaw Convertisseur Vidéo. Avec son interface conviviale et ses fonctionnalités puissantes, HitPaw Convertisseur Vidéo vous permet de convertir et de manipuler facilement les fichiers ISO en quelques clics.
Alors, pourquoi ne pas l'essayer et débloquer un nouveau monde de possibilités de conversion de vidéos ? C'est comme avoir une baguette magique, prête à transformer les fichiers ISO en vidéos captivantes ou à créer des fichiers ISO à partir de vos vidéos préférées.

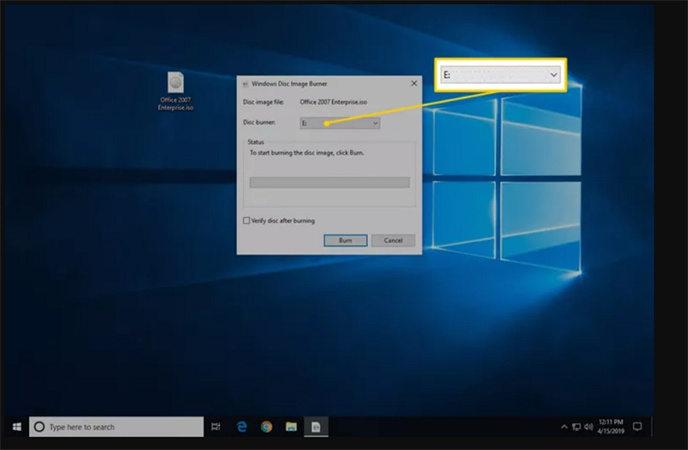
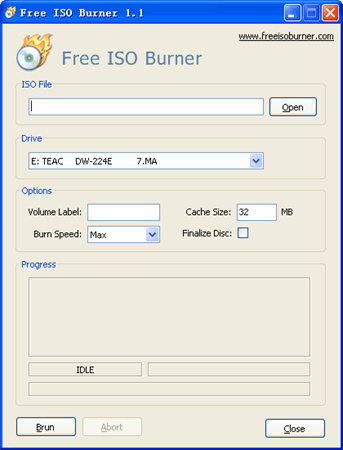
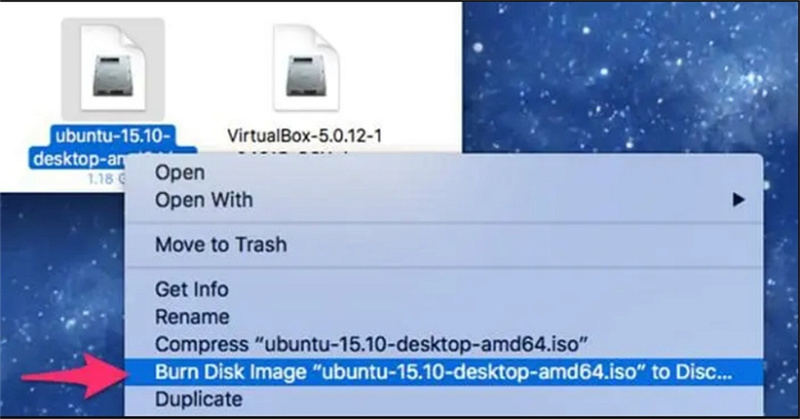
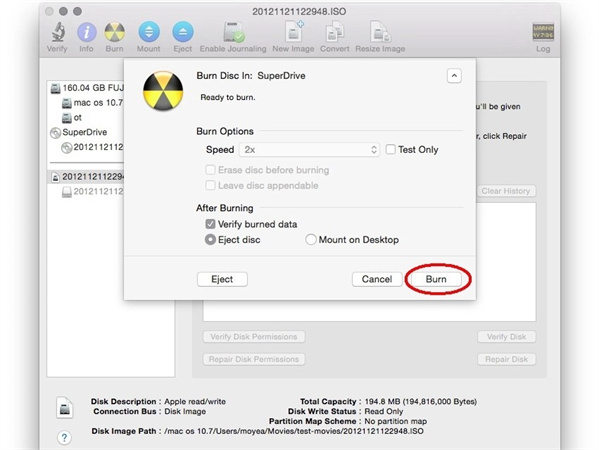




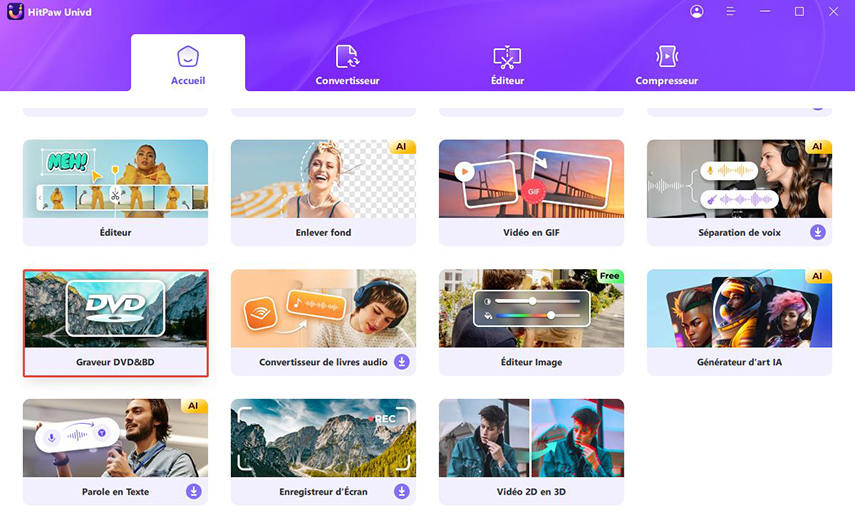
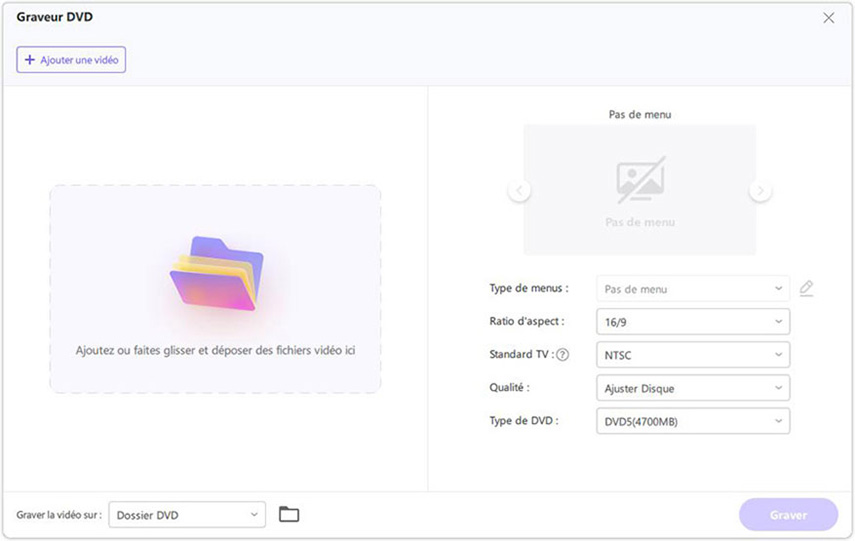
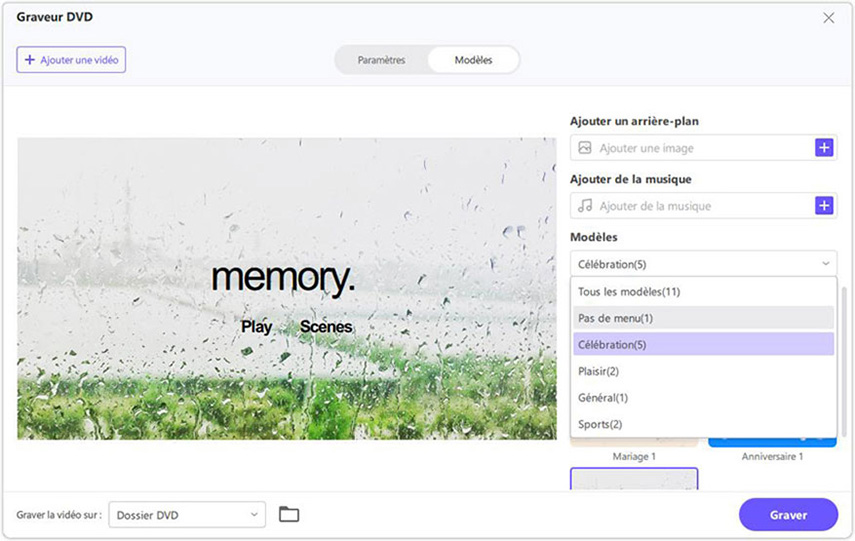
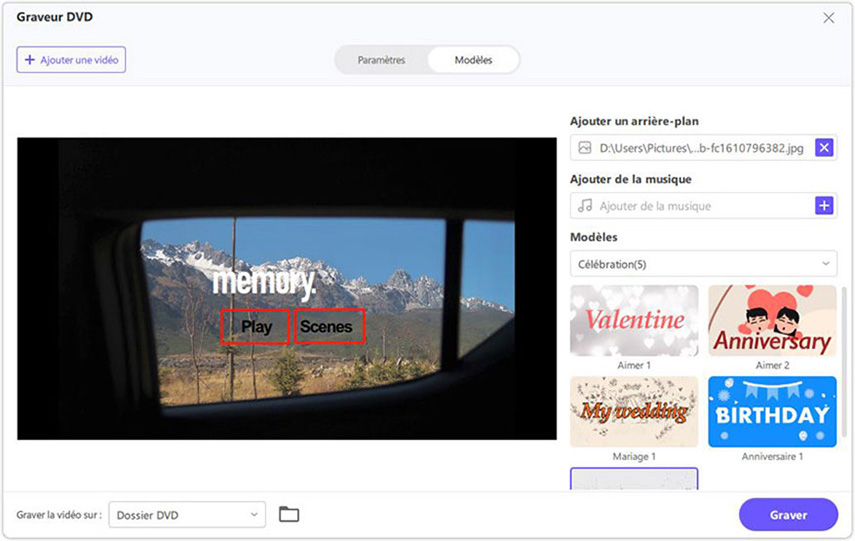
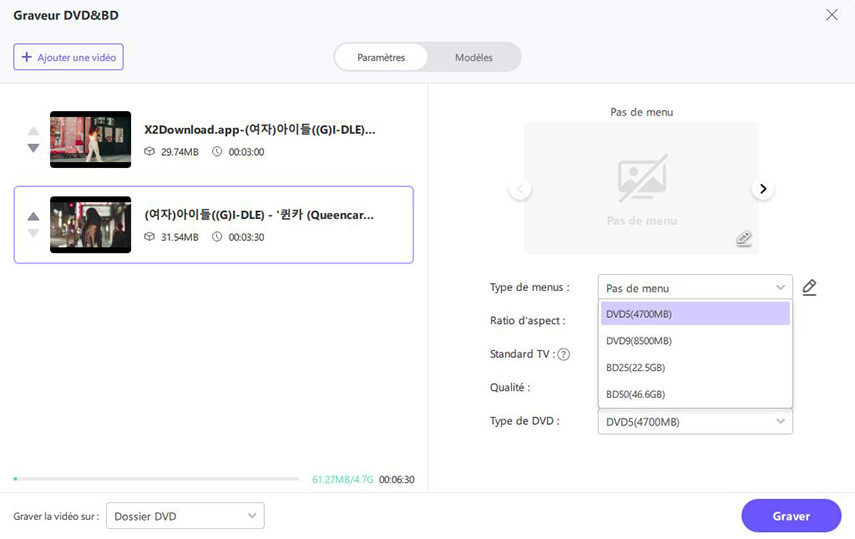
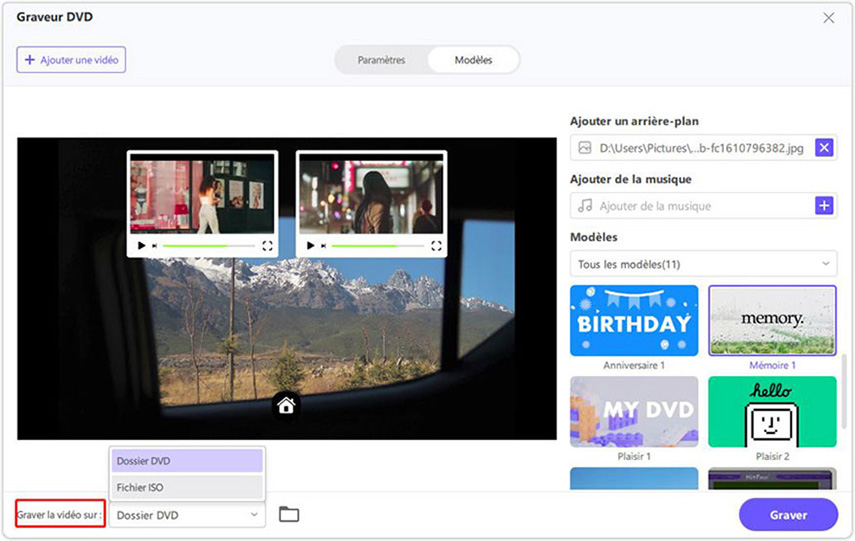
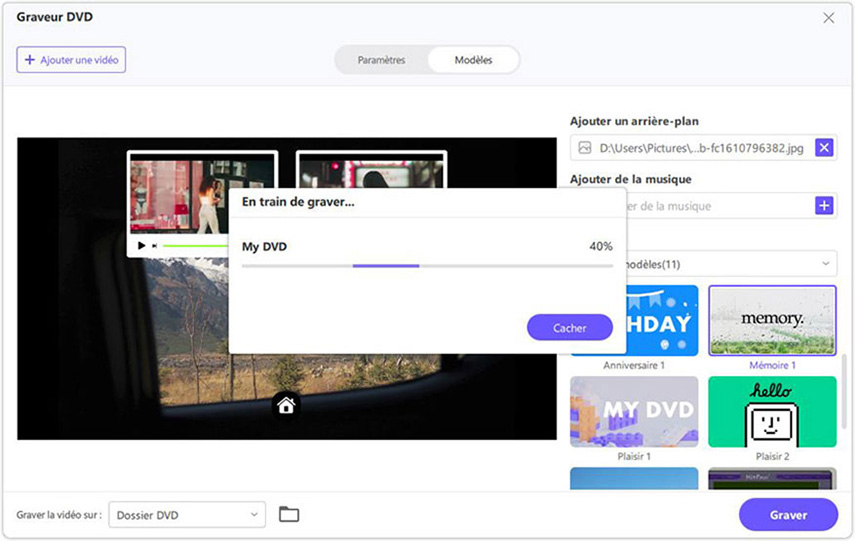

 HitPaw VoicePea
HitPaw VoicePea HitPaw VikPea
HitPaw VikPea HitPaw Suppression Filigrane
HitPaw Suppression Filigrane



Partager cet article :
Donnez une note du produit :
Clément Poulain
Auteur en chef
Je travaille en freelance depuis plus de 7 ans. Cela m'impressionne toujours quand je trouve de nouvelles choses et les dernières connaissances. Je pense que la vie est illimitée mais je ne connais pas de limites.
Voir tous les articlesLaissez un avis
Donnez votre avis pour les articles HitPaw