5 façons de compresser une vidéo sur Mac pour réduire sa taille sans perdre de qualité
Découvrez la magie de créer et de visionner des vidéos en ultra haute définition (UHD) ! Mais attention, de telles merveilles exigent une véritable prouesse pour être apprivoisées. Chaque film UHD 4K réclame une bande passante généreuse pour se dévoiler en streaming, ainsi qu'un espace de stockage conséquent sur vos disques. Leur taille imposante rend leur partage en ligne ardu, tout comme leur transmission sur vos chers appareils mobiles.
Dans ces situations, la compression vidéo s'impose. Pour préserver la qualité de vos fichiers vidéo, il est essentiel de maîtriser la manière de compresser une vidéo sur Mac et de l'appliquer judicieusement. Cette procédure réduit la taille d'une vidéo sur Mac tout en vous permettant de partager aisément vos films par e-mail, de les télécharger sur le web ou de les transférer vers un ordinateur, un Mac, une carte SD, une clé USB, un iPhone, un téléphone Android ou tout autre appareil.
Partie 1. Quels éléments impactent la taille et la qualité d'une vidéo ?
Au moment d'entamer la lecture d'une vidéo, la qualité visuelle capte immédiatement l'attention. Les spectateurs privilégient les vidéos à la taille optimale arborant une qualité visuelle époustouflante. Les dimensions et la qualité d'une vidéo sont tributaires de multiples facteurs énumérés ci-dessous.
Durée de la vidéo
Il est quasiment évident que les vidéos de longue durée affichent des tailles de fichier accrues. Cette réalité découle du fait que le fichier vidéo englobe une richesse d'informations plus conséquente.
Débit binaire de la vidéo
Le débit binaire d'un fichier vidéo en cours de lecture est mesuré en bits par seconde. La maîtrise du débit binaire constitue un élément crucial de la compression car elle influe sur la fluidité de la diffusion vidéo. Plus la qualité est optimale, plus le débit binaire est élevé. Ainsi, diminuer le débit binaire permet de réduire la taille des fichiers de vos films.
Codec vidéo
La compression s'appuie sur les codecs comme son cœur et son âme. Les données composant la vidéo sont encodées et décodées à l'aide du codec vidéo. En somme, il comprime et décompresse les fichiers vidéo pour une lecture optimale. Le débit binaire de la vidéo est défini par le codec vidéo, facteur majeur de la taille du fichier vidéo.
Taux de rafraîchissement des images
Une vidéo se compose de multiples images harmonieusement agencées et lues en séquence, donnant vie à l'ensemble. Le nombre de trames affichées en une seconde définit le taux de rafraîchissement de la vidéo. Ce taux exerce une influence variée sur la qualité visuelle de la vidéo.
Résolution vidéo
Au cœur d'une vidéo, la résolution représente en réalité le compte des pixels qui la composent, un élément indissociable de sa qualité. Comprenez-le ainsi : plus la résolution de la vidéo est élevée, plus le nombre de pixels entre en jeu, aboutissant à une expérience visuelle d'une qualité supérieure.
Partie 2. La Méthode sans Perte pour Compresser Vidéos Mac
Maîtriser l'Art de la Redimension des Vidéos en Utilisant un HitPaw Univd. Le HitPaw Univd pour Mac devient votre allié privilégié. Cet outil vous offre la possibilité de personnaliser la qualité vidéo tout en ajustant des paramètres tels que l'encodage, la résolution et le débit binaire. Son rôle va bien au-delà de la simple conversion, il s'improvise également en compresseur vidéo. Sur Mac, il se plie intelligemment à vos besoins en réduisant astucieusement la taille des vidéos, sans compromettre la qualité. Son interface conviviale vous facilite la tâche et il permet même la compression groupée de plusieurs vidéos à la fois.
Et ce n'est pas tout, HitPaw Univd excelle également dans l'art de la compression d'images. Grâce à lui, vous pouvez réduire en lot la taille de plusieurs images tout en préservant une qualité optimale. Importez simplement vos précieuses photos, peu importe leur format, et diminuez leur taille sans effort.
Découvrez certaines fonctionnalités phares du HitPaw Univd HitPaw pour Mac :
- Réduire la taille des vidéos sur Mac sans perdre en qualité
- Ajuster la Taille de Vos Vidéos en Toute Liberté, Selon Vos Besoins
- Parfaitement Adapté au Dernier Système macOS
- Convertir vidéos et audios entre plus de 1,000 formats
- Conversion Ultra-Rapide : 120 Fois Plus Vite, Qualité Intacte
- Exploration Créative : Télécharger et Personnaliser Vidéos depuis vos Sites de Streaming Préférés comme YouTube ...
Suivez les étapes ci-dessous pour apprendre comment compresser une vidéo sur Mac à l'aide du HitPaw Univd HitPaw pour Mac.
-
Étape 01 Après avoir installé HitPaw Univd sur votre Mac, ouvrez-le. Cliquez sur 'Boîte à Outils' puis sélectionnez "Compresseur Vidéo/Image".

-
Étape 02 Ajoutez les vidéos que vous souhaitez compresser. Vous pouvez importer plusieurs vidéos en une seule fois. Vous pouvez également renommer votre vidéo en cliquant sur l'icône du stylo.

-
Étape 03 Personnalisez la Qualité et le Niveau de Compression de vos fichiers vidéo en cliquant sur l'icône de l'engrenage. Une prévisualisation des modifications est possible. Si le résultat vous convient, n'oubliez pas d'enregistrer les réglages en appuyant sur "Confirmer".

-
Étape 04 En dernier lieu, appuyez sur l'icône ''Compresser'' pour lancer la compression de la vidéo que vous avez importée sur votre Mac. Fait notable : grâce à HitPaw, la qualité de vos vidéos reste intacte.

Partie 3. Guide : Comment Commpresser une Vidéo sur Mac avec iMovie
Le logiciel iMovie est l'un des outils les plus répandus pour la compression de vidéos sur Mac. Il est inclus par défaut dans macOS, mais si vous ne l'avez pas, vous pouvez le télécharger depuis le Mac App Store.
Découvrez Comment Réduire la Taille d'un Fichier MOV sur Mac en Suivant ces Étapes :
-
1 Sur Votre Ordinateur Mac, Lancez iMovie.
-
2 Dans la Fenêtre Suivante, Cliquez sur 'Créer un Nouveau', Puis Choisissez 'Film'.
-
3 Dans la barre de menu, allez dans le menu Fichier, sélectionnez Importer, puis choisissez le fichier vidéo que vous souhaitez compresser.
-
4 Une fois la vidéo sélectionnée, elle s'affichera dans la fenêtre principale. Désormais, faites un glisser-déposer de ce fichier vers la fenêtre de la chronologie.
-
5 Maintenant, cliquez sur le menu 'Fichier', puis sélectionnez 'Partager', et enfin choisissez l'option 'Fichier'.
-
6 Cliquez sur 'Paramètres d'Exportation', et ajustez la résolution et la qualité pour contrôler la taille du fichier vidéo. Vous pouvez également choisir l'option 'Plus rapide' dans le menu déroulant de compression. Ensuite, cliquez sur 'Suivant'.
-
7 Attribuez un nom préféré à votre vidéo, choisissez l'emplacement de destination, puis cliquez sur le bouton 'Enregistrer'.
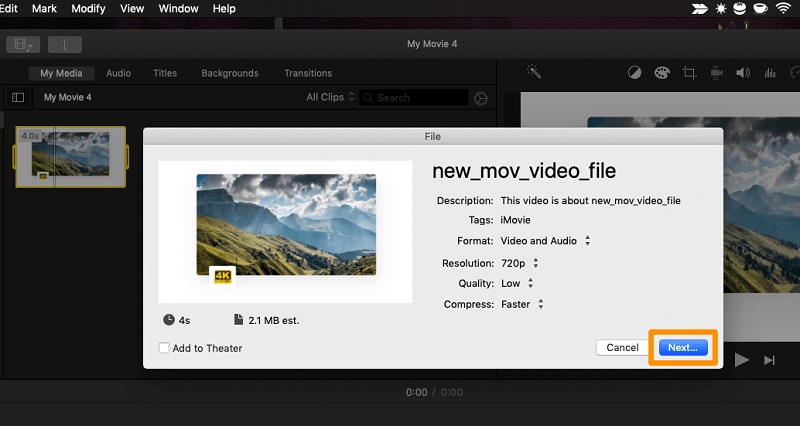
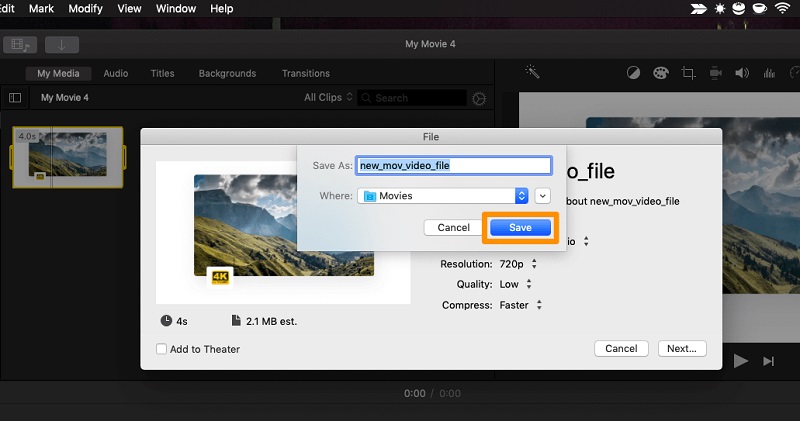
Partie 4. Comment Commpresser une Vidéo sur Mac avec QuickTime Player.
À la Découverte de QuickTime Player : Un Lecteur de Renom pour PC et Mac. Bien qu'il soit largement utilisé pour la lecture vidéo, ses capacités d'édition restent souvent méconnues. Ne sous-estimez pas son potentiel : il peut compresser vos vidéos sur Mac avec aisance.
Vous pouvez suivre les étapes ci-dessous pour apprendre comment réduire la taille d'un fichier QuickTime :
-
1 Démarrez QuickTime Video Player sur Votre Mac.
-
2 Ouvrez la vidéo que vous souhaitez compresser en cliquant sur le menu 'Fichier', puis en sélectionnant 'Ouvrir un Fichier'.
-
3 Ensuite, dans la Fenêtre Suivante, Cliquez sur 'Fichier', Puis Optez pour 'Exporter'.
-
4 Parmi la liste des résolutions vidéo disponibles, choisissez la plus basse pour votre vidéo.
-
5 Maintenant, il est temps de nommer votre vidéo et de choisir l'emplacement de sauvegarde qui vous convient.
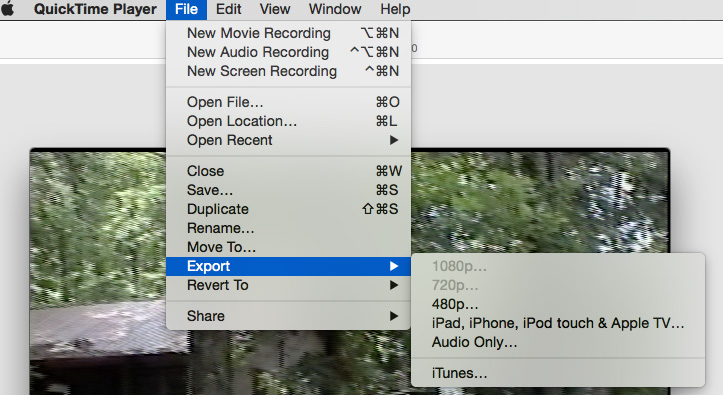
Partie 5. Comment Compresser un MOV sur Mac dans le Finder
Le Finder sur Mac est un choix formidable si vous cherchez une méthode rapide, simple et directe pour compresser vos fichiers vidéo. Bien qu'il soit principalement utilisé pour accéder à de nombreux programmes Mac, cette application intégrée peut également accomplir diverses autres tâches, comme la compression vidéo.
Pour réduire la taille d'une vidéo, utilisez le Finder de Mac pour ajuster le débit binaire, la fréquence d'images, la résolution, le codec et la qualité. Le Finder de Mac propose une technologie de compression vidéo qui permet une personnalisation des vidéos ainsi que d'autres fonctionnalités. À noter que seuls les fichiers MOV peuvent être convertis et compressés à l'aide du Finder de Mac.
Les étapes ci-dessous vous guideront pour la compression vidéo sur Mac en utilisant le Finder de Mac.
-
1 Sur Votre Ordinateur Mac, Lancez le Finder de Mac.
-
2 Maintenant, sélectionnez les fichiers que vous souhaitez compresser en utilisant le Finder de Mac.
-
3 Ouvrez le menu en appuyant simultanément sur la touche Control et en cliquant avec le bouton droit de la souris du côté droit. Sélectionnez 'Encoder le fichier vidéo sélectionné' dans la liste qui apparaît.
-
4 Ici, vous pouvez ajuster les paramètres de sortie de la vidéo que vous souhaitez compresser. Une fois les options sélectionnées, cliquez sur le bouton 'Continuer' pour démarrer la compression de la vidéo.
-
5 Enfin, cliquez sur le bouton 'OK' pour démarrer le processus de compression de la vidéo.
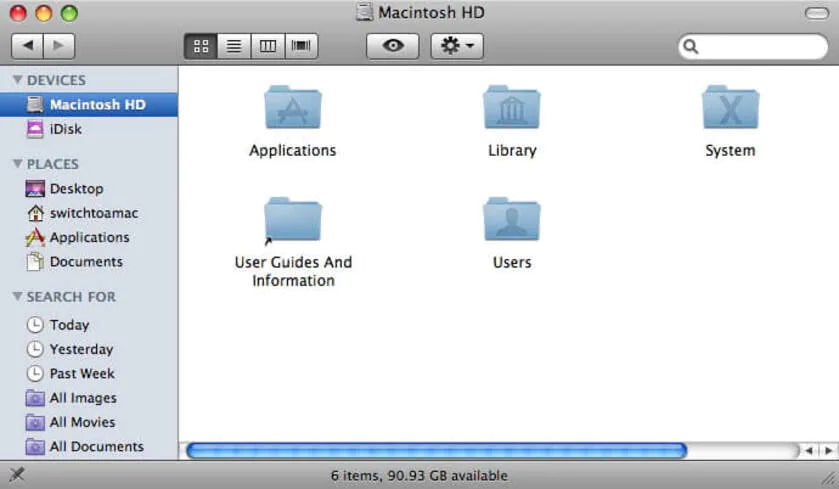
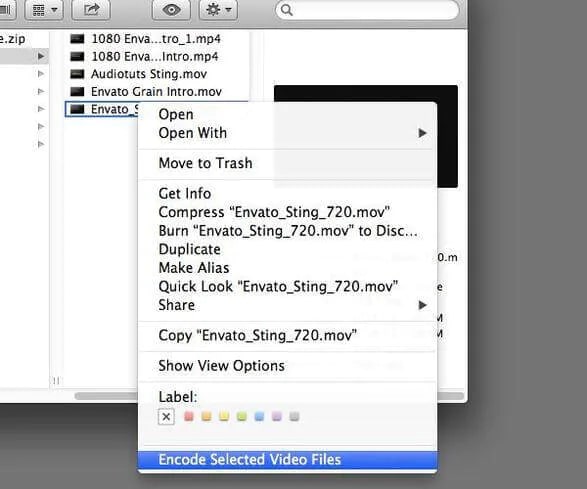
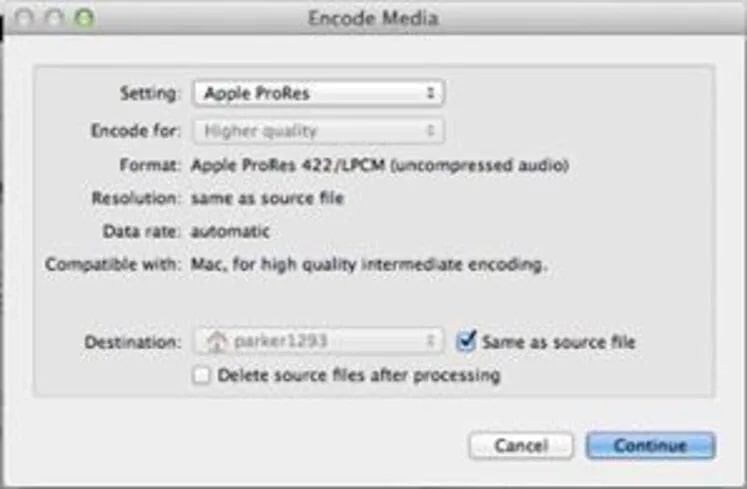
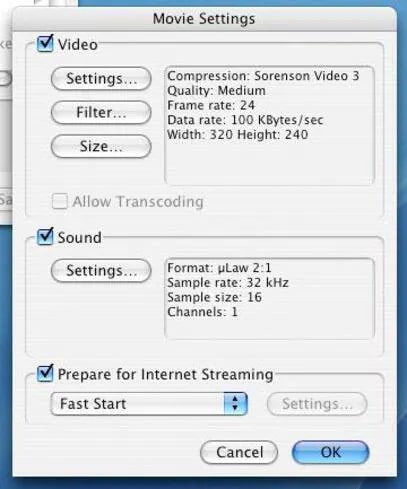
Partie 6. Découvrez un Compresseur Vidéo Mac en Ligne Gratuit
Pour les Utilisateurs Mac, des Compresseurs Vidéo en Ligne sont Également Disponibles, Permettant de Réduire la Taille de Vos Vidéos sans Perte de Qualité. La plupart de ces outils partagent un objectif commun, en proposant une utilisation simple et des fonctionnalités épurées.
Découvrez HitPaw Compresseur Vidéo en ligne , l'un de ces outils en ligne de compression vidéo qui permet de réduire facilement la taille des vidéos sur Mac, PC, iPhone ou Android en un seul clic. Cet outil en ligne gratuit vous offre la possibilité de compresser des vidéos jusqu'à 20 Mo gratuitement. Pour les vidéos dépassant cette taille, il est recommandé d'utiliser la version de bureau.
Si vous souhaitez réduire la taille d'une vidéo en ligne, il vous suffit de vous rendre sur le compresseur vidéo en ligne, puis de cliquer sur "Choisir un Fichier" pour téléverser votre vidéo.
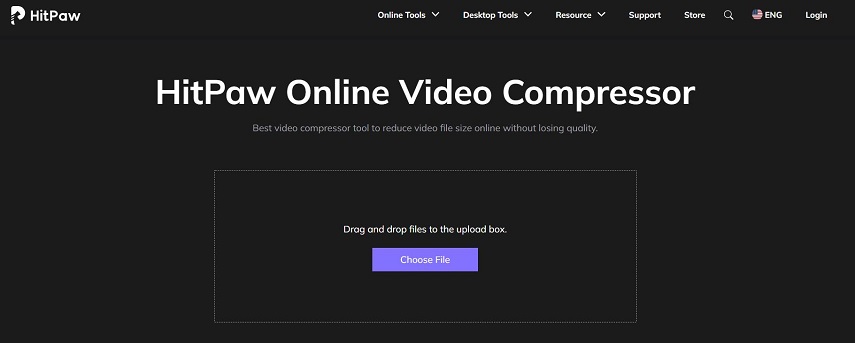
Une fois le téléchargement réussi, vous avez la possibilité d'ajuster la qualité, la fréquence d'images et la résolution de cette vidéo.
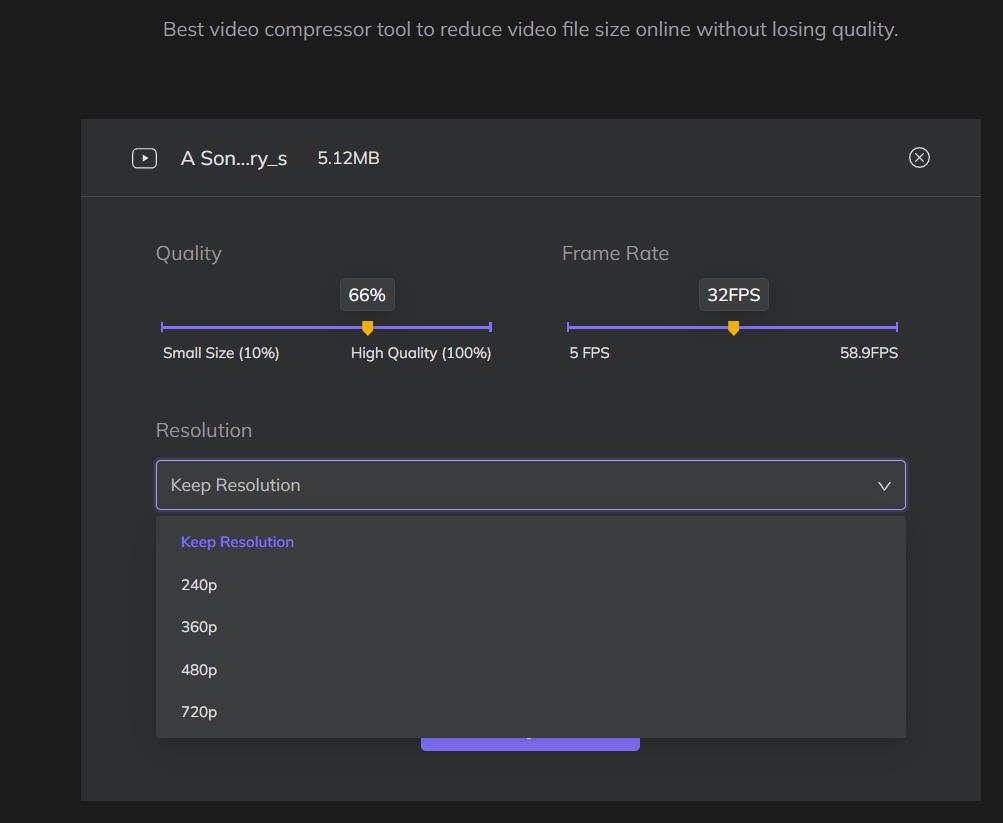
Appuyez sur le bouton "Compresser" pour lancer la compression des fichiers vidéo sur Mac.
En conclusion
Pour conclure, dans cet article, nous avons exploré diverses façons de compresser des vidéos sur Mac afin de réduire leur taille. Le choix le plus rapide et sans perte est incontestablement HitPaw. Cependant, si vous visez une qualité supérieure et une utilisation plus avancée, je vous conseille d'opter pour le logiciel professionnel de compression vidéo HitPaw Compresseur Vidéo pour Mac.










 HitPaw VikPea
HitPaw VikPea HitPaw VoicePea
HitPaw VoicePea HitPaw Suppression Filigrane
HitPaw Suppression Filigrane



Partager cet article :
Donnez une note du produit :
Clément Poulain
Auteur en chef
Je travaille en freelance depuis plus de 7 ans. Cela m'impressionne toujours quand je trouve de nouvelles choses et les dernières connaissances. Je pense que la vie est illimitée mais je ne connais pas de limites.
Voir tous les articlesLaissez un avis
Donnez votre avis pour les articles HitPaw