Comment créer une image ISO à partir d'un DVD gratuitement sous Windows et Mac
Un fichier image ISO est une copie numérique du contenu d'un DVD, d'un CD ou d'un disque Blu-Ray, le tout stoqué sur un simple fichier portant lextension ISO. Les images ISO sont généralement utilisés pour la distribution de logiciel, surtout depuis qu'ils peuvent être gravés sur un disque physique ou copiés sur un disque dur virtuel.
Créer un fichier ISO à partir d'un DVD ou à partir d'un CD peut savérer très utile pour vos sauvegardes, pour copier numériquement des disques physiques ou pour une virtualisation ultérieure.
Mais comment créer un ISO à partir d'un DVD gratuitement? Fort heureusement, il éxiste plusieurs moyens pour les utilisateurs Windows ainsi que MAC.
Dans ce guide, nous vous expliquerons comment créer un fichier ISO gratuitement à partir d'un DVD sur Windows et MAC. Alors, que vous cherchiez un moyen gratuit pour créer un fichier ISO depuis un DVD sur Windows 10 ou Mac OS X, nous avons une solution pour vous.
Partie 1. Créer une image ISO à partir d'un DVD sur Windows
Malheureusement, Windows ne fourni aucun système intégré permettant de créer un ISO depuis un DVD. Vous devrez alors télécharger un logiciel. Comme par exemple: BurnAware Free. C'est un logiciel facile à utiliser qui vous permettra de créer des fichiers ISO à partir d'un DVD ou d'un CD. Le logiciel propose un interface simple et intuitif avec des options clairement affichées et des astuces très utiles.
BurnAware Free est totalement gratuit pour les utilisations personnelles, donc inutile de faire chauffer votre carte bleue pour des fichiers ISO. Vous pouvez également passer à la version payante de BurnAware Free si vous souhaitez accéder à des fonctionnalités plus avancées telles que la fonction Disque Compatible Multi Session et les Sauvegardes Automatiques.
Comment créer un ISO à partir d'un DVD gratuitement avec BurnAware Free sur Windows.
Pour créer un fichier ISO depuis un DVD sur Windows en utilisant BurnAware Free, suivez simplement ces instructions:
- 1. Téléchargez et installez la version gratuite de BurnAware Free sur votre ordinateur.
- 2. Insérez le disque DVD/CD à partir duquel vous souhaitez créer le fichier ISO.
3. Lancez BurnAware Free et choisissez l'option du menu "Copiez sur ISO".

4. Cliquez sur ''Parcourir'' pour choisir votre disque inséré.

- 5. Rendez-vous sur le dossier où vous souhaitez enregistrer le fichier image ISO et nommez-le. Ensuite, séléctionnez ''Enregistrer''.
6. Cliquez sur le bouton Copie pour créer le fichier ISO image.

D'autres Outils pour créer un ISO depuis un DVD sur Windows
Outre que BurnAware Free, il éxiste d'autres outils disponibles pour créer un ISO depuis un DVD sur Windows. Tels que CDBurnerXP et PowerISO.
CDBurnerXP est un logiciel gratuit de gravage CD qui peut être utilisé pour créer des copies de sauvegarde ISO de votre système dexploitation ou de vos DVD. Cependant, ce logicel ne peut pas créer de fichier image ISO depuis un DVD vidéo.
Le générateur gratuit dISO depuis un DVD, PowerISO fonctionne de la même manière, mais nest pas compatible avec les DVD protégés par les Droits d'Auteurs.
Partie 2. Comment créer une image ISO depuis un DVD sur Mac?
Si vous êtes un utilisateur Mac, le procéder de création ISO depuis un DVD est bien plus simple. Cest parce que Mac OS X dispose d'un programme Utilitaire de Disques préinstallé qui peut être utilisé pour créer un fichier image ISO depuis n'importe quel disque inséré dans le Mac.
Comment créer un ISO gratuitement depuis un DVD avec l'Utilitaire de Disque sur Mac OS X :
Pour créer un ISO depuis un DVD sur Mac OS X en utilisant l'Utilitaire de Disque, suivez les étapes ci-dessous:
- 1. Insérez le disque depuis lequel vous désirez créer un ISO dans le lecteur DVD/CD du Mac.
- 2. Pour commencer, vous devrez créer un nouveau fichier et le nommer, comme par exemple "Disc ISO".
3. Ensuite, vous devrez ouvrir le disque source et déplacer les contenus du disque sur le fichier nouvellement créé.
4. Allez sur Ouvrir Finder > Applications > Utilitaires > Utilitaire de Disque.
- 5. Pour créer une nouvelle image, allez sur le menu "Fichier" , séléctionnez "Nouvelle Image" et choisissez "Image depuis Dossier".
6. Séléctionnez le dossier nouvellement créé pour la deuxième étape.

7. Nommez le disque image et séléctionnez le MasterFormat DVD/CD. Enfin, cliquez sur le bouton enregistrer pour continuer.

- 8. Une fois fini, cliquez sur terminé.
Et c'est tout ! Vous avez maintenant un tout nouveau fichier ISO de votre DVD.
Partie 3. Conseil-Pros : Créez un ISO/Disque de n'importe quelle vidéo
HitPaw Convertisseur Vidéo est un outil tout-en-un qui peut convertir des vidéos en ISO ou DVD en quelques cliques. Le logiciel possède une option de gravage DVD pour graver des disques vidéos à partir de n'importe quel fichier vidéo de votre ordinateurs .
Que vous vouliez préserver vos souvenirs précieusement ou partager vos vidéos avec vos amis et votre famille sur un moyen tangible. Ce graveur de DVD propose une solution de conversion facile à utiliser, pour personnaliser et graver vos vidéos sur DVD.
Principales caractéristiques :
- Convertissez une grande variété de formats vidéos en disque DVD, dossier DVD et fichier ISO, assurez alors une lecture sans problème sur ordinateur et lecteur DVD.
- Customisez vos DVD avec un menu, des chapitres et des titres personnalisés. Ajoutez une musique de fond et des images pour donner un look professionnel à votre DVD revêtant votre propre style.
- Choisissez comment graver vos vidéos entre DVD-R, DVD+R, DVD-RW, DVD+RW, or DVD-R DL disques, vous donnant la flexibilité d'utiliser différents types de DVD vierges.
- Ayez un aperçu de vos vidéos avant de les graver sur DVD pour vous assurer du résultat escompté.
- Disponible sur Windows et Mac.
Comment créer un fichier ISO de vidéos avec HitPaw Convertisseur Vidéo
Pour créer un fichier ISO de Vidéos en utilisant HitPaw Convertisseur Vidéo, suivez les étapes ci-dessous:
Étape 1: Ouvrez ce programme après installation et cliquez sur la fonction depuis l'option Outil.

Étape 2: Importez des videos de votre ordinateur. Vous pouvez ajouter plusieurs vidéos de différents formats. Vous trouverez la taille aproximative du fichier en bas à gauche.

Étape 3: Choisissez un type de maquette DVD pour votre DVD. Vous pouvez personnaliser le menu, le titre, ajouter une musique de fond, etc.

Étape 4: Pour graver un DVD, choisissez Dossier ou Fichier ISO et ensuite cliquez sur sur le bouton Graver pour commencer le gravage.

Et voilà! Vous venez de créer un fichier ISO depuis n'importe quelle vidéo avec HitPaw Convertisseur Vidéo en quelques cliques.
Ce quil faut retenir
Générer des fichiers ISO depuis des DVD est désormais une nouvelle corde à votre arc. Que vous soyiez un Pro-Windows utilisant cette fonctionnalité de BurnAware Free ou que vous soyiez du clan Mac profitant du disque utilitaire, le procéder est très direct et facile d'utilisation.
Cependant, si vous devez vous aventurer au-delà des DVD, HitPaw Convertisseur Vidéo est là pour vous. Ce formidable logiciel n'est pas seulement capable de créer des fichiers ISO de n'importe quelles vidéos sur votre ordinateur, mais il peut aussi montrer ses muscles en convertissant des DVD en vidéos aussi.
Donc, si vous cherchez un convertisseur vidéo et un outil de gravage DVD deux-en-un, HitPaw Convertisseur Vidéo est fait pour vous. Essayez-le dès aujourd'hui et voyiez la différence par vous même.

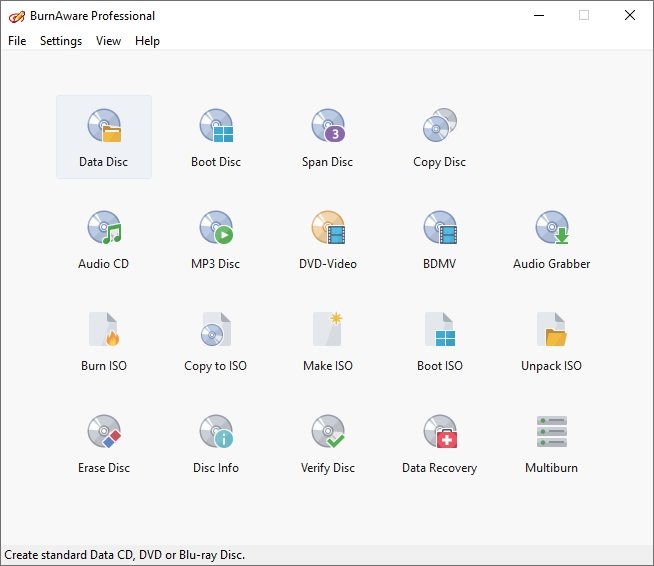
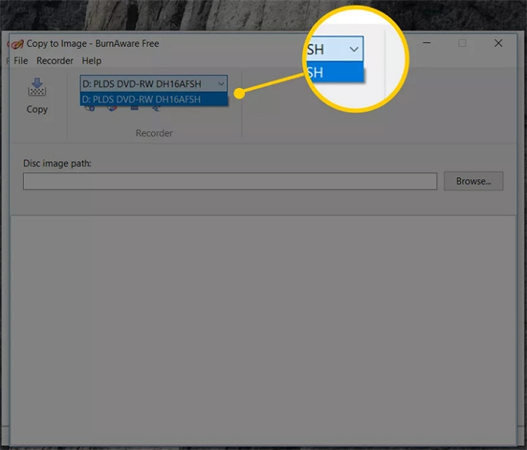
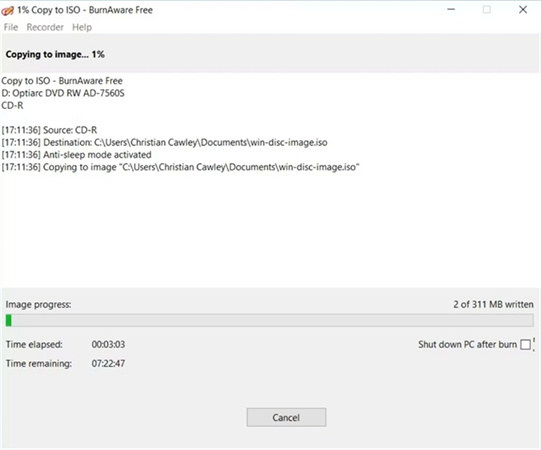
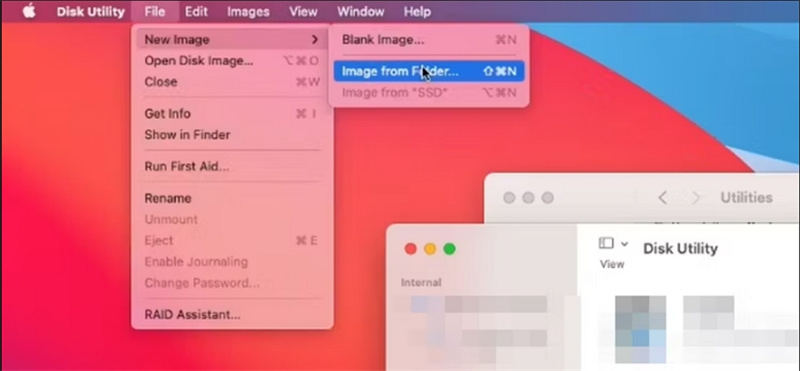
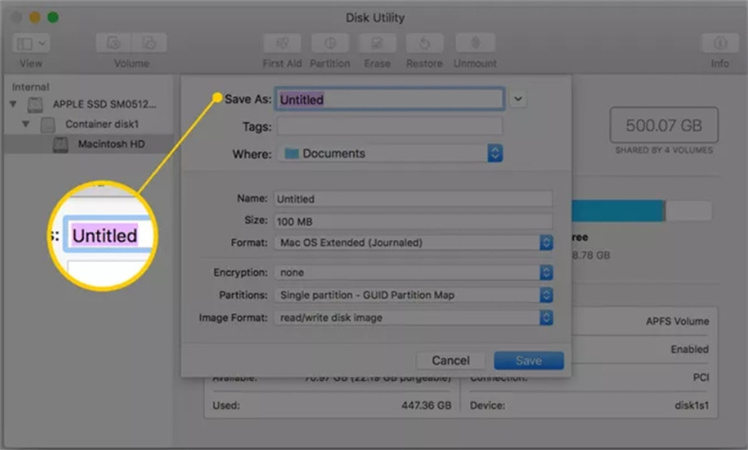









 HitPaw VikPea
HitPaw VikPea HitPaw VoicePea
HitPaw VoicePea HitPaw Suppression Filigrane
HitPaw Suppression Filigrane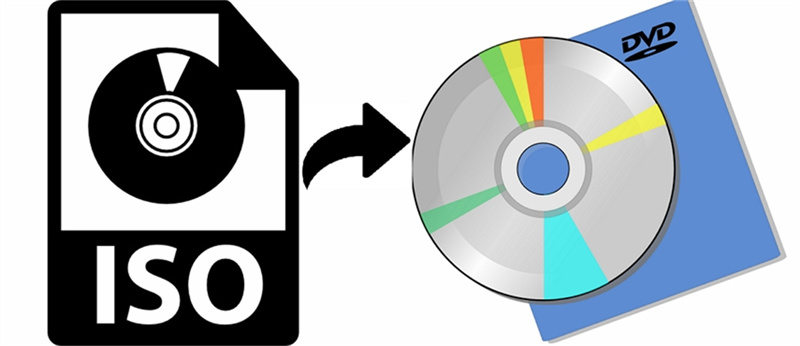
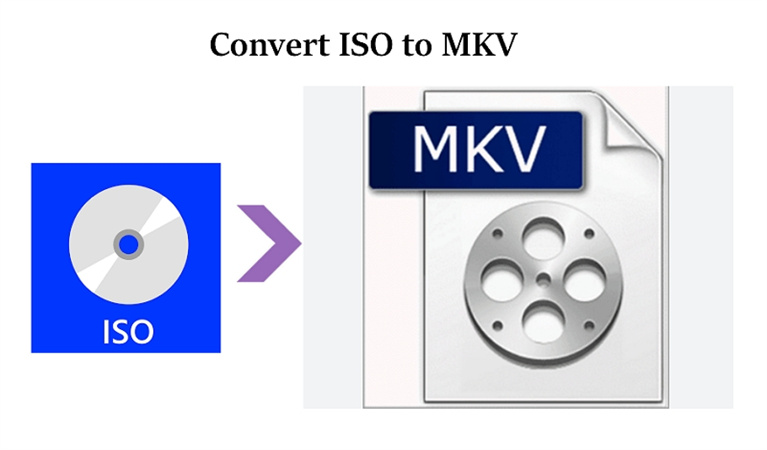


Partager cet article :
Donnez une note du produit :
Clément Poulain
Auteur en chef
Je travaille en freelance depuis plus de 7 ans. Cela m'impressionne toujours quand je trouve de nouvelles choses et les dernières connaissances. Je pense que la vie est illimitée mais je ne connais pas de limites.
Voir tous les articlesLaissez un avis
Donnez votre avis pour les articles HitPaw