Apprenez à réparer une vidéo floue facilement en 2024
Que vous n'ayez pas tourné une vidéo bien focalisée ou que quelqu'un d'autre vous en ait fourni une, l'affûter de manière professionnelle est crucial. Vous ne devez pas vous inquiéter car un logiciel efficace comme Premiere Pro peut vous aider à corriger une vidéo floue. Bien que pas totalement, il rend la vidéo plus nette et plus vibrante à vos yeux.
Pour vous faciliter la tâche, ce guide définit ce qu'est une vidéo floue, ses principales causes et comment corriger une vidéo floue en utilisant Premiere Pro. Alors, sans plus tarder, plongeons dans les détails !
Partie 1. Qu'est-ce qu'une vidéo floue et quelles en sont les causes ?
Vidéo Floue?
Une vidéo floue est une vidéo où vous ne pouvez pas voir l'image clairement. Vous ne verrez pas le point de mise au point ciblé, en fait, l'arrière-plan ou un autre objet. Parfois, la vidéo est déformée, ou ses bords ne sont pas lisses. Bien qu'il existe plusieurs facteurs, voici les 6 principaux qui peuvent causer une vidéo floue. Explorons-les!

1. Mode AF Incorrect
Le problème le plus courant derrière le fait de ne pas obtenir une vidéo nette est le mauvais mode AF de votre appareil photo. En prenant des photos ou des vidéos floues, envisagez le mode AF actif. S'il est autre que "AF - C" ou "Continuous Servo AF", préparez-vous à résoudre le problème.
2. Capteurs AF Sales
Bien que les gens prennent soin du capteur principal derrière le miroir, les capteurs AF ne doivent pas être négligés. Ces capteurs sont disponibles à la base de l'appareil photo pour se focaliser correctement. Des capteurs AF sales conduisent à une vidéo floue et s'aggravent encore lors de prises de vue en basse lumière ou en sujets à faible contraste. Mettez donc votre appareil photo en mode de nettoyage du capteur et nettoyez ces capteurs avec un souffleur.
3. Contacts Sales de l'Objectif
Si les contacts entre votre appareil photo et l'objectif sont sales, leur capacité à transférer des informations en douceur est entravée, ce qui entraîne une mise au point de l'appareil photo altérée.

4. Objectif Besoin d'Être Calibré
Vous devez calibrer votre objectif s'il se concentre continuellement sur le point de mise au point arrière et avant. Cependant, ce n'est pas quelque chose dont il faut s'inquiéter. La plupart des appareils photo offrent des fonctionnalités de réglage AF Micro ou de réglage fin AF intégrées pour recalibrer rapidement pour une meilleure combinaison objectif-appareil photo. Sinon, vous pouvez utiliser FoCal ou LensAlign comme options hors caméra.
5. Sujet Difficile/Capteur Incorrect
Le choix incorrect du capteur et les sujets difficiles ensemble font une erreur, entraînant une mise au point de l'appareil photo altérée. Comme le point AF central de l'appareil photo est sensible et offre une meilleure mise au point, s'éloigner de ce point diminue les performances de mise au point de votre appareil photo. De plus, le problème devient plus important lorsque vous avez choisi le mauvais capteur.
Partie 2. La manière la plus simple de corriger une vidéo floue
Indéniablement, il semble difficile de corriger une vidéo floue. Dans ce scénario, si vous recherchez la solution la plus simple, HitPaw IA Amélioration Vidéo est le meilleur choix pour corriger une vidéo floue grâce à ses algorithmes IA matures. Il analyse la vidéo et tente de restaurer les détails perdus en raison du problème de mise au point floue.
Non seulement vous pouvez améliorer la résolution de vos vidéos jusqu'à 8K, mais vous pouvez également maintenir facilement la qualité vidéo lors du traitement. Il vous permet d'importer votre vidéo dans le logiciel, de sélectionner les options d'amélioration et de laisser le logiciel faire son travail. Vous pouvez même choisir le mode Rapide ou Qualité pour le traitement dans le Modèle de Réduction Générale du Bruit.
- Offrir une interface organisée et intuitive
- Prend en charge la fonction glisser-déposer pour importer des vidéos
- Fournir deux vidéos d'exemple pour s'entraîner
- Vous permettre de choisir le format d'exportation souhaité
- Vous permettre de prévisualiser les vidéos traitées sans filigrane
Conformons-nous aux étapes données sur la manière de corriger une vidéo floue avec HitPaw VikPea :
Étape 1.La première étape consiste à télécharger et installer HitPaw VikPea depuis le site officiel. Ensuite, lancez le logiciel et cliquez sur le bouton "Choisir un fichier" pour parcourir et télécharger la vidéo.

Étape 2.Ensuite, regardez la colonne de droite pour sélectionner votre modèle d'amélioration. Il peut s'agir de "Réduction Générale du Bruit", "Animation", "Visage" ou "Coloriser". Optez pour le premier dans ce cas et choisissez "Qualité" dans le menu "Mode".

Étape 3.Consultez les "Paramètres d'exportation" pour choisir la "Résolution" de sortie et le "Format" dans le menu déroulant. Une fois terminé, cliquez sur "Aperçu" pour vérifier les résultats. Enfin, cliquez sur "Exporter" pour enregistrer. Vous avez terminé !

Partie 3. Comment corriger une vidéo floue dans Premiere Pro ?
L'outil de Masque de netteté (USM) dans Premiere Pro vous aide à corriger une vidéo floue; cependant, ce n'est pas une solution en un clic. Il offre trois curseurs à ajuster dans un réglage optimal, à savoir, Montant, Rayon et Seuil.
1. Le Montant vous permet de contrôler la quantité de netteté de votre vidéo.
2. Le Rayon est la distance depuis le bord pour ajuster les pixels pour le contraste. Son nombre élevé est directement associé à l'augmentation des bords en pixels.
3. Le Seuil contrôle la suppression du contraste élevé et du bruit de netteté.
Voici les étapes sur la manière de corriger des vidéos floues à l'aide de Premiere Pro :
Tout d'abord, vous devez créer un projet sur Premiere Pro. Maintenant, téléchargez la vidéo floue et faites glisser ce clip sur la timeline.

Ensuite, appuyez sur l'icône "Fichier" et choisissez "Calque d'ajustement" dans la liste. Ainsi, vous pouvez ajouter des effets à ce calque plutôt qu'à votre clip vidéo. Faites glisser ce nouveau calque d'ajustement sur la timeline au-dessus de la piste de clip vidéo.

Vous voudrez peut-être affûter tout le film flou ou certaines parties non consécutives. Pour le dernier choix, sélectionnez l'outil "Razor" ou appuyez sur "c" depuis le clavier comme raccourci. Coupez le calque d'ajustement à l'aide d'un rasoir et placez-le sur différentes zones de la vidéo floue qui ont besoin d'être affûtées.

Il est temps de cliquer sur le calque d'ajustement pour faire apparaître le menu "Effets". Cependant, vous ne verrez que des effets principaux dans les "Contrôles d'effets". Entrez "Netteté" dans la barre de recherche et faites glisser "Masque de netteté" sur le calque d'ajustement correspondant. L'effet a été ajouté. En l'élargissant, il offrira trois couches, à savoir, Montant, Rayon et Seuil.

Ensuite, vous pouvez ajuster chaque couche jusqu'à ce que vous obteniez les résultats souhaités. Les icônes rectangle, ovale et stylo sont utilisées pour affûter la partie spécifique de la vidéo. Vous pouvez activer ou désactiver l'effet en appuyant sur le bouton "fx". Et vous n'avez pas à définir tous les calques d'ajustement; ajustez-en un et collez-le sur d'autres images vidéo.

Enfin, rendu de l'intégralité du clip, ce qui peut prendre du temps, en fonction de la taille de la vidéo floue. Vous pouvez exporter votre vidéo corrigée soit en tant que vidéo, soit en tant que projet.

Partie 4 : 4 Autres Moyens Simples Pour Corriger une Vidéo Floue
En plus de corriger une vidéo floue en utilisant Premiere Pro ou HitPaw VikPea, vous devriez également envisager diverses méthodes pour filmer correctement. Découvrons chaque méthode!
1. Essayez DaVinci Resolve
Essayez de mettre votre vidéo dans DaVinci Resolve pour un contrôle complet de votre vidéo. Vous pourrez non seulement corriger les couleurs mais aussi ajuster tous les éléments liés à la mise au point. Avec une fenêtre circulaire, il vous permet de corriger des aspects comme les visages et les yeux avec d'autres paramètres, tels que l'échelle, le rapport H/V et le rayon.
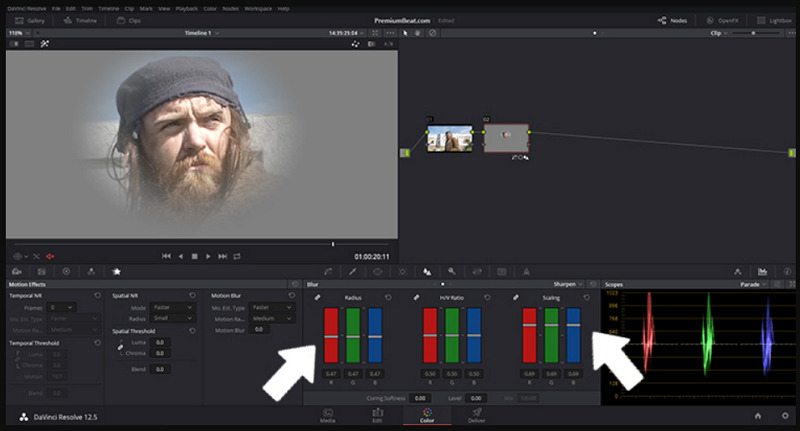
2. Revenir à la Neutralité
Rétablir une vidéo floue à la neutralité est toujours mieux. Tout d'abord, vous devriez supprimer le contraste de la séquence vidéo et le ramener du côté neutre. Cette étape doit être effectuée avant de travailler sur votre séquence et d'ajouter du contraste ou des lignes lumineuses.

3. Mettez en Noir et Blanc
En général, cette option noir et blanc est considérée pour deux raisons. La première est lorsque tout échoue pour améliorer la vidéo, et la deuxième est pour donner à votre vidéo floue un aspect élégant. Cela définira les contours de votre vidéo et la rendra plus nette.

4. Filtre de Masque de Netteté
Le Filtre de Masque de Netteté vous aide à corriger une vidéo floue dans les logiciels Adobe Premiere Pro et After Effects. Il vous permet d'affûter uniquement les segments désirés de la séquence vidéo floue. Vous n'aurez donc pas à appliquer cet effet sur toute la vidéo. Il fonctionne mieux pour affûter les contours et rendre la vidéo plus vibrante.
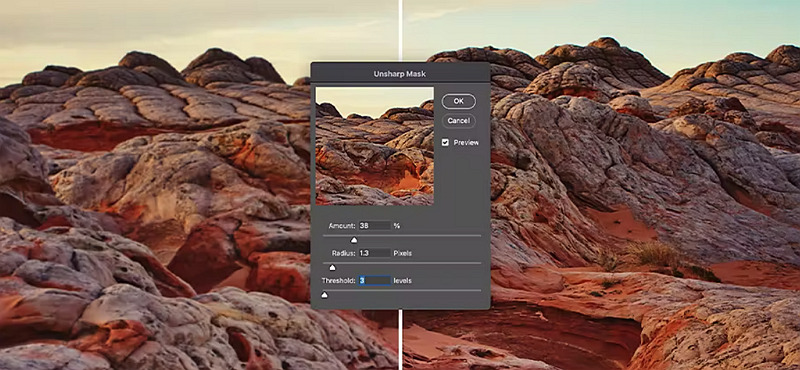
Partie 5. Conclusion
En conclusion, vous pouvez facilement corriger une vidéo floue dans Premiere Pro en suivant les étapes données. Bien qu'il soit toujours préférable d'enregistrer des séquences bien nettes en surmontant leurs principales raisons, vous pouvez également rendre la vidéo plus nette ultérieurement avec un effet de netteté, un filtre de masque, etc.
Si vous recherchez une solution plus simple que Premiere Pro, HitPaw VikPea(Auparavant nommé HitPaw Video Enhancer) est la voie à suivre. Cet outil alimenté par l'IA vous permet d'améliorer et d'augmenter la résolution vidéo en affinant et en supprimant les effets de bruit. Alors, donnez-lui un essai!





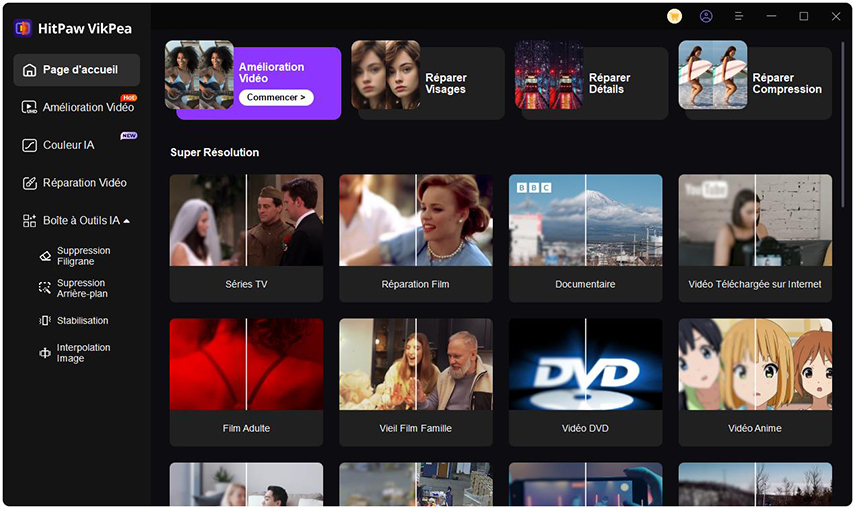
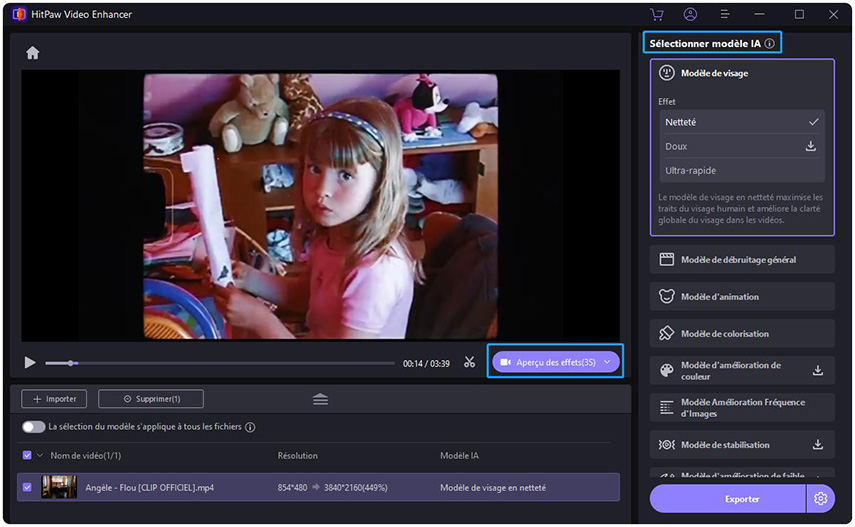

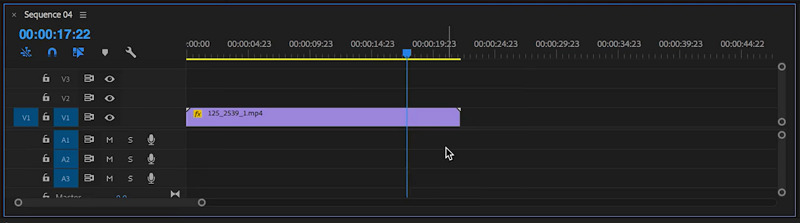
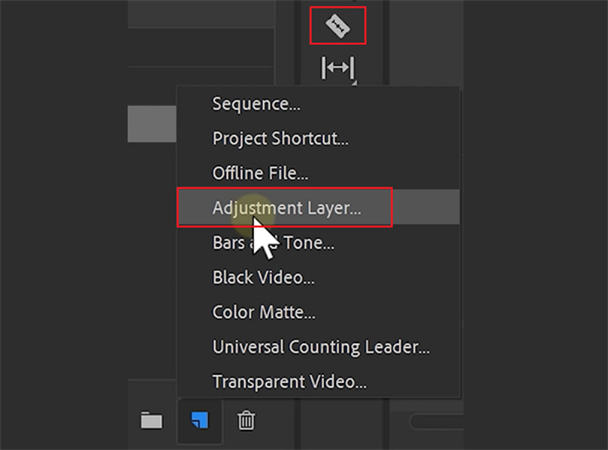
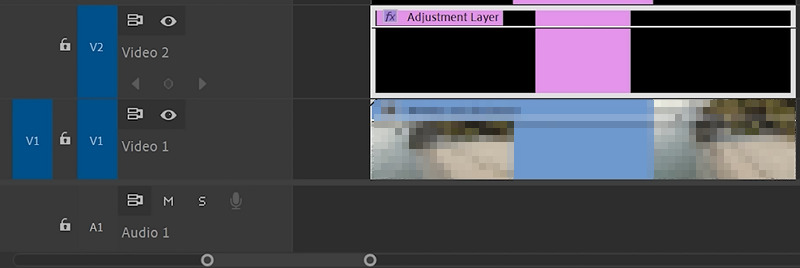
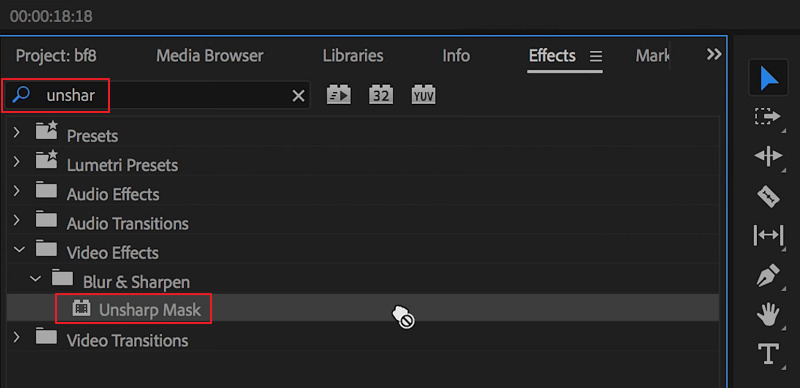
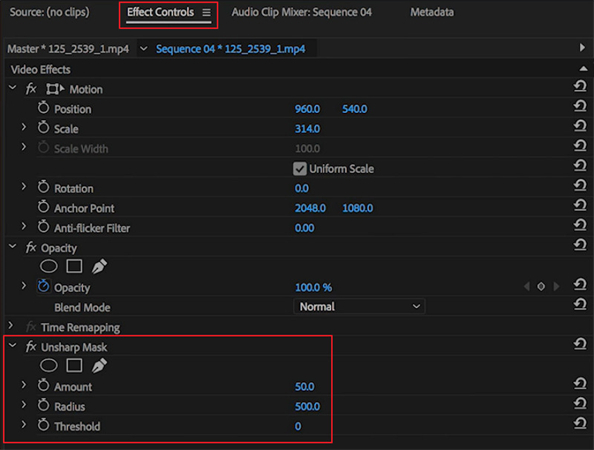
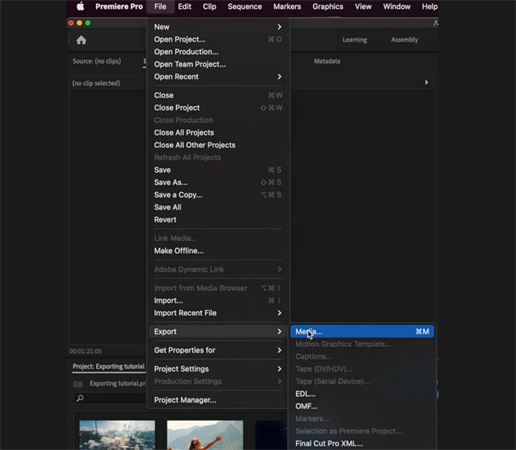

 HitPaw Univd
HitPaw Univd HitPaw VoicePea
HitPaw VoicePea HitPaw Suppression Filigrane
HitPaw Suppression Filigrane

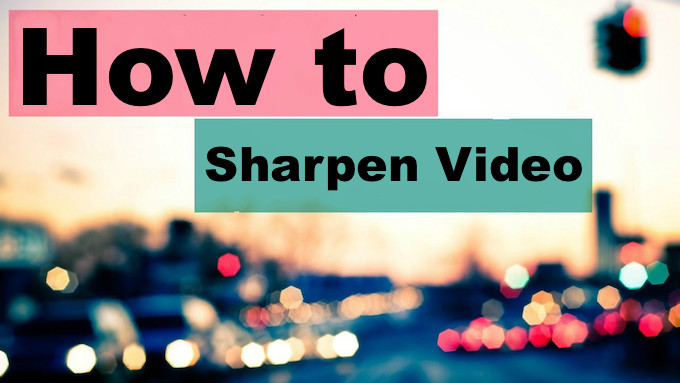

Partager cet article :
Donnez une note du produit :
Clément Poulain
Auteur en chef
Je travaille en freelance depuis plus de 7 ans. Cela m'impressionne toujours quand je trouve de nouvelles choses et les dernières connaissances. Je pense que la vie est illimitée mais je ne connais pas de limites.
Voir tous les articlesLaissez un avis
Donnez votre avis pour les articles HitPaw