Comment enlever le fond vert sur Premiere Pro ?
Si un écran vert permet d'améliorer la qualité de votre vidéo, il peut parfois empêcher de faire passer correctement un message.
C’est pourquoi, il est intéressant de choisir une suppression de l'écran vert avec Premiere Pro, car ce logiciel est conçu pour réaliser des montages vidéo de haute qualité. Ce guide vous présente les informations nécessaires afin de vous aider à savoir comment supprimer un écran vert dans Premiere Pro.
Partie 1. Pourquoi avez-vous besoin de Premiere Pro pour supprimer le fond vert ?
Avant de vous révéler comment se débarrasser de l'écran vert avec Premiere Pro, il faut aussi parler des raisons pour lesquelles choisir Adobe Premiere Pro pour supprimer l'écran vert.
La plupart des outils qui vous proposent de supprimer l'écran vert finissent malheureusement par entraîner une perte de qualité de la vidéo, ce qui ne fait finalement qu'empirer les choses. Mais, vous ne rencontrerez pas ce type de problème avec Adobe Premiere Pro, car il s'agit d’un logiciel de montage vidéo professionnel.
La capacité d'Adobe Premiere à supprimer l'écran vert tout en conservant la qualité d'origine est irréprochable et de nombreux experts vous recommanderont les services d'Adobe Premiere Pro. Le seul inconvénient d'Adobe Premiere Pro est qu'il présente une interface utilisateur complexe qui peut s'avérer difficile à maitriser pour les nouveaux.
Partie 2. Comment retirer fond vert sur Premiere Pro ?
Il est facile de supprimer un écran vert avec Premiere Pro. Premiere Pro est l'un des logiciels les plus professionnelles pour éditer des vidéos, et la gestion de l'écran vert n'est qu'une question de quelques secondes.
Si vous avez l'intention de supprimer un écran vert avec Premiere Pro, tout ce que vous avez à faire est de suivre notre guide étape par étape.
Etape 1. Pour commencer, vous devez installer Adobe Premiere Pro sur PC et lancer le logiciel pour commencer la procédure.
Ensuite, importez la vidéo avec l'écran vert et assurez-vous de placer la séquence de l'écran vert sur la couche supérieure de la ligne de temps.
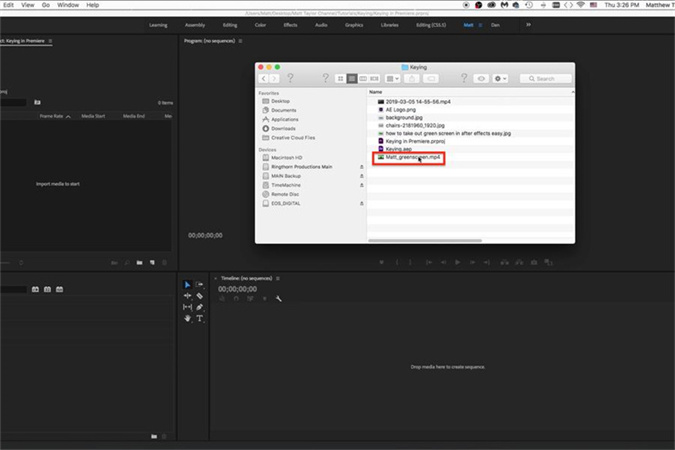
Etape 2. Rendez-vous vers l'onglet Effets sur le côté gauche de la ligne de temps et trouvez '' Ultra Key''.
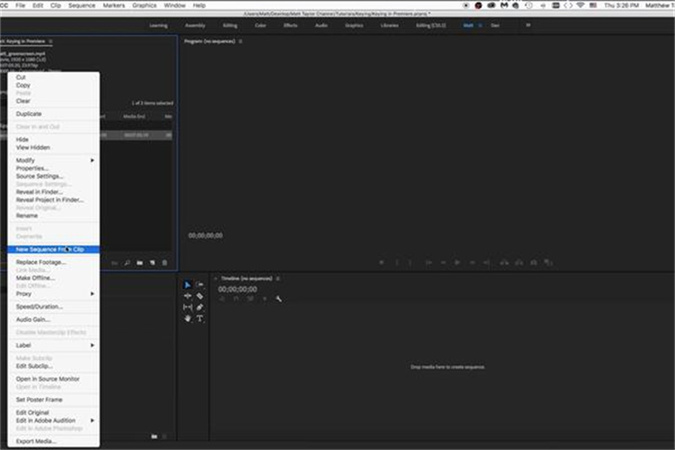
Etape 3. Maintenant, vous devez faire glisser l'effet Ultra Key sur le clip de l'écran vert de votre ligne de temps.
Ensuite, allez sur l'onglet de contrôle des effets en haut de l’interface d’ Adobe Premiere Pro.
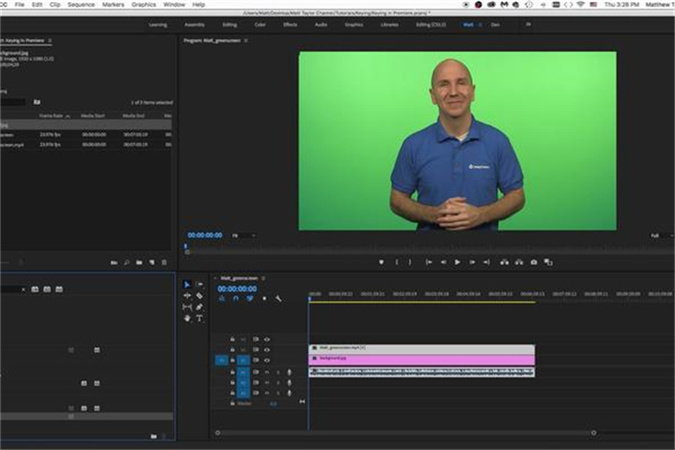
Etape 4. Utilisez la pipette pour choisir la couleur verte sur la vidéo. Vous pouvez maintenant sélectionner toutes les séquences de l'écran vert.
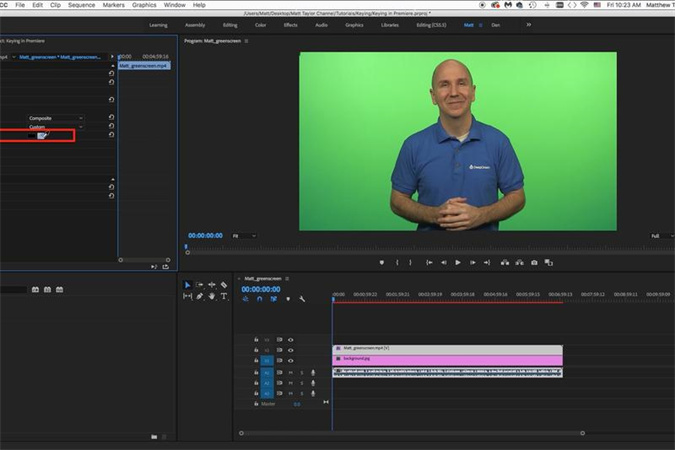
Etape 5. Les paramètres par défaut sont suffisants la plupart du temps, mais vous pouvez affiner les réglages pour correspondre à vos effets recherchés. Naviguez jusqu'à l'option sous Matte Generation et ajustez les valeurs pour supprimer le bruit.
Le fond vert peut être imparfait, et vous pourrez rendre certaines hautes lumières "keyed out" en faisant les ajustements nécessaires depuis Matte Generation.
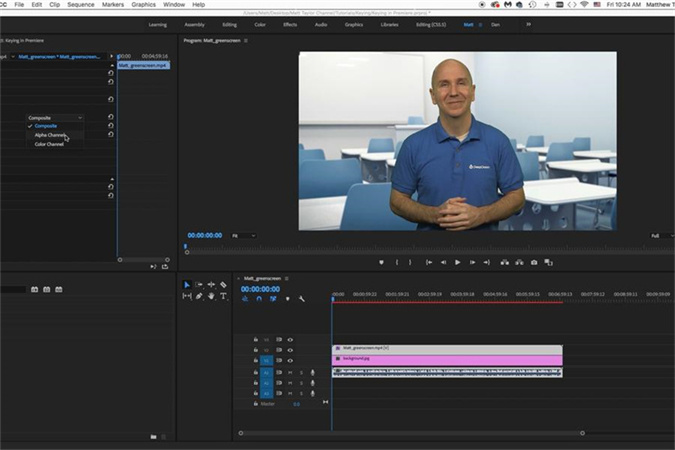
Etape 6. Travaillez les bords de l'objet en utilisant les options Matte Cleanup. L'option Choke réduit les bords, tandis que l'option Soften les rend plus flous.
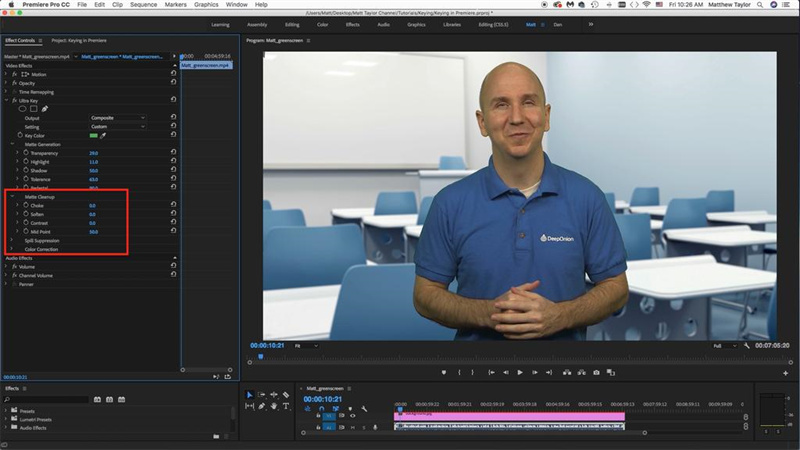
Etape 7. Il est possible d'ajuster la couleur des bords du sujet grâce à l'option Spill Suppression. Voilà, savoir comment supprimer un écran vert avec Premiere Pro ne vous posera plus aucune résistance !
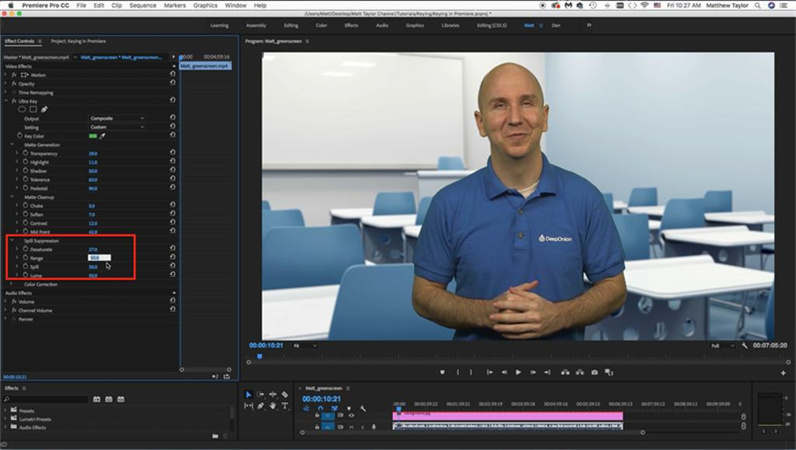
Partie 3. Meilleur outil pour enlever le fond d'une vidéo et encore mieux que Premiere Pro
Ok, vous pouvez enlever un fond vert sur Premiere Pro, mais ce logiciel présente également quelques inconvénients. En plus d'avoir une interface utilisateur complexe, Premiere Pro demande trop de temps pour supprimer l'écran vert. Heureusement, vous pouvez éviter toute sorte de tracas grâce à HitPaw Suppression Objet Vidéo.
Ce logiciel fonctionnant avec une intelligence artificielle permet d'éliminer rapidement l'écran vert ou tout autre objet indésirable d’une vidéo. Comparé à Premiere Pro, HitPaw Suppression Objet Vidéo ne présente pas d'interface utilisateur trop difficile et permet de se débarrasser de l'écran vert en deux temps trois mouvements.
- Permet de supprimer l'arrière-plan en 3 secondes
- Supprime automatiquement les objets des vidéos
- Permet de personnaliser la zone supprimée avec la brosse de sélection magique
- Offre une interface utilisateur simple
- 100% sûr
Caractéristiques :
- Etape 1. Téléchargement et installation
- Etape 2. Importer la video
- Etape3. Choisissez le mode de remplissage de l'arrière-plan
- Etape 4. Prévisualisation et exportation de la vidéo sur fond vert
Téléchargez HitPaw Video Object Remover sur votre ordinateur.
Pour uploader la vidéo dont vous souhaitez supprimer l'arrière-plan, cliquez sur "Sélectionner un fichier". Vous pouvez également déposer la vidéo dans la boîte d'édition.

Choisissez le mode de remplissage de l'arrière-plan dont vous avez besoin directement dans HitPaw Video Object Remover.

Remplissage de l'écran vert : les segments manquants de la vidéo seront remplis d'un écran vert.

Vous pouvez également essayer la fonction de transparence : l'arrière-plan de votre vidéo deviendra transparent.

Prévisualisez l'effet de suppression et exportez la vidéo vers votre ordinateur.

Partie 4. Conseils supplémentaires pour supprimer fond vert Premiere Pro
1. Qu'est-ce que le suivi de mouvement de Premiere Pro ? Et comment fonctionne Premiere Green Screen Removal ?
Vous pouvez suivre l’objet en mouvement d’une vidéo grâce au suivi de mouvement disponible dans Premiere Pro. Le suivi de mouvement est une option très pratique, qu'il s'agisse de rendre flou, de couvrir un visage ou de supprimer l'arrière-plan de l'écran vert.
Démarrez Premiere Pro et importez la vidéo avant de sélectionner le titre.
II. Sélectionnez la vidéo, puis cliquez sur Outils. Poursuivez en appuyant sur le suivi de mouvement.
III. Tapez sur l'icône Sélectionner un objet, vous verrez ensuite le cadre redimensionnable. Ensuite, cliquez sur l'objet Track, ce qui vous permettra de suivre la séquence de l'écran vert sur la vidéo.
2. Color Key et Ultra Key permettent de supprimer l'écran vert avec Premiere Pro. Mais, qu’est-ce qui convient le mieux ?
Vous pouvez supprimer l'écran vert dans Premiere Pro en utilisant l'ultra key et la couleur key. Naviguez vers le panneau Effets pour trouver l'Ultra Key, et sous l'icône Ultra Key, vous verrez les options de couleur Key.
Les fonctionnalités Ultra Key et Key color sont relativement similaires et vous aideront à supprimer l'écran vert dans Premiere Pro. Cependant, une différence existe : Ultra offre plus d'options pour affiner la vidéo.Autement dit, Il est meilleur d'utiliser la fonctionnalité Ultra pour mieux gérer la suppression de l'écran vert avec Adobe Premiere.
Conclusion
Il est trop souvent difficile de supprimer l'écran vert d’une vidéo. C’est pourquoi, cet article vous a expliqué comment enlever un fond vert Premiere Pro.
Pour enlever un fond vert sur Premiere Pro, il suffit de suivre quelques étapes très simples. Mais, nous recommandons HitPaw Suppression Objet Vidéo car c’est encore le meilleur moyen de supprimer l'écran vert. En plus d'offrir une interface conviviale, il n'affecte pas la résolution de la vidéo lors de la suppression de l'écran vert.





 HitPaw Univd
HitPaw Univd HitPaw VikPea
HitPaw VikPea HitPaw Suppression Filigrane
HitPaw Suppression Filigrane
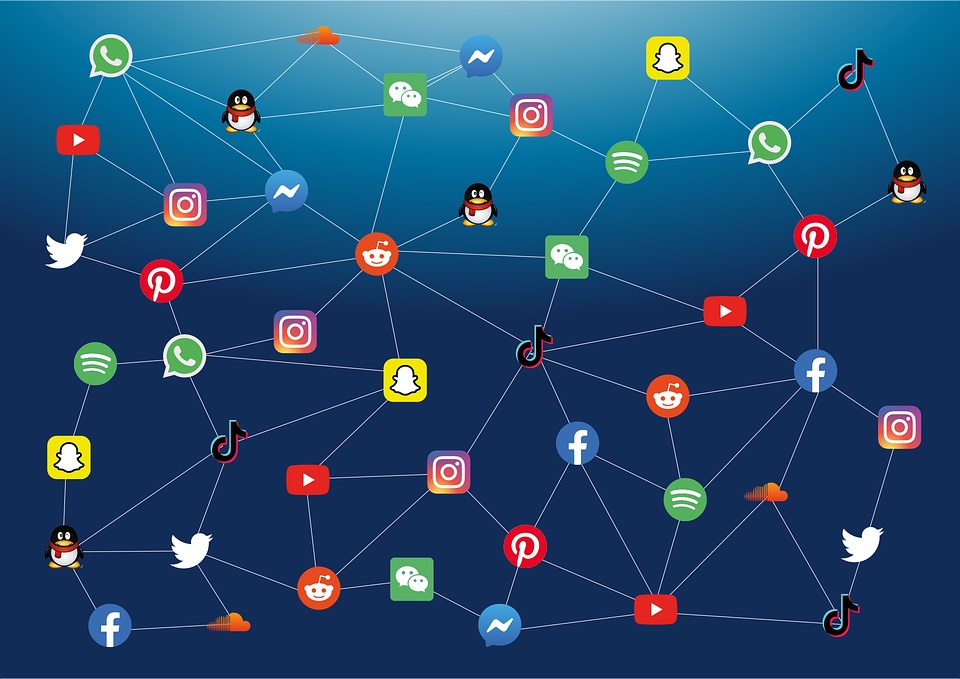


Partager cet article :
Donnez une note du produit :
Clément Poulain
Auteur en chef
Je travaille en freelance depuis plus de 7 ans. Cela m'impressionne toujours quand je trouve de nouvelles choses et les dernières connaissances. Je pense que la vie est illimitée mais je ne connais pas de limites.
Voir tous les articlesLaissez un avis
Donnez votre avis pour les articles HitPaw