Comment extraire un Blu-Ray avec Handbrake en 2024
Vous êtes impatient de découvrir l'univers du cinéma en Blu-ray sur votre Windows ou votre Mac ? L'envie et le besoin d'extraire des disques Blu-Ray concerne de plus en plus de cinéphiles, ce qui entraîne par conséquence de nombreuses questions sur les différents forums en ligne. A ce sujet,Handbrake est la solution idéale pour tous ceux qui recherchent un logiciel libre et gratuit pour ripper leurs disques Blu-ray.
Bien que Handbrake excelle dans la conversion de disques Blu-ray vers des formats numériques, pour les débutants, quelques petites difficultés sont à prévoir. Ce nouveau tutoriel vous montrera comment extraire un Blu-ray avec Handbrake, et répondra à des questions courantes sur les capacités de "Handbrake à extraire des Blu-Ray".

Partie 1. Handbrake peut-il ripper des disques Blu-Ray protégés ?
Handbrake est à la fois un logiciel gratuit et une solution très efficace pour l'extraction de disques Blu-Ray sur votre ordinateur de bureau. S'il est très performant dans le traitement des disques Blu-Ray fabriqués maison et non protégés, il se heurte à certaines limites lorsqu'il s'agit de décrypter et d'extraire du contenu Blu-ray crypté. Cette limitation est intentionnelle, car elle garantit la conformité avec les réglementations en matière de droits d'auteur et empêche l'utilisation non autorisée de disques Blu-ray commerciaux.
Pour extraire un disque Blu-Ray crypté avec HandBrake, des plugins supplémentaires doivent être utilisés pour contourner les restrictions de décryptage Blu-ray protégé par le protocole AACS. Toutefois, il convient de noter que les dernières méthodes de cryptage peuvent poser des problèmes, même avec ce type de plugins. Dans tous les cas, HandBrake est une solution efficace si vous travaillez avec des Blu-Ray non protégés.
Dans la prochaine partie, nous allons explorer en détail l'extraction de Blu-rays non protégés à l'aide de Handbrake, en fournissant des instructions étape par étape pour une expérience d'utilisation optimale.
Partie 2. Comment extraire des Blu-Ray non protégés avec (guide étape par étape)
Avant d'extraire des Blu-Ray non protégés en utilisant HandBrake, assurez-vous toujours que vous disposez d'un lecteur Blu-Ray parfaitement fonctionnel. La plupart des lecteurs de disques intégrés aux ordinateurs sont de simples lecteurs DVD, qui ne peuvent donc pas lire les Blu-Ray. Si vous comptez extraire un disque Blu-Ray 4K avec HandBrake, vérifier aussi au préalable que votre lecteur Blu-Ray prend en charge la 4K. A noter que vous pouvez connecter le lecteur via USB ou installer un lecteur interne sur la carte mère.
Étape 1 : Insérez le disque Blu-Ray
Insérez le disque Blu-Ray non protégé dans le lecteur de votre ordinateur. N'oubliez pas que HandBrake ne peut convertir que des disques Blu-Ray compatible avec votre lecteur. Si votre disque Blu-Ray contient des fichiers vidéo dans des formats tels que AVI, MPG, WMV, MOV, etc., HandBrake ne pourra pas les convertir.Étape 2 : Téléchargez et installez l'extracteur de blu-ray HandBrake
Téléchargez et installez HandBrake, l'extracteur est compatible Windows, Mac et Linux. Choisissez donc la version selon votre système d'exploitation et éventuellement vos préférences.
Étape 3 : Ouvrez le Blu-Ray depuis HandBrake
Ouvrez HandBrake et sélectionnez votre lecteur Blu-Ray comme source dans la partie Source Selection. HandBrake numérise votre disque Blu-Ray, cela prend un peu de temps.
Si vous rencontrez l'erreur "No valid source or titles found", votre support et alors certainement soit protégé contre la copie, soit mal masterisée, ou dans un format non compatible avec HandBrake. vous devez alors utiliser un autre programme comme MakeMKV pour décrypter votre disque Blu-Ray.
Etape 4 : Sélectionnez le(s) titre(s)
Une fois la numérisation terminée, HandBrake affichera une liste des titres trouvés sur le disque Blu-Ray. Choisissez le titre correspondant au film que vous souhaitez extraire.Étape 5 : Choisissez le préréglage et le format de sortie
HandBrake peut convertir le Blu-Ray aux formats MP4, MKV et WebM. Sélectionnez le format de sortie souhaité dans le menu déroulant " Presets ou préréglages. Choisissez le préréglage en fonction de vos préférences, en tenant compte de facteurs tels que la taille du fichier, la qualité et la vitesse d'encodage.Etape 6 : Configuration de la vidéo, de l'audio et des sous-titres
Ajustez les paramètres vidéo dans l'onglet Vidéo, comme le conteneur,les codecs, la résolution, la fréquence d'images, le débit binaire et la qualité. De même, vous pouvez personnaliser les paramètres audio et sélectionnez la ou les pistes audio souhaitées depuis l'onglet Audio. Choisissez enfin la ou les pistes de sous-titres et configurez leurs paramètres.
Conseils : Les meilleurs réglages HandBrake pour l'extraction de Blu-Ray
Sélectionnez les codecs vidéo pour l'extraction de Blu-Ray.
Choisissez des codecs vidéo comme H.264 ou H.265 en fonction de la compatibilité avec votre appareil de lecture. Ajustez la qualité vidéo à l'aide du paramètre Qualité constante (plage recommandée : 20-23). Utilisez AAC ou AC3 pour une meilleure compatibilité, ou choisissez Passthru pour une meilleure qualité audio.
Étape 7 : Choisissez un dossier de sauvegarde
Spécifiez l'emplacement où HandBrake enregistrera votre fichier Blu-Ray rippé. Cliquez sur "Parcourir" à côté du champ "Enregistrer sous" pour choisir l'emplacement, en veillant à ce qu'il y ait suffisamment d'espace libre sur le support sélectionné.Étape 8 : Démarrez le processus d'extraction
Une fois que tous les paramètres sont configurés, cliquez sur "Démarrer l'encodage" pour lancer le processus d'extraction du fichier Blu-Ray. L'opération peut prendre du temps, en particulier lors de la conversion de Blu-ray haute qualité vers des formats tels que MKV ou MP4.
Partie 3. Est-ce que je peux extraire des disques Blu-ray commerciaux avec HandBrake ?
La plupart des disques Blu-ray commerciaux sont soumis à des droits numériques, ce qui rend leur extraction difficile. Malheureusement, HandBrake, qui est un outil de conversion vidéo très utilisé, ne peut pas gérer directement le décryptage d'un contenu Blu-ray protégé, et affiche souvent le message d'erreur "Aucune source ou titre valide trouvé". Cependant, rassurez-vous, car il existe une solution qui combine la puissance de MakeMKV et de HandBrake.
Pourquoi HandBrake ne peut-il pas ripper des disques Blu-ray commerciaux?
HandBrake se heurte à des limites lorsqu'il s'agit de contourner les systèmes de protection avancés comme AACS et BD+ que l'on trouve la plupart du temps sur les disques Blu-ray commerciaux. mais une solution en deux étapes avec MakeMKV et HandBrake permet de surmonter cet obstacle.
Comment extraire un disque Blu-ray avec HandBrake et MakeMKV
Étape 1 :Commencez par insérer votre disque Blu-ray protégé dans votre lecteur BD-ROM. Il s'agit de la source de votre copie numérique à venir.
Étape 2 :Téléchargez et installez MakeMKV sur votre ordinateur.
Étape 3 :Ouvrez MakeMKV et choisissez votre lecteur BD-ROM. Cliquez sur "Ouvrir le disque Blu-ray" pour lancer la numérisation et le traitement automatiques de toutes les pistes et titres du Blu-ray.

Étape 4 :Après analyse, MakeMKV affichera tous les titres disponibles sur le côté gauchede la fenêtre, comme les vidéos, l'audio et les sous-titres. Choisissez vos options préférées en cochant les cases correspondantes. Séléctionnez le titre principal afin d'exclure le contenu inutile comme les publicités et les bandes-annonces.
Étape 5 :Désignez un dossier de sortie pour le fichier film rippé depuis le côté droit de l'interface. Veillez à disposer de suffisamment d'espace sur votre disque dur, sachant que les films Blu-ray dépassent généralement 20 Go. Cliquez ensuite sur le bouton "Make MKV" pour lancer le processus de conversion de Blu-ray en MKV.

Avec ce binôme, MakeMKV s'occupe du décryptage et de l'extraction du contenu du Blu-ray, tandis que HandBrake intervient ensuite pour la conversion de format et la compression vidéo.
Partie 4. Meilleure alternative à Handbrake : Extraire n'importe quel Blu-ray avec HitPaw Univd
Vous cherchez à convertir votre collection de Blu-ray dans différents formats vidéo ? Ne cherchez pas plus loin ! HitPaw Univd (HitPaw Video Converter) est la solution qu'il vous faut, avec un convertisseur qui permet d'extraire des DVD et des Blu-ray dans plus de 1 000 formats vidéo. Suivez notre guide suivant pour apprendre à libérer toute la puissance de HitPaw Univd et convertir vos Blu-rays sans effort.
Avantages de l'utilisation de HitPaw Univd pour l'extraction de disques Blu ray
- Prise en charge de tous les types de disques Blu-ray et de DVD, y compris les disques Blu-ray 4K
- Ripage des blu rays en MP4, MKV et autres 1000+ formats numériques
- Conservez les chapitres après l'extraction
- Conversion par lots des films blu-ray à une vitesse 120x plus rapide
- Couper, fusionner, recadrer, ajouter des filigranes/filtres aux vidéos après l'extraction
- Facile à utiliser, interface conviviale
- 20 autres fonctions légères alimentées par l'IA
- Disponible sur les systèmes Windows et Mac
Etapes faciles pour extraire un Blu ray avec Hitpaw Video Converter
Étape 1 :Installez gratuitement HitPaw Univd sur un PC ou Mac. Ouvrez le programme, vous verrez l'onglet Convertir en surbrillance. Cliquez sur Ajouter des fichiers > Ajouter un DVD pour charger votre disque Blu-ray.

Étape 2 :Tous les chapitres du disque blu ray seront importés dans le programme. Vous pouvez lire les chapitres du disque blu ray, modifier les informations de chapitre, sélectionner les sous-titres, etc.

Étape 3 :Cliquez maintenant sur Convertir tout en dans le coin inférieur gauche pour ouvrir la liste des formats de sortie. Choisissez le format vidéo/audio dont vous avez besoin.

Etape 4 :Enfin, cliquez sur Convert All (Convertir tout) pour commencer à convertir tous les chapitres du blu-ray en MP4. Vous pouvez accéder aux vidéos converties dans l'onglet Converti, ou simplement aller dans le dossier de sortie que vous avez sélectionné pour enregistrer la vidéo sur votre ordinateur.

Oubliez la complexité de l'utilisation d'un convertisseur de Blu-ray comme Hanbraje. HitPaw Univd simplifie l'ensemble du processus et permet à tout le monde de convertir facilement sa collection de Blu-ray dans différents formats.
Pour conclure
En 2024, l'extraction de Blu-ray avec Handbrake et une option simple et efficace. Autrement dit, si vous voulez savoir si Handbrake est capable d'extraire des Blu-ray ? La réponse est: Absolument ! Et notre tutoriel vous a montré comment ripper n'importe quel Blu-ray avec ce logiciel.
Mais, nous recommandons une autre alternative à Handbrake, à savoir : HitPaw Convertisseur Blu-ray. Ce convertisseur très polyvalent peut non seulement extraire des blu-rays, mais aussi d'autres fichiers multimédias tels que des vidéos, des fichiers audio et des photos. Intégré avec plus de 20 outils alimentés par l'IA, ce programme peut résoudre tous vos problèmes de compatibilité de format et d'exigences en termes d'édition.



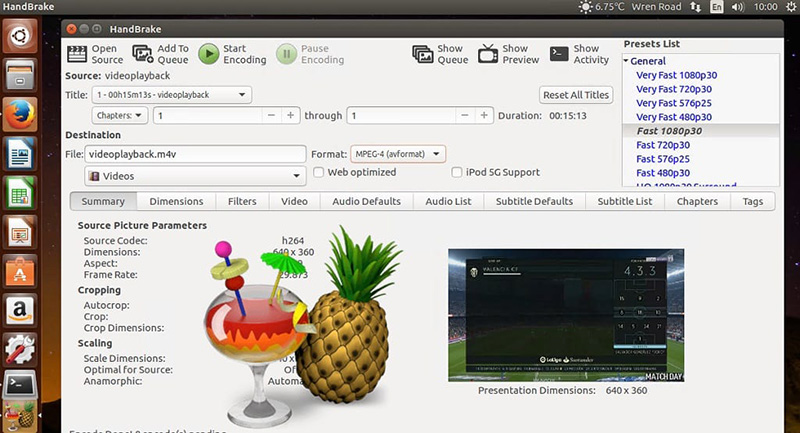
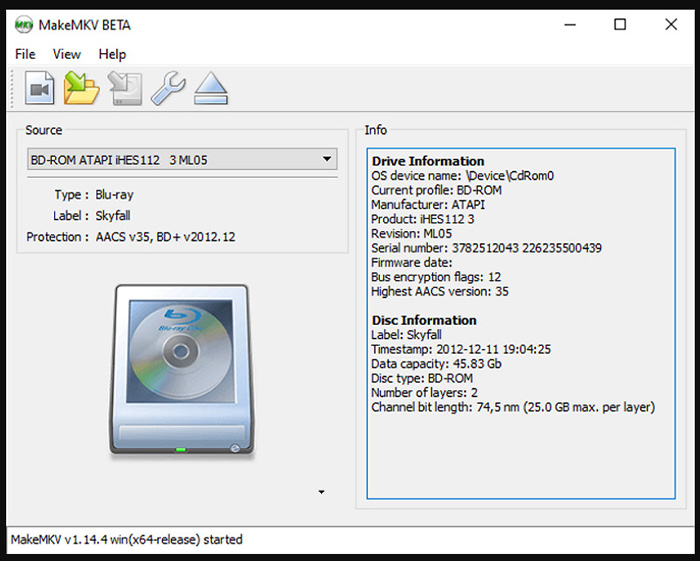
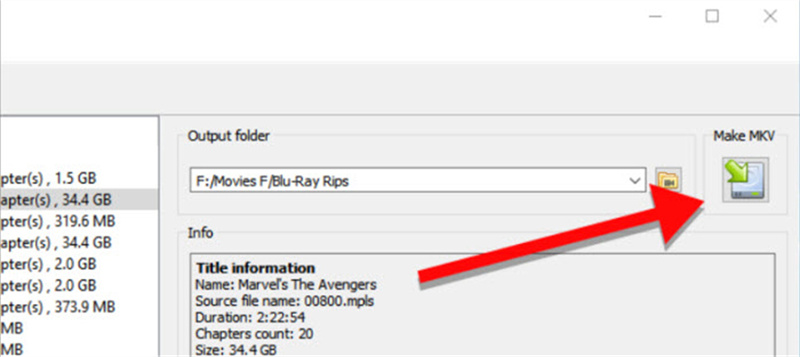








 HitPaw VikPea
HitPaw VikPea HitPaw VoicePea
HitPaw VoicePea HitPaw Suppression Filigrane
HitPaw Suppression Filigrane



Partager cet article :
Donnez une note du produit :
Clément Poulain
Auteur en chef
Je travaille en freelance depuis plus de 7 ans. Cela m'impressionne toujours quand je trouve de nouvelles choses et les dernières connaissances. Je pense que la vie est illimitée mais je ne connais pas de limites.
Voir tous les articlesLaissez un avis
Donnez votre avis pour les articles HitPaw