Comment utiliser le fond vert iMovie ?
L'enregistrement de la vidéo avec un fond de couleur bleue ou verte vous permet de remplacer l'arrière-plan par des arrière-plans fascinants et captivants. Cependant, si vous n'utilisez pas un fond vert lors de la création de la vidéo, la qualité de la vidéo pourrait être compromise lors de l'édition de l'arrière-plan.
De toutes les options que vous pourriez envisager lors de la création d'une vidéo avec un fond vert, l'écran vert iMovie reste l'une des plus importantes. Si vous ne savez pas comment utiliser le fond vert sur iMovie, suivez ce guide passionnant pour utiliser l'écran vert iMovie sans effort.
Partie 1. iMovie fond vert, comment l'utiliser ?
Avant d'examiner l'écran vert dans iMovie, il est important de parler des caractéristiques d'iMovie. Il s'agit d'un fantastique outil de montage vidéo qui vous permet de personnaliser la vidéo de manière magnifique, en éditant presque tous les paramètres avec un grand effet. Bien qu'iMovie n'offre pas l'interface utilisateur la plus fluide et la plus simple, vous pouvez rapidement acquérir des connaissances préalables sur ce logiciel.
En plus de vous permettre d'éditer les différents aspects de la vidéo, iMovie vous offre également le luxe d'utiliser l'écran vert d'iMovie. De cette manière, vous pouvez prétendre créer la vidéo dans un écran vert iMovie, rendant la vidéo pertinente et sublime.
Voici le guide étape par étape pour apprendre comment utiliser le fond vert dans iMovie.
1.Tout d'abord, vous devez lancer iMovie et cliquer sur l'icône Fichier. Après avoir cliqué sur l'option Fichier, vous devez appuyer sur le bouton Importer pour télécharger l'arrière-plan et la vidéo de l'écran vert. Vous devez vous assurer que iMovie prend en charge la vidéo que vous téléchargerez. Sinon, vous ne pourrez pas éditer les vidéos dans iMovie. Vous pouvez également faire glisser votre vidéo dans la bibliothèque de projets depuis le "Navigateur d'événements".


-
2.Dans cette phase, vous pouvez faire glisser la séquence d'arrière-plan dans votre chronologie. Vous pouvez également recadrer, rogner et ajuster la vidéo/image d'arrière-plan selon vos besoins. Ensuite, vous devez faire glisser la séquence de fond vert sur la chronologie après avoir cliqué sur l'icône du fond vert.

-
3.Vous devrez vous assurer que les deux éléments que vous éditez ont la même durée. Appuyez sur la séquence de fond vert après avoir visité la chronologie ; une boîte jaune le mentionnera. Accédez à votre fenêtre de prévisualisation, appuyez sur les ''Paramètres de superposition vidéo'' et sélectionnez l'option Écran vert/Bleu. Après avoir fait cela, vous verrez la vraie magie. Vous pouvez également personnaliser l'effort pour améliorer le résultat final grâce aux outils de Nettoyage et de Douceur.
C'est tout ; après avoir suivi toutes ces étapes, vous pouvez appliquer l'effet de fond vert de manière incroyable dans iMovie.
Partie 2. La meilleure alternative au fond vert iMovie - HitPaw Suppression Objet Vidéo
Opter pour l'utilisation de l'écran vert iMovie n'est pas simple pour les personnes qui viennent de commencer à créer des vidéos avec des écrans verts. Par conséquent, vous devriez envisager d'utiliser HitPaw Video Object Remover, qui constitue une manière remarquable d'appliquer les effets d'écran vert à la vidéo en un rien de temps. Ce qui distingue le plus HitPaw Video Object Remover de tous les autres outils, c'est que malgré ses services automatiques, il ne compromet pas la résolution de la vidéo.
En plus d'éliminer l'arrière-plan de la vidéo et d'ajouter l'arrière-plan en écran vert, vous pouvez également supprimer des objets indésirables des vidéos. Il est important de noter que HitPaw Video Object Remover n'a besoin que de très peu de temps pour appliquer les effets d'écran vert, grâce à son interface utilisateur intuitive.
Fonctionnalités- Vous permet de supprimer rapidement les objets gênants et indésirables des vidéos
- Outil alimenté par une IA incroyable qui vous permet d'appliquer les effets d'écran à la vidéo
- Outil facile à utiliser qui vous permet de changer l'arrière-plan de la vidéo en quelques secondes
- Vous aide à identifier et à suivre les mouvements de l'objet grâce à la reconnaissance par IA
- Vous permet de personnaliser la zone effacée en utilisant le pinceau de sélection magique
- Propose un package premium abordable
Voici le guide étape par étape pour appliquer l'écran vert sur des vidéos avec HitPaw Video Object Remover.
-
Étape 1 :Après avoir accédé à la page officielle de HitPaw Video Object Remover, vous devrez installer et lancer le logiciel. Ensuite, appuyez sur l'icône "Choisir un fichier" pour télécharger la vidéo à laquelle vous souhaitez appliquer l'arrière-plan en écran vert.

-
Étape 2 :Une fois que la vidéo est ajoutée à la chronologie de HitPaw Video Object Remover, vous devez sélectionner la technique de suppression de l'arrière-plan par IA. Puisque vous souhaitez appliquer les effets de l'écran vert, vous devez choisir le mode "Remplissage d'écran vert". Cela vous aide à rendre l'arrière-plan de la vidéo complètement vert.


Étape 3 :Après avoir ajouté les effets de l'écran vert, vous devrez examiner la vidéo. Appuyez sur l'icône Aperçu, puis démarrez l'examen de la vidéo, ce qui vous permet d'ajuster la vidéo. Si vous n'êtes pas satisfait des résultats, vous pouvez également annuler toutes les modifications avant de commencer l'édition de la vidéo depuis le début. Ensuite, appuyez sur l'icône Exporter pour télécharger la vidéo vers la destination sélectionnée.

Partie 3. Foire aux questions sur l'écran vert iMovie
Q1. Comment puis-je supprimer le fond vert sur iMovie mobile ?
R1.
Si vous souhaitez vous débarrasser de l'écran vert de la vidéo sur iMovie mobile, vous devrez suivre les étapes simples énumérées ci-dessous :
1. Après avoir lancé le projet vidéo dans iMovie, vous devrez ajouter l'arrière-plan à la vidéo. Cliquez sur l'option "Ajouter un média" et sélectionnez la vidéo d'écran vert dans votre liste de catégories.
2. Optez pour "Flou/Écran vert" après avoir cliqué sur l'icône "Plus". De cette manière, vous verrez la vidéo d'écran vert ajoutée comme arrière-plan. Vous pouvez appuyer sur le bouton "Auto" pour vous débarrasser de l'arrière-plan d'écran vert ou de la vidéo d'écran vert. Vous pouvez également déplacer ou couper l'arrière-plan pour correspondre à la longueur de la vidéo d'écran vert.
Q2. Comment ajouter un arrière-plan sur iMovie ?
R2. Ajouter un arrière-plan dans iMovie est plus simple que vous ne le pensez. Vous devrez lancer la vidéo dans iMovie et cliquer sur le bouton "Ajouter un média". Appuyez sur l'icône "Arrière-plans" et sélectionnez ensuite différentes options d'arrière-plan, y compris le dégradé, la couleur unie, le motif, ou autres. Terminez l'ajout de l'arrière-plan à la vidéo en cliquant sur l'icône "Ajouter au projet".
Conclusions
Si vous souhaitez utiliser le fond vert avec iMovie mais que vous ne trouvez pas les options appropriées, prenez des notes intéressantes dans ce guide. Nous avons mentionné le guide détaillé étape par étape dans cette publication pour vous aider à apprendre comment utiliser l'écran vert sur iMovie.
Étant donné que l'utilisation de l'écran vert dans iMovie peut être compliquée pour les débutants, opter pour le HitPaw Suppression Objet Vidéo reste la meilleure option. Il vous permet d'appliquer automatiquement les effets de l'écran vert sans compromettre la qualité de la vidéo. En plus d'ajouter l'arrière-plan en fond vert à la vidéo,HitPaw Suppression Objet Vidéo peut également éliminer les objets indésirables des vidéos.

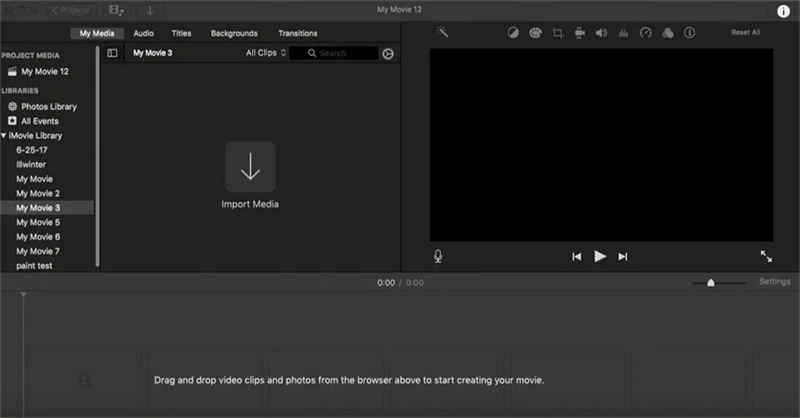
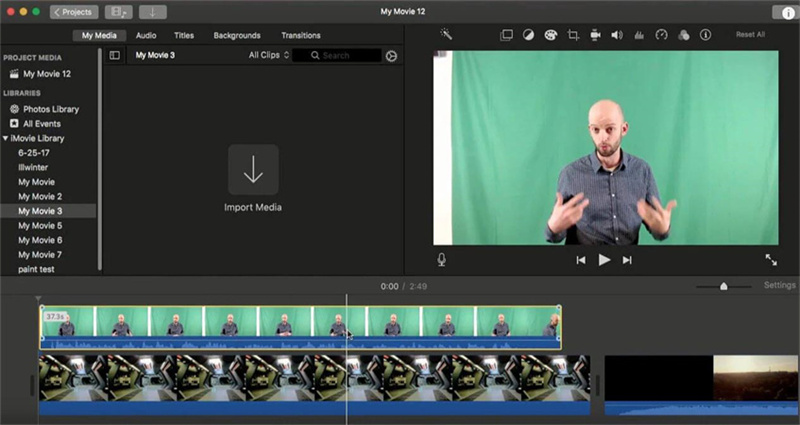
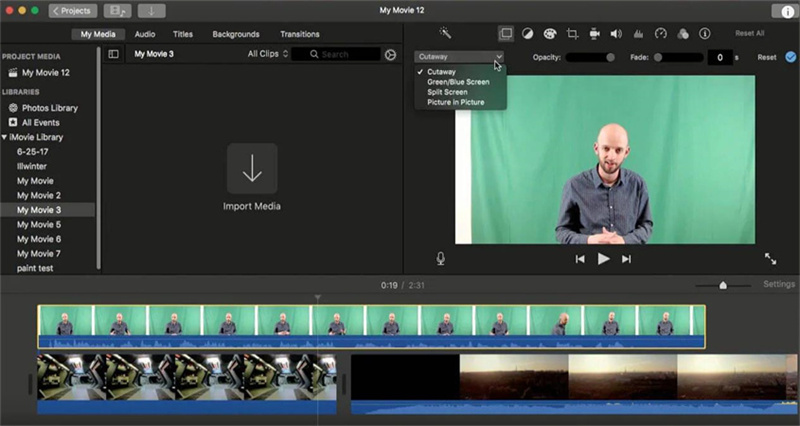
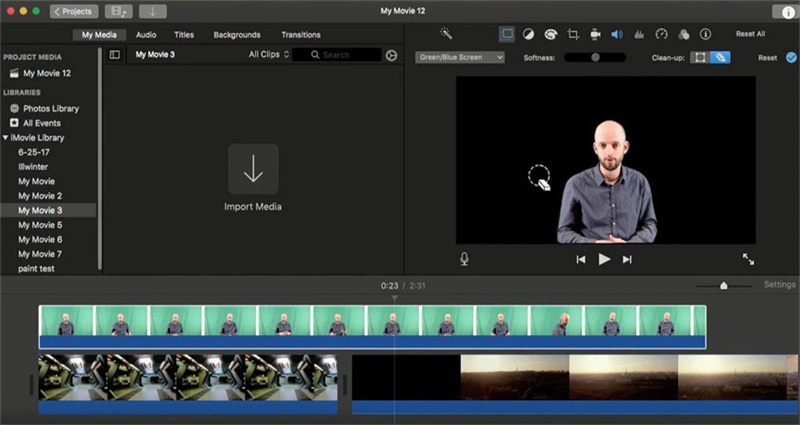





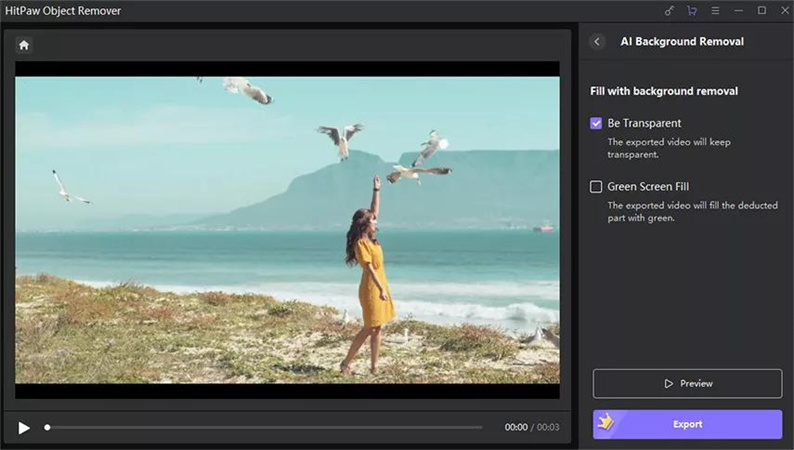

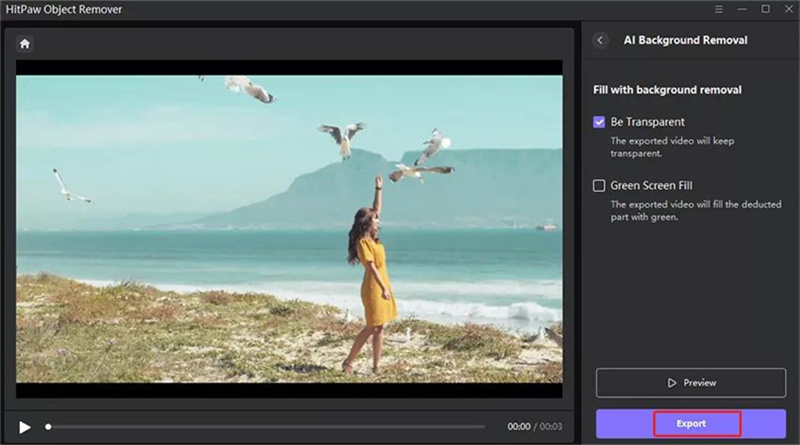
 HitPaw Univd
HitPaw Univd HitPaw VikPea
HitPaw VikPea HitPaw Suppression Filigrane
HitPaw Suppression Filigrane
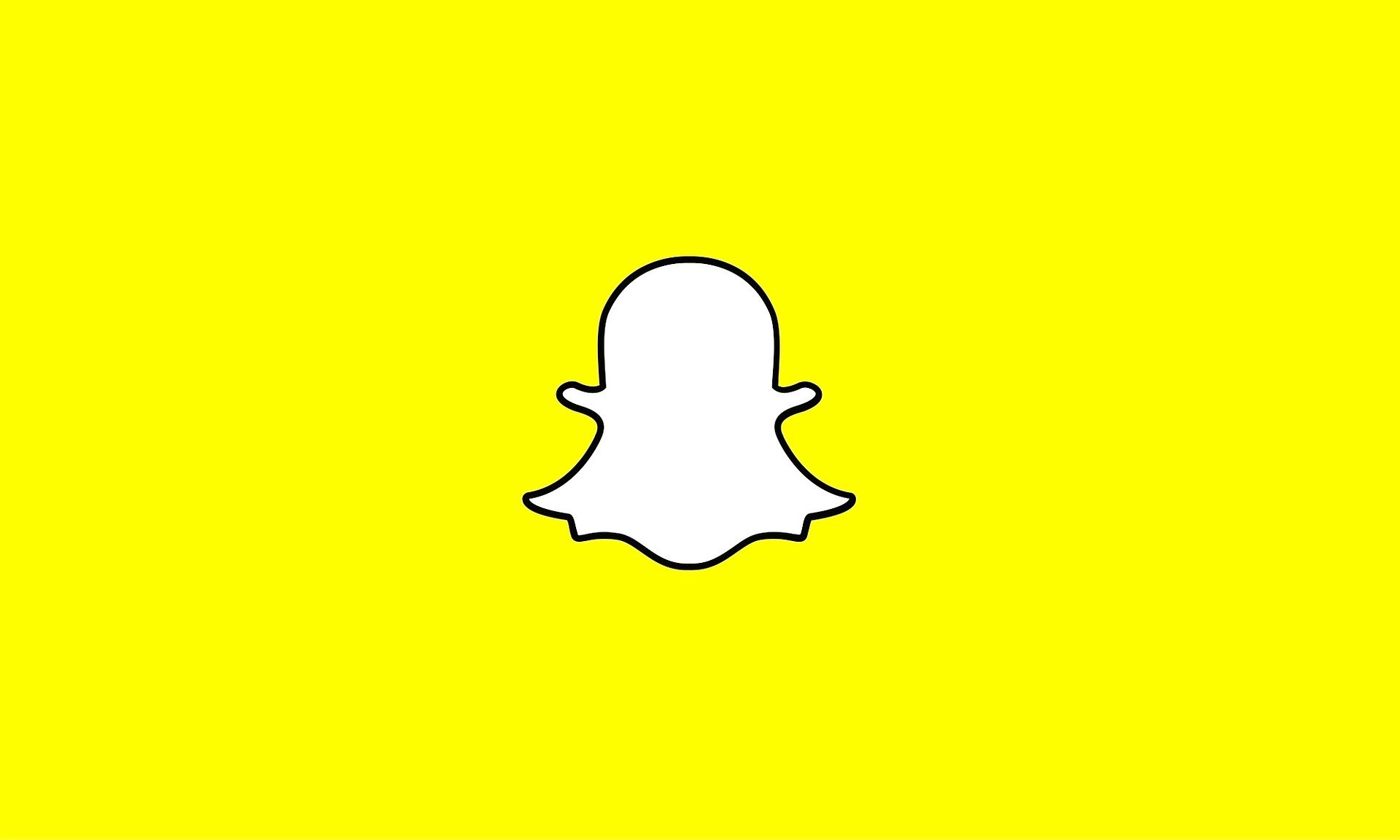


Partager cet article :
Donnez une note du produit :
Clément Poulain
Auteur en chef
Je travaille en freelance depuis plus de 7 ans. Cela m'impressionne toujours quand je trouve de nouvelles choses et les dernières connaissances. Je pense que la vie est illimitée mais je ne connais pas de limites.
Voir tous les articlesLaissez un avis
Donnez votre avis pour les articles HitPaw