Impossible d'exporter projet iMovie ? Résolu ici !
iMovie est toujours un outil remarquable pour les utilisateurs d'iOS pour éditer leurs vidéos, cependant, il y aura parfois des erreurs, en particulier lors de l'exportation de votre vidéo. Vous pouvez vous exclamer : "iMovie ne me laisse pas exporter en 1080p!"ou "Pourquoi iMovie ne peut pas exporter vers Youtube ?" lorsque vous ne parvenez pas à exporter des vidéos depuis iMovie. Par exemple, vous pouvez obtenir le message d'erreur suivant iMovie won't export : "Impossible d'achever l'opération" juste après l'exportation.
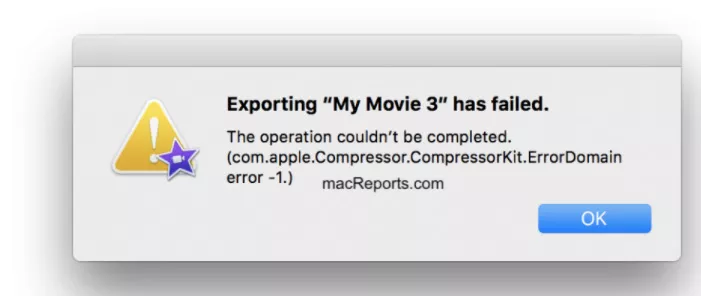
Partie 1. Pourquoi iMovie ne me permet pas d'exporter ?
Il existe de nombreuses raisons pour lesquelles iMovie ne peut pas exporter. Les facteurs habituels sont énumérés ci-dessous:
- Pas assez d'espace disque pour iMovie
- Clips corrompus dans le projet iMovie
- Conflit entre les préférences d'iMovie
- Bibliothèque iMovie corrompue
- Caractères spéciaux dans les noms de projets
Heureusement, nous avons des solutions pour tous les types de problèmes d'échec d'exportation d'iMovie mentionnés ci-dessus. Essayons-les une par une.
Partie 2. Comment résoudre le problème "iMovie ne s'exporte pas" ?
Voici 10 conseils pour vous aider à vous débarrasser du problème d'échec de l'exportation d'iMovie. Je suis sûr que vous pourrez réaliser votre vidéo après avoir lu cet article.
1. vérifiez le nom du fichier d'exportation
Les caractères spéciaux, comme "." au début des noms, "slash", "hyphen" ou tout autre caractère "wild card", ne sont pas autorisés dans le nom du projet et du fichier. Assurez-vous que le nom du projet et du fichier est correct afin qu'il puisse être utilisé par un fichier de sortie iMovie. Renommez votre projet si possible.
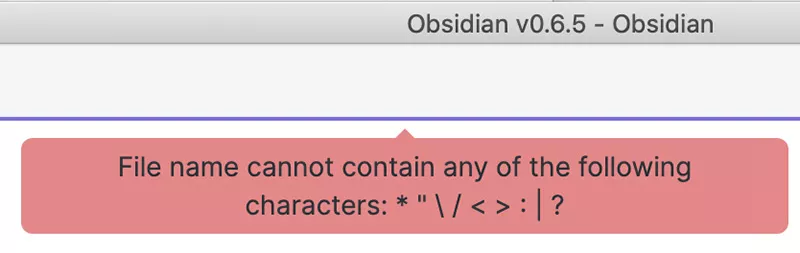
2. vérifiez l'espace de stockage
Le problème d'échec d'exportation d'iMovie peut ne pas se produire sur les appareils ayant juste installé iMovie, mais il apparaît sur de nombreuses machines si elles l'ont utilisé fréquemment. L'une des raisons habituelles de ce problème est le manque d'espace disque sur votre Mac, le fichier de la bibliothèque d'iMovie peut avoir du mal à s'exporter. Si vous trouvez que votre Mac manque d'espace, essayez de supprimer ou de retirer certains documents.
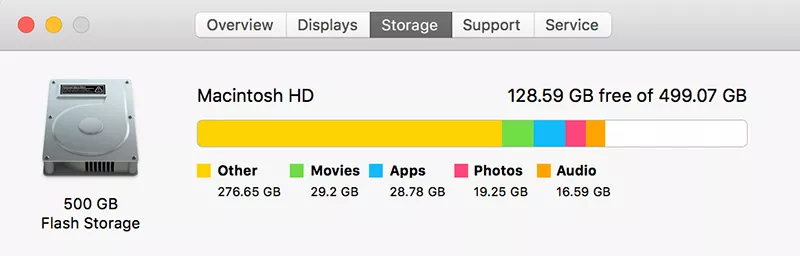
3. vérifiez vos paramètres d'exportation
Parfois, iMovie n'exporte pas en 1080p car le codec H.264 pose problème lorsque vous exportez en utilisant "Meilleure qualité". Pour résoudre ce problème, vous devez modifier vos paramètres d'exportation en allant dans iMovie > Partager . Exportez le projet en utilisant QuickTime puis cliquez sur Options > Paramètres.
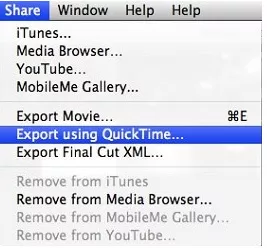
4. redémarrez votre appareil
Vous pensez peut-être que le redémarrage n'apporterait rien d'utile au problème d'échec d'exportation d'iMovie. En fait, le redémarrage peut permettre au système d'exploitation de votre appareil de recharger les ressources et de corriger automatiquement certaines erreurs temporaires. Avant de procéder à cette opération, n'oubliez pas de sauvegarder vos projets à l'avance.- Choisissez Redémarrer dans le menu Apple. (Pour Mac)
- Si iMovie n'exporte pas l'iPhone, vous pouvez maintenir le bouton Marche/Arrêt enfoncé pendant quelques secondes et choisir Redémarrer. (Pour iPhone et iPad)
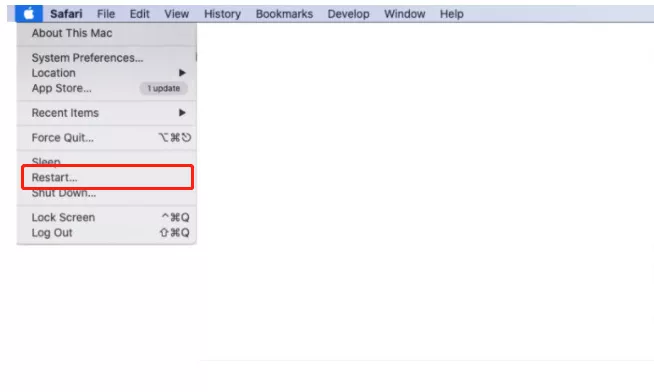
5. mettez à jour iMovie et MacOS
- Pour mettre à jour votre iMovie :
- Pour mettre à jour votre macOS :
Allez dans l'Apple Store de votre Mac et cliquez sur Mises à jour. Si vous voyez iMovie, cliquez sur le bouton Mise à jour pour télécharger et installer la mise à jour.
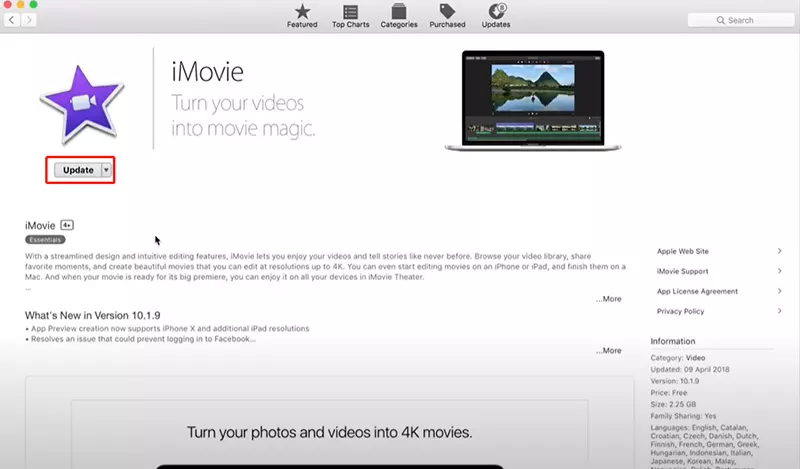
Si votre version actuelle est macOS Mojave ou une version ultérieure : cliquez sur le menu Pomme, Préférences Système, et Mise à jour du logiciel. Cette fonction va vérifier les mises à jour disponibles. Si une mise à jour est disponible, cliquez sur le bouton Mettre à jour maintenant.Si vous utilisez une version antérieure du logiciel macOS (High Sierra, etc.), ouvrez l'App Store sur votre Mac et cliquez sur l'onglet Mises à jour.
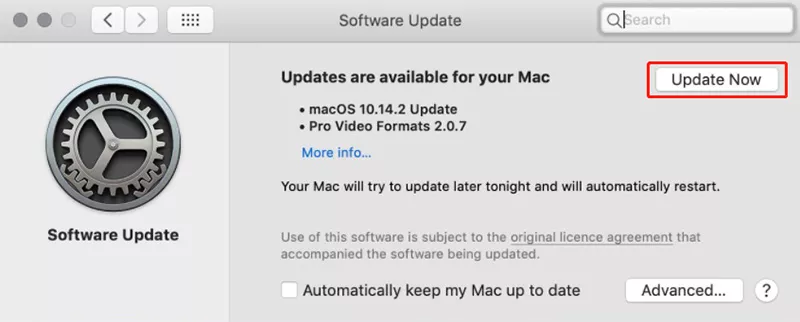
6. réinitialisez ou réinstallez iMovie
Réinitialisez iMovie aux paramètres par défaut ou supprimez iMovie, puis téléchargez-le à nouveau et réinstallez-le. Les bibliothèques ne seront pas affectées dans les deux cas.
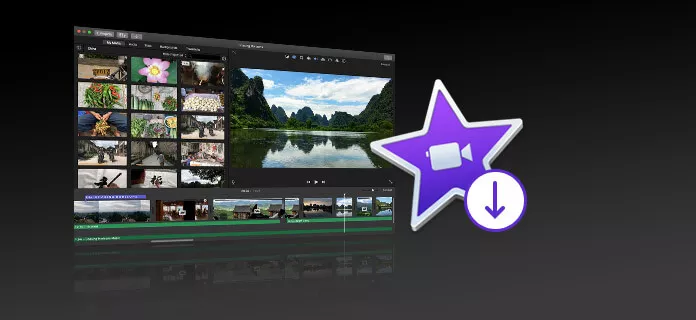
7. testez avec une nouvelle bibliothèque et un nouveau projet
Si iMovie ne parvient toujours pas à exporter votre fichier, vous pouvez ouvrir iMovie tout en tenant la touche Option enfoncée. Dans la boîte de dialogue apparaissant, choisissez de créer une nouvelle bibliothèque. Pour vérifier si votre bibliothèque est corrompue ou non, créez un nouveau projet dans la nouvelle bibliothèque et voyez si vous pouvez exporter iMovie vers un fichier.

8. démarrer en mode sans échec
Si vous avez déjà essayé les méthodes ci-dessus mais qu'elles n'ont pas fonctionné, il se peut qu'il y ait un problème en profondeur. Par conséquent, je vous recommande de démarrer en mode sans échec. Charger votre Mac en mode sans échec vous aidera à résoudre ce problème. Veuillez suivre les étapes suivantes :
- Éteignez votre Mac (menu Apple > Arrêter).
- Allumez votre Mac et appuyez immédiatement sur la touche Shift et maintenez-la enfoncée pendant qu'il démarre.
- Continuez à maintenir la touche Shift enfoncée jusqu'à ce que vous voyiez un logo Apple et une barre de progression. Vous devrez peut-être vous connecter plusieurs fois.
- Votre Mac est désormais lancé en mode sans échec. En ce mode, ouvrez iMovie, puis essayez d'exporter votre projet pour voir si cela fonctionne.
- Quittez ensuite le mode sans échec et redémarrez votre Mac normalement (n'appuyez pas sur la touche Shift ou toute autre touche) et testez à nouveau iMovie pour voir s'il fonctionne normalement.

9. réinitialisez la NVRAM ou la PRAM
La réinitialisation de votre NVRAM ou PRAM est utilisée pour réinitialiser certains paramètres de préférences système susceptibles de provoquer un dysfonctionnement d'iMovie. Pour réinitialiser votre NVRAM, suivez les étapes ci-dessous :
- Éteignez votre Mac.
- Appuyez sur le bouton d'alimentation, puis sur les touches Option + Commande + P + R de votre clavier.
- Maintenez-les enfoncées pendant 20 secondes.
- Redémarrez normalement et essayez d'utiliser l'exportation de votre projet iMovie pour voir si le message d'erreur a été corrigé.
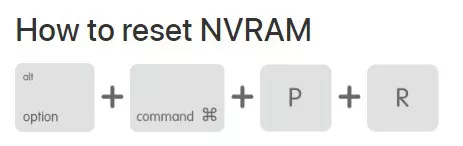
10. essayez HitPaw Montage Vidéo lorsque la vidéo iMovie ne s'exporte pas
Même si vous demandez de l'aide au support Apple pour résoudre le problème d'échec d'exportation d'iMovie, ils peuvent vous suggérer de réinstaller macOS et iMovie, ce que vous ne voulez pas faire à plusieurs reprises. Après avoir essayé de nombreuses façons, vous voulez peut-être gagner du temps : abandonnez iMovie et essayez un nouvel éditeur vidéo.
HitPaw Montage Vidéo est fortement recommandé pour réaliser des films sur Mac. Il pourrait être une excellente alternative à iMovie dans votre ordinateur, pouvant vous apporter une expérience d'exportation sans souci. Essayez-le gratuitement maintenant.Avec HitPaw, l'édition peut se faire en faisant simplement glisser les clips vidéo et audio puis les former ensemble. Quant à l'exportation, il vous suffit de cliquer sur le bouton "exporter". Avant d'exporter votre vidéo, vous pouvez modifier son nom, sa destination, son format et sa résolution dans la fenêtre contextuelle. Quelques secondes plus tard, vous pouvez partager vos vidéos avec vos amis ou sur les médias sociaux, etc.
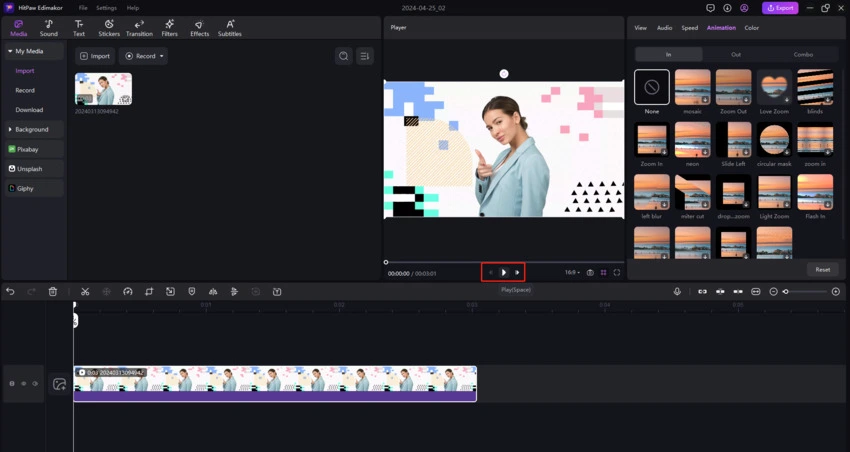
Conclusion
Pour conclure, cet article vous a présenté plusieurs façons de résoudre le problème de refus d'exportation d'iMovie. Ces méthodes vous aideront à remettre votre iMovie sur les rails et à produire une vidéo parfaite. Si vous en avez assez de réparer votre iMovie, vous pouvez tout aussi bien installer HitPaw Montage Vidéo. Il est facile à éditer et à exporter.





 HitPaw Convertisseur Vidéo
HitPaw Convertisseur Vidéo HitPaw VikPea
HitPaw VikPea HitPaw Suppression Filigrane
HitPaw Suppression Filigrane



Partager cet article :
Donnez une note du produit :
Clément Poulain
Auteur en chef
Je travaille en freelance depuis plus de 7 ans. Cela m'impressionne toujours quand je trouve de nouvelles choses et les dernières connaissances. Je pense que la vie est illimitée mais je ne connais pas de limites.
Voir tous les articlesLaissez un avis
Donnez votre avis pour les articles HitPaw