Comment supprimer l'arrière plan photo dans InDesign ?
Supprimer l'arrière-plan d'une image pour la rendre plus esthétique est une tâche courante dans la retouche photo, et InDesign est un outil populaire pour accomplir cela. Cependant, bien que ce logiciel propose des options efficaces pour enlever un arrière-plan, il peut parfois s'avérer complexe et long, surtout pour les utilisateurs moins expérimentés. L'essentiel, lorsque l'on utilise un outil de suppression de fond, est de garantir que l'image conserve sa qualité originale après le traitement.
Dans cet article, nous allons explorer comment retirer un arrière-plan dans InDesign de manière détaillée, tout en vous présentant une alternative plus simple et rapide avec Hitpaw FotorPea, un logiciel basé sur l'intelligence artificielle qui vous permet de supprimer des arrière-plans en quelques clics tout en conservant la qualité de vos images.
Partie 1. 2 méthodes pour enlever fond image Indesign
Méthode 1 de suppression de l'arrière-plan dans Indesign : Chemins de détourage
InDesign est un excellent outil pour éliminer l'arrière-plan d'une image et la rendre transparente. Vous pouvez utiliser l'outil Chemins de détourage intégré à InDesign pour supprimer l'arrière-plan de votre image.
- 1. Vous devez tout d'abord ouvrir InDesign sur votre PC, puis importer la photo dont vous souhaitez retirer l'arrière-plan
-
2. Vous devez choisir la méthode pour établir le chemin d'écrêtage. Naviguez dans le menu Objet et trouvez le chemin de détourage. Sélectionnez l'icône ''Options'' pour commencer l’opération.

-
3. Depuis la boîte de dialogue, cochez l'option Aperçu et naviguez jusqu'au menu Type. Ensuite, sélectionnez ''Détecter les bords''. Si vous trouvez que des zones à l'intérieur de l'image nécessitent un détourage, vous cocher la case ''Inclure les bords intérieurs''.
Vous pouvez personnaliser le chemin en utilisant la Tolérance. Le seuil permet de définir les niveaux de contraste de couleurs de votre image.
-
4. Voilà, tout ce que vous avez à faire pour supprimer l'arrière-plan d’une image avec InDesign à l'aide des chemins de détourage.

Méthode 2 de supprimer fond image Indesign : Pathfinder
Si vous souhaitez profiter d'un meilleur contrôle pour supprimer l'arrière-plan d'une image, vous pouvez utiliser la fonction Pathfinder du logiciel InDesign.
Voici notre guide étape par étape pour apprendre à supprimer l'arrière-plan avec InDesign.
- 1.Vous pourrez ainsi uploader l'image dans l'interface principale d'InDesign. Après, vous pouvez sélectionner l'outil Plume.
-
2.Vous devez générer le point d'ancrage dans le coin gauche de la photo et poursuivre pour découper le sujet. Après avoir sélectionné le sujet, vous devez créer les points d'ancrage en haut à droite et en bas à droite. Ensuite, vous devez choisir les deux chemins autour du sujet. Allez ensuite dans Soustraire après avoir cliqué sur l'outil de recherche d'objets et de chemins.

-
3.Cette opération vous permettra de supprimer l'arrière-plan de l'image et de le rendre transparent. Après avoir supprimé l'arrière-plan de l'image, vous pouvez redimensionner la photo en appuyant sur les commandes Maj+Ctrl. Une fois les paramètres de l'image modifiés, vous pouvez télécharger la photo à l'emplacement de votre choix.

Partie 2. Utiliser Hitpaw FotorPea pour Supprimer l'Arrière Plan de Vos Photos - HitPaw FotorPea
Bien que l’utilisation d'InDesign pour supprimer un arrière-plan soit une solution efficace, il existe des outils plus intuitifs et rapides pour cette tâche. Si vous cherchez une alternative simplifiée pour enlever un arrière-plan en quelques clics, Hitpaw Fotorpea est une excellente option. Ce logiciel d'amélioration d'images basé sur l'IA offre des fonctionnalités avancées de retouche photo, y compris la suppression d’arrière-plan. Idéal pour les utilisateurs qui ne veulent pas s'encombrer de processus complexes ou de logiciels lourds.
Pourquoi choisir Hitpaw FotorPea ?
- Amélioration de la qualité des images : SCe logiciel est reconnu comme l'un des meilleurs outils de retouche photo pour améliorer la qualité d’image de manière parfaite, idéal pour les photographies de produits, portraits, ou photos de mode.
- Transformation de texte en image : Grâce à son générateur d'images IA, vous pouvez transformer du texte en images étonnantes, ce qui ajoute une dimension créative à vos photos.
- Création facile de photos d'identité : Hitpaw Fotorpea permet de créer des photos d'identité accessibles, répondant parfaitement aux exigences de taille des documents officiels.
- Suppression d'objets indésirables : Supprimez sans effort des objets ou des personnes sur vos photos tout en conservant des résultats parfaits et naturels.
En savoir plus sur HitPaw FotorPea
Comment Supprimer un Arrière-plan avec Hitpaw Fotorpea :
-
Étape 1. Téléchargez et installez le logiciel : Rendez-vous sur le site officiel de Hitpaw Fotorpea et téléchargez la version qui correspond à votre système d'exploitation (Windows ou Mac).
-
Étape 2. Ouvrez l'outil "Enlever l'arrière-plan" et importez votre image : Lancez le logiciel, sélectionnez la fonctionnalité "Enlever l'arrière-plan" et chargez l’image à traiter.

-
Étape 3. Laissez l'IA travailler : En quelques secondes, l'intelligence artificielle va analyser l'image et supprimer automatiquement l'arrière-plan. Si le résultat vous satisfait, vous pouvez l'exporter directement en haute qualité.

Hitpaw Fotorpea vous permet d'obtenir des images parfaitement nettes et professionnelles sans nécessiter des compétences avancées en édition d'images. C’est un choix idéal pour les créateurs de contenu, les photographes et les entreprises cherchant à gagner du temps tout en produisant des visuels de haute qualité.
Conclusion
Apprendre à supprimer un arrière-plan blanc avec InDesign est devenu un peu plus simple grâce à ce guide complet. Nous avons illustré les deux méthodes les plus efficaces pour supprimer l'arrière-plan avec InDesign, à savoir la recherche de chemin et les chemins d'écrêtage.
Mais InDesign propose une interface utilisateur trop complexe et les nouveaux utilisateurs éprouveront des difficultés à découper l'arrière-plan de l'image avec ce programme. Dans ce cas, il est préférable de se tourner vers HitPaw FotorPea. Ce logiciel détecte automatiquement l'arrière-plan de l'image avant de le découper et séparer sans même diminuer la résolution.

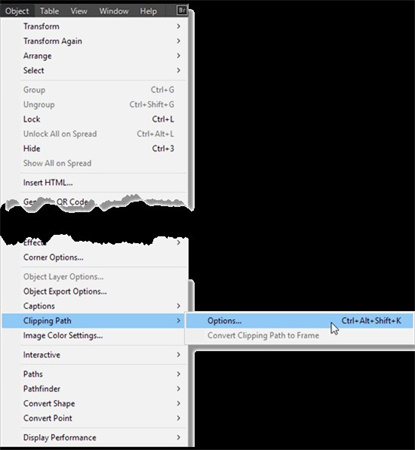
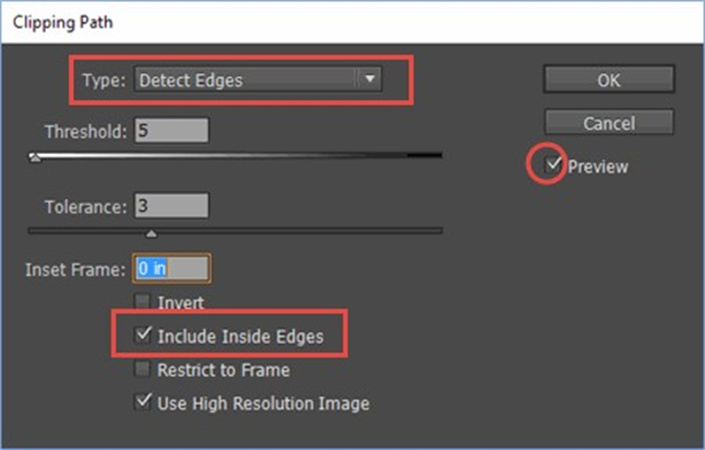

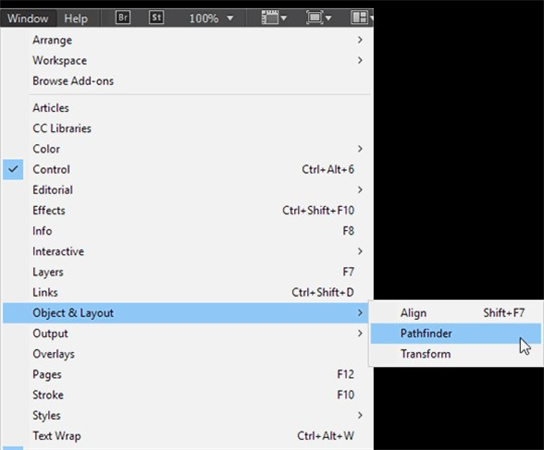
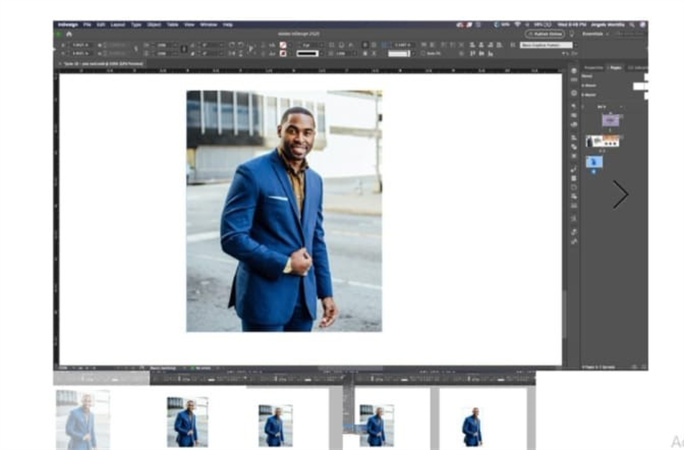





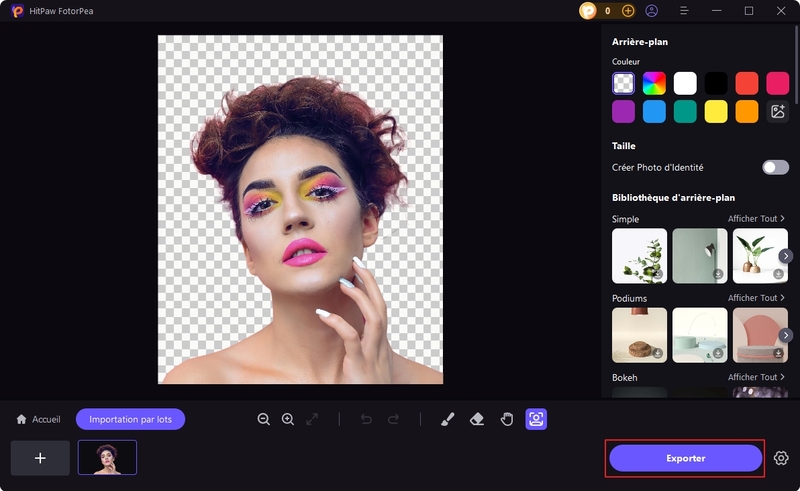

 HitPaw FotorPea
HitPaw FotorPea HitPaw Suppression Objet Vidéo
HitPaw Suppression Objet Vidéo HitPaw Suppression Filigrane
HitPaw Suppression Filigrane



Partager cet article :
Donnez une note du produit :
Clément Poulain
Auteur en chef
Je travaille en freelance depuis plus de 7 ans. Cela m'impressionne toujours quand je trouve de nouvelles choses et les dernières connaissances. Je pense que la vie est illimitée mais je ne connais pas de limites.
Voir tous les articlesLaissez un avis
Donnez votre avis pour les articles HitPaw