Avis et alternatives à Stellar Video Repair
Avoir des fichiers vidéo corrompus ou endommagés peut être extrêmement frustrant. Des vidéos importantes peuvent soudainement devenir illisibles ou se figer en cours de lecture. Avant de vous résigner à la perte de souvenirs et de séquences précieuses, il vaut la peine de considérer un logiciel de réparation vidéo.
Stellar Repair for Video est l'une de ces solutions, promettant de réparer une variété de types de fichiers vidéo devenus inutilisables. Mais est-ce que cet outil fonctionne réellement comme annoncé ? Et vaut-il l'investissement ?
Dans cet article, nous examinerons de près la clé d'activation de Stellar Repair for Video pour examiner ses capacités, son efficacité, ses tarifs et sa facilité d'utilisation. Continuez à lire pour déterminer si cet utilitaire de réparation vidéo est adapté pour sauver vos fichiers.
Partie 1. Qu'est-ce que Stellar Video Repair ?
Stellar Repair for Video est un logiciel de réparation de fichiers vidéo développé par Stellar Data Recovery. Il est utilisé pour réparer des fichiers vidéo corrompus, cassés ou endommagés stockés sur divers appareils tels que des cartes mémoire, des clés USB, des disques durs, des smartphones, des drones, des caméras DSLR, etc.
Les fonctionnalités clés incluent la réparation de vidéos prises avec des téléphones, des caméras, des drones et des CCTV, la possibilité de prévisualiser les vidéos réparées avant de les enregistrer, la réparation simultanée de plusieurs fichiers vidéo et un mode de réparation avancé pour réparer les vidéos gravement endommagées.
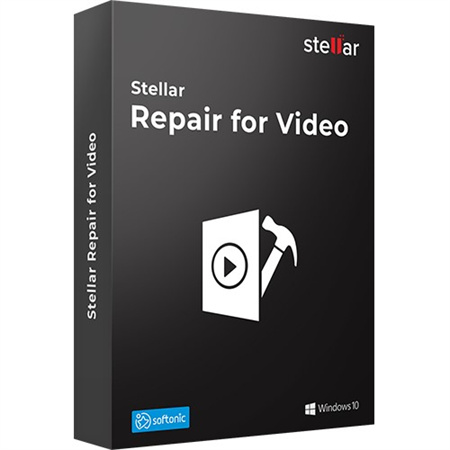
L'outil prend en charge la réparation de formats de fichiers vidéo tels que MP4, MOV, AVI, MKV, et plus encore. Il dispose d'une interface conviviale et est compatible avec les machines Windows et Mac.
Stellar Repair for Video est disponible en trois éditions - Standard (49,99 $), Professional (59,99 $) et Premium (69,99 $). Il a reçu des critiques positives de sites technologiques comme MacWorld pour ses capacités efficaces de réparation vidéo. La société fournit également un support technique gratuit.
Il semble s'agir d'un outil de correction de corruption vidéo facile à utiliser et raisonnablement prix qui pourrait potentiellement sauver vos vidéos endommagées. Les avis des utilisateurs et les évaluations de l'industrie indiquent qu'il s'agit d'un outil fiable pour réparer les fichiers vidéo corrompus.
Partie 2. Comment utiliser Stellar Repair for Video ?
L'utilitaire de réparation vidéo avancé dans Stellar Repair for Video utilise des clips vidéo d'exemple pour réparer des vidéos sérieusement endommagées.
Un clip d'exemple fait référence à un fichier vidéo fonctionnel enregistré à partir du même appareil et dans le même format que votre fichier vidéo cassé. Le logiciel de Stellar analyse les détails techniques clés du clip d'exemple - codec, débit binaire, résolution, etc. - pour réparer les vidéos cibles corrompues.
Étapes pour utiliser Stellar Video RepairVoici comment vous pouvez réparer une vidéo totalement corrompue en utilisant un fichier d'exemple :
1.Ouvrez Stellar Repair Video et cliquez sur Ajouter un fichier pour charger la vidéo endommagée.

2.Une fois les vidéos insérées, cliquez sur ‘Réparer’ pour lancer la réparation.

3.Après la réparation, vous pouvez voir la liste des vidéos réparées. Certaines vidéos restantes non réparées ont un lien 'Réparation avancée'. Cliquez dessus. Cliquez sur Suivant dans la fenêtre contextuelle de réparation avancée.

4.Utilisez Parcourir pour sélectionner et insérer la vidéo d'exemple. Optez pour ‘Appliquer à tous’ pour réparer toutes les vidéos corrompues comparables. Cliquez sur Réparer.

5.Une fois la réparation terminée, la notification 'Réparation terminée' apparaît. Cliquez sur OK. Examinez les vidéos réparées. Cliquez sur Enregistrer les fichiers réparés pour les restaurer.

Partie 3. Excellentes alternatives à Stellar Video Repair
1. Meilleure alternative à Stellar Video Repair
HitPaw IA Amélioration Vidéo est un logiciel de traitement vidéo IA de pointe qui peut redonner vie à des fichiers vidéo de qualité médiocre, granuleux ou glitchy.
En utilisant des algorithmes d'apprentissage en profondeur avancés, l'outil peut non seulement augmenter la résolution jusqu'à 8K, mais aussi réduire le bruit vidéo, améliorer les couleurs, interpoler les images et stabiliser les prises de vue tremblantes.
Compatible avec tous les formats courants comme MP4 et MOV, les modèles IA de HitPaw sont spécialisés pour des types de vidéos particuliers, assurant des performances optimales.
Les excellentes fonctionnalités du logiciel, sa note d'éditeur de 4,8 étoiles et ses mises à jour constantes en font l'un des meilleurs choix pour dynamiser les vidéos endommagées.
Fonctionnalités clés :
- Améliore la résolution vidéo jusqu'à 8K
- Utilise des modèles IA pour réparer les vidéos granuleuses, floues, décolorées
- Interface conviviale avec glisser-déposer
- Interpolation d'images pour augmenter les FPS
- Stabilisation pour réduire les secousses
- Aperçu sans filigrane
Pour & Contre
- Très efficace pour améliorer la qualité des vidéos de mauvaise qualité
- Intuitif et facile à utiliser
- Plusieurs modèles IA spécialisés
- Le modèle de stabilisation vidéo est encore en version bêta.
Étapes à suivre :
Étape 1 :Téléchargez et installez HitPaw VikPea.
Étape 2 :Importez les vidéos à réparer.

Étape 3 :Sélectionnez un scénario de réparation vidéo approprié, illisible, perte d'écran, décalage vidéo, etc.

Étape 4 :Prévisualisez la vidéo réparée et exportez-la si vous êtes satisfait.

2. Réparation vidéo VLC
Connu principalement comme un lecteur multimédia polyvalent sur toutes les plateformes, VLC dispose de quelques outils intégrés utiles pour sauver les fichiers MP4 et MOV illisibles.
En remuxant le format conteneur, il peut supprimer les composants endommagés tout en conservant les données vidéo et audio non endommagées.
La fonction de transcodage réencode les vidéos dans un état lisible en quelques clics sans affecter la qualité.
Cette solution VLC entièrement gratuite offre un moyen rapide et pratique de résoudre les problèmes de médias corrompus courants résultant de codecs manquants ou de lecteurs incompatibles.
Cependant, ses capacités de réparation restent assez basiques par rapport à des alternatives plus avancées.
Fonctionnalités clés- Transcodage gratuit pour réparer les vidéos illisibles
- Fonctionne en remuxant le format conteneur
- Conserve les données vidéo tout en supprimant les composants endommagés
Pour
- Complètement gratuit à utiliser
- Interface et étapes simples
- Réparation rapide sans réencodage
Contre
- Limité aux fichiers MOV et MP4
- Pas de capacités de réparation avancées
1.Ouvrez VLC et allez dans Média > Convertir/Enregistrer.
2.Ajoutez des vidéos MP4/MOV corrompues.

3.Définissez l'emplacement du fichier de destination et le profil d'encodage.

4.Cliquez sur Démarrer pour transcoder et réparer les fichiers.
3. Restore.Media
Restore.Media est un portail de réparation vidéo/son en ligne conçu pour sauver des médias gravement corrompus que la plupart des applications de bureau ne parviennent pas à gérer.
S'appuyant à la fois sur des algorithmes automatisés et des techniques manuelles, il répare tout, des en-têtes de fichier manquants et des erreurs de métadonnées aux séquences complètement brouillées lorsque tout le reste échoue.
De manière significative, les ingénieurs de Restore.Media personnalisent les réparations au cas par cas selon les besoins.
Fonctionnalités clés- Répare les fichiers rejetés par d'autres applications
- Répare manuellement l'audio et la vidéo
- Algorithmes spécialisés pour les caméras, les téléphones
Pour
- Taux de réussite très élevé pour les cas difficiles
- Option de service manuel personnalisé
Contre
- Les plans payants sont chers
- Complètement en ligne, donc il n'y a pas d'application de bureau
Étape 1 :Inscrivez-vous à un compte Restore.Media.

Étape 2 :Téléchargez le fichier vidéo/audio endommagé.

Étape 3 :Sélectionnez le bon périphérique source.

Étape 4 :Cliquez sur Réparer et attendez que le fichier soit réparé.

Étape 5 :Prévisualisez le fichier réparé et téléchargez-le.
Partie 5. FAQ de Stellar Repair for Video
Q1. Les fichiers vidéo corrompus peuvent-ils être réparés?
A1.
Oui, les fichiers vidéo corrompus peuvent souvent être réparés en utilisant des logiciels de réparation vidéo dédiés comme Stellar Phoenix Video Repair, ainsi que certains outils gratuits.
La capacité à réparer avec succès les vidéos dépend de la gravité et du type de dommages. Des méthodes comme le transcodage et le remuxage peuvent résoudre les problèmes les plus courants. Cependant, les fichiers gravement corrompus nécessitent des techniques avancées.
Q2. Stellar Repair est-il gratuit?
A2.
Non, Stellar Repair n'est pas gratuit. Il existe trois versions payantes - Standard (49,99 $), Professionnelle (59,99 $) et Premium (69,99 $).
Il existe une démo gratuite qui vous permet de prévisualiser les vidéos réparées, mais elle doit être sauvegardée désactivée. Les utilisateurs doivent acheter une clé de licence pour débloquer la réparation complète et la possibilité de sauvegarde.
Q3. Combien de temps prend la réparation Stellar?
A3.
Le temps de réparation vidéo de Stellar varie en fonction du matériel de votre système, de la taille/du nombre de fichiers corrompus et de la gravité des dommages. Sur un PC domestique moyen, la réparation d'une vidéo 1080p de 5 minutes avec une corruption mineure prend 2 à 5 minutes.
Des vidéos plus grandes ou plus dégradées peuvent prendre de 10 à 25 minutes chacune. Le logiciel utilise le GPU pour des réparations plus rapides si cela est pris en charge. En général, prévoyez un temps de traitement total de moins d'une heure.
Conclusion
Quand des vidéos importantes sont corrompues, un logiciel de réparation spécialisé tel que Stellar Repair for Video offre un moyen fiable de sauver vos souvenirs.
Avec une interface intuitive, des prix abordables et des fonctionnalités décentes, Stellar constitue une solution pratique de récupération vidéo à faire soi-même. Cependant, pour plus de polyvalence, jetez un coup d'œil aux améliorateurs alimentés par l'IA comme HitPaw IA Réparation Vidéo.
De l'augmentation de la résolution à la correction des couleurs, en passant par la stabilisation des prises d'action et l'interpolation des images, cet éditeur multifonctionnel insuffle une nouvelle vie à vos clips. Si des vidéos de qualité cinématographique époustouflantes sont ce que vous désirez, essayez HitPaw VikPea.

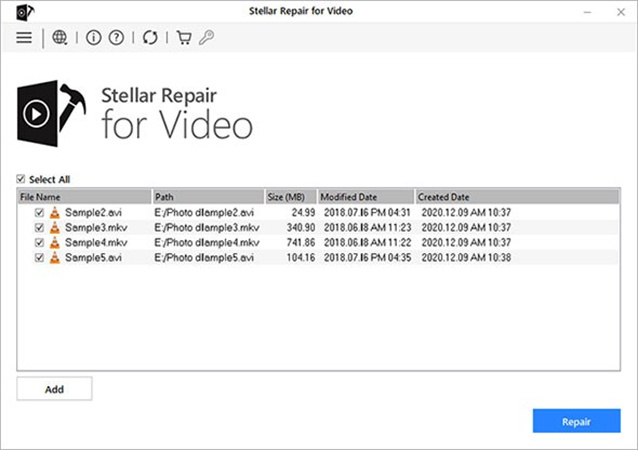
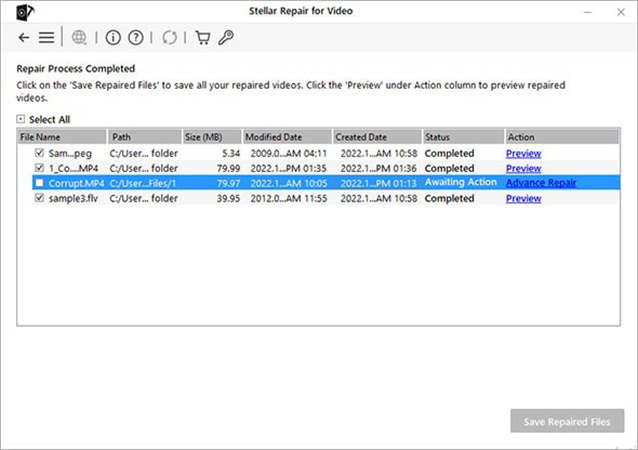
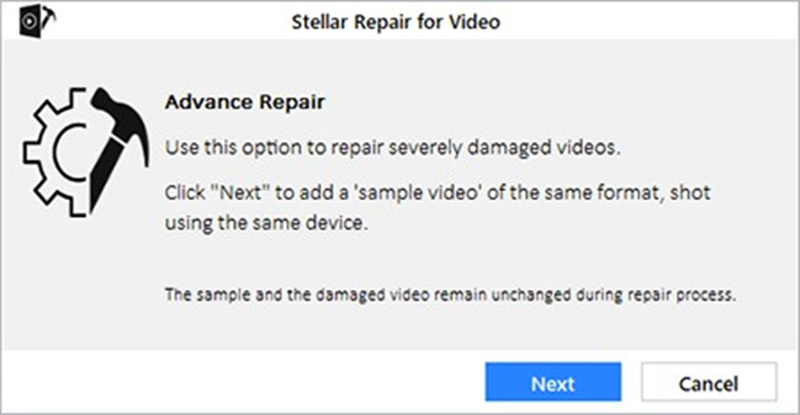
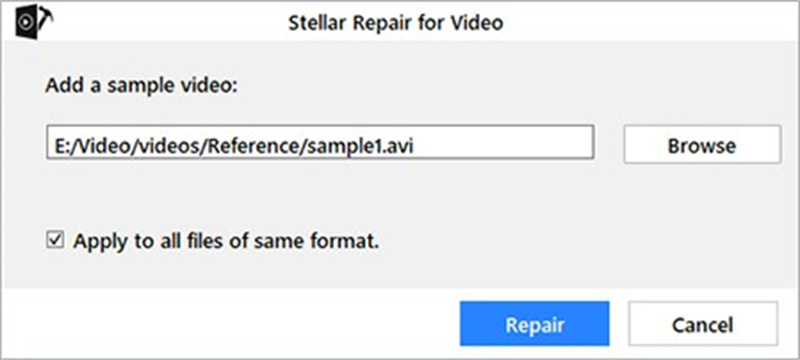
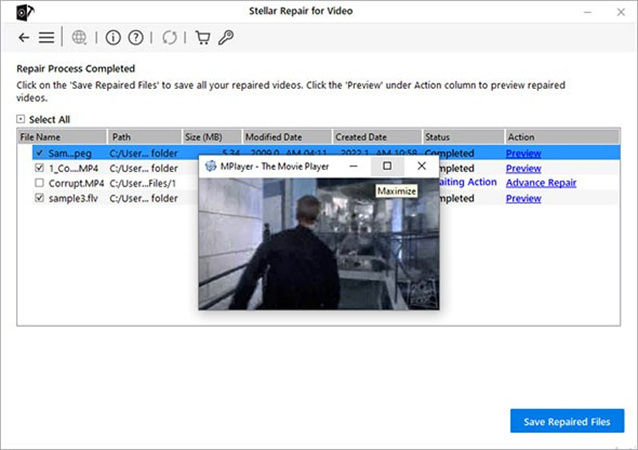







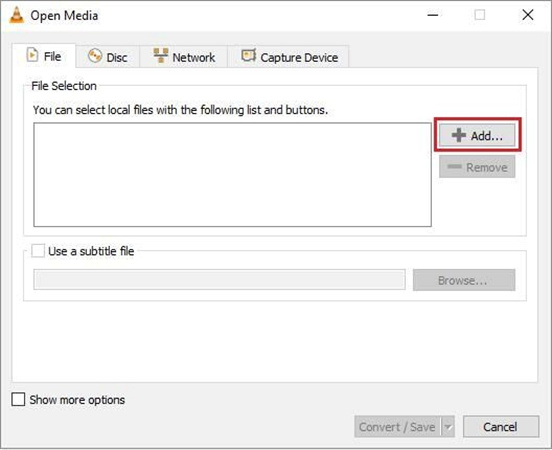
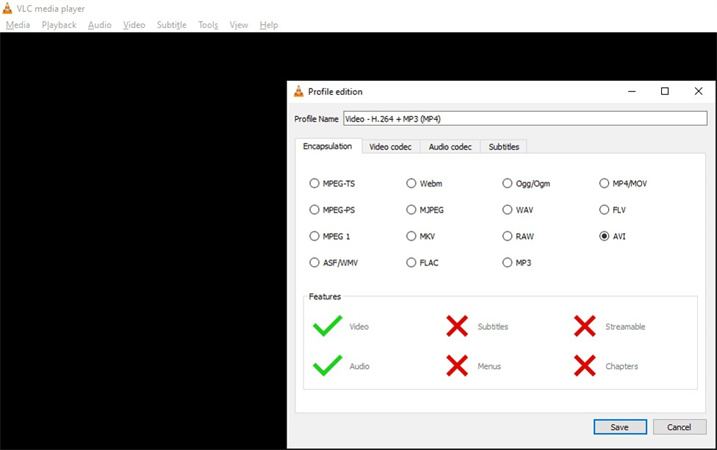
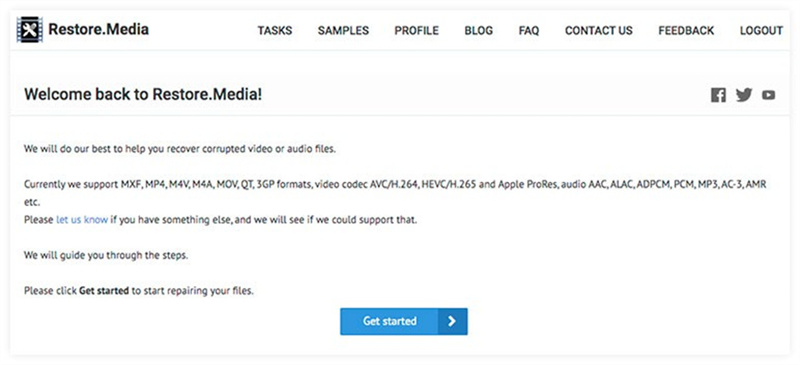
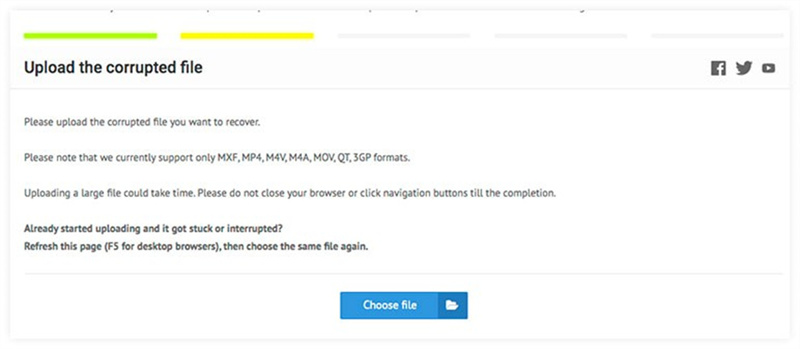
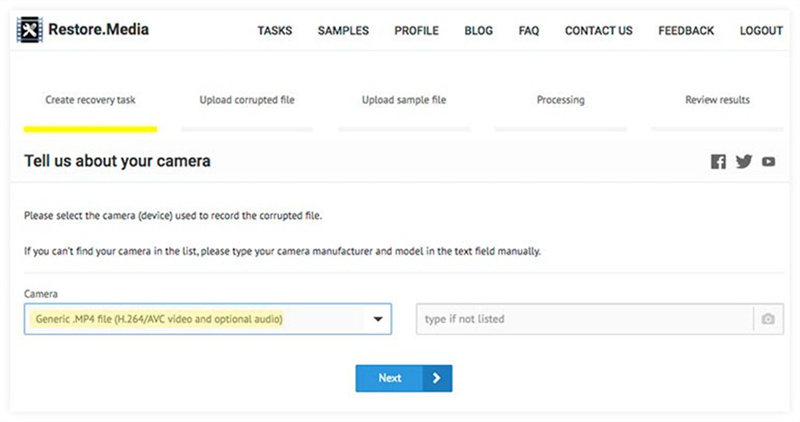
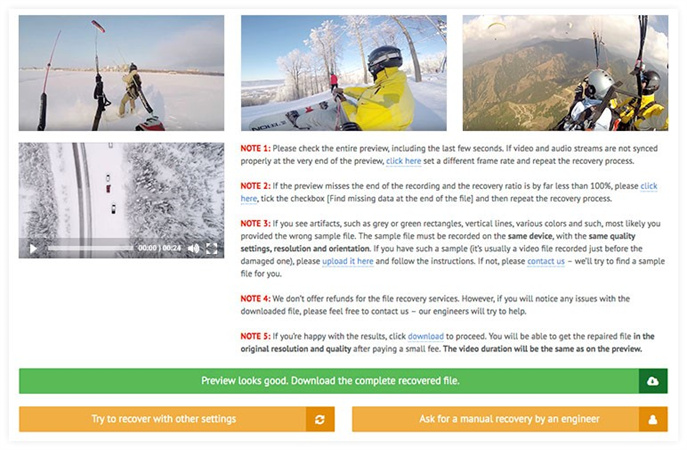

 HitPaw Univd
HitPaw Univd HitPaw VoicePea
HitPaw VoicePea HitPaw Suppression Filigrane
HitPaw Suppression Filigrane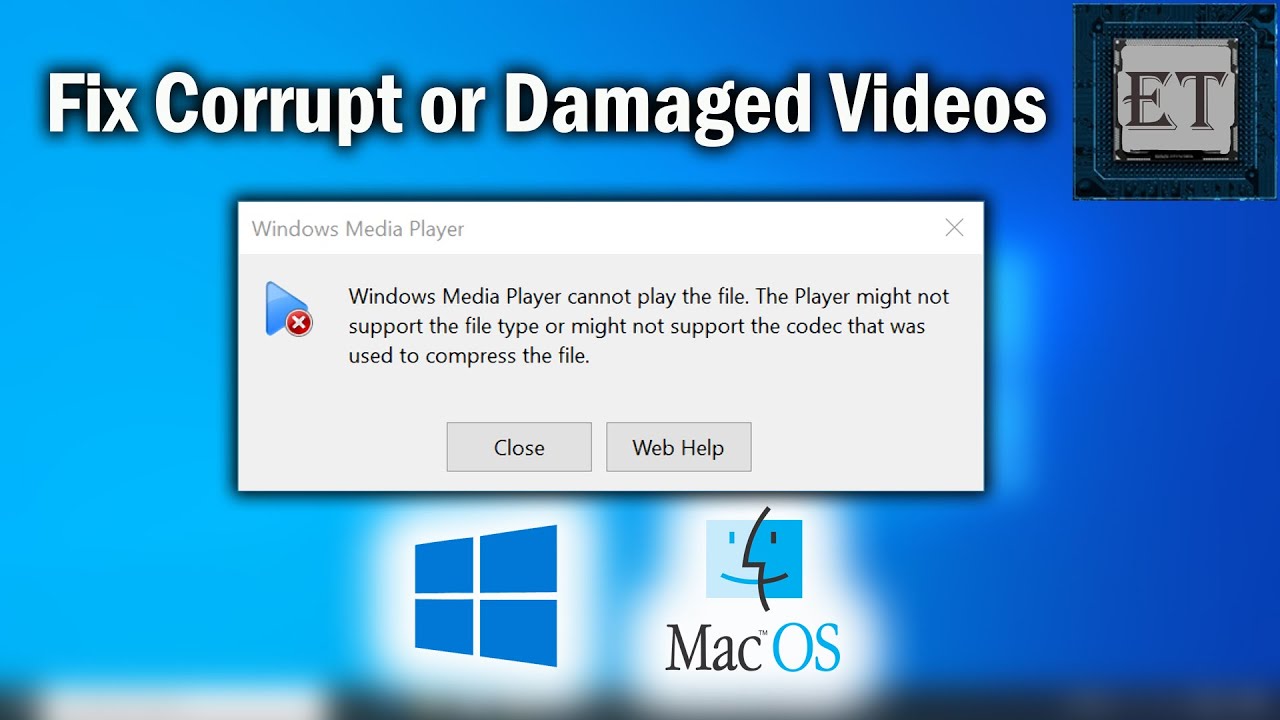



Partager cet article :
Donnez une note du produit :
Clément Poulain
Auteur en chef
Je travaille en freelance depuis plus de 7 ans. Cela m'impressionne toujours quand je trouve de nouvelles choses et les dernières connaissances. Je pense que la vie est illimitée mais je ne connais pas de limites.
Voir tous les articlesLaissez un avis
Donnez votre avis pour les articles HitPaw