Comment améliorer la qualité d'une vidéo avec VLC
L'upscaling est un procédé qui permet d’améliorer l'aspect d'une vidéo, que vous la filmiez pour la partager avec vos amis ou pour la publier sur une chaîne YouTube. Avec un logiciel upscaling de qualité, vous pouvez passer d'une vidéo 480p granuleuse à une vidéo 8k et faire la meilleure impression aux yeux de votre public.
Si vous souhaitez upscaler une vidéo en haute qualité, cet article est fait pour vous. Nous vous présenterons les infos sur VLC et nous vous fournirons un guide détaillé étape par étape pour améliorer la qualité vidéo avec VLC.
Partie 1. VLC est-il capable d'augmenter la qualité d'une vidéo ?

Il arrive de devoir visionner une vidéo sur un écran haute résolution, avec une amélioration de la qualité des images. Dans ce cas, vous avez besoin d'un optimiseur vidéo pour améliorer la qualité de la vidéo et vous permettre de la regarder sur votre écran préféré.
Bonne nouvelle, vous pouvez utiliser VLC, qui est bien plus qu'un simple lecteur multimédia. Il offre de nombreuses fonctionnalités que vous pouvez utiliser pour ajuster les paramètres de vos vidéos et leur donner un nouveau rendu.
Vous n'avez pas besoin de connaissances techniques avancées pour comprendre son fonctionnement. Il vous suffit d’appliquer quelques étapes simples qui vous permettront d'obtenir rapidement de belles images.
- Ouvrez la vidéo dans VLC et cliquez sur Ajuster en bas.
- Ouvrez Video Effects et ajustez les options telles que la luminosité, le contraste, le rayon, etc.
- Cliquez sur Enregistrer pour sauvegarder et prévisualiser les modifications que vous avez apportées.
Partie 2. Comment améliorer la qualité d'une vidéo avec VLC Media Player ?
Comme expliqué précédemment, il vous suffit de suivre quelques étapes simples pour effectuer une mise à niveau de votre vidéo avec VLC. Examinons toutes ces étapes qui vous permettront d’atteindre la résolution souhaitée.
1. Modifier la gamme de couleurs de la vidéo pour ameliorer qualité d'une vidéo
Si votre vidéo a des couleurs trop ternes, cela est probablement dû à la gamme de couleurs que vous avez définie sur votre carte graphique.
Si vous avez une carte graphique NVIDIA, voici ce que vous devez faire pour obtenir les meilleurs rendus sur VLC :

- Ouvrez le panneau de configuration NVIDIA.
- Cliquez sur Paramètres avancés et localisez la vidéo.
- Cliquez sur Ajuster les paramètres de couleur de la vidéo, cliquez sur la case devant les paramètres NVIDIA et appuyez sur Avancé.
- Modifiez la gamme de couleurs pour obtenir une gamme colométrique dynamique et complète (0-255) au lieu d'une gamme limitée (16-235).
- Relancez VLC sur votre ordinateur.
Si vous utilisez une carte graphique Intel HD intégrée, voici ce qu’il faut faire pour une mise à niveau de VLC :
- Ouvrez les propriétés graphiques en cliquant avec le bouton droit de la souris
- Appuyez sur Paramètres du pilote dans l'icône VIDÉO sous la catégorie Plage d'entrée.
- Choisissez Full Range ou Plage complète
- Redémarrez VLC pour appliquer les nouveaux paramètres.
2. Ajuster les paramètres de sortie pour améliorer la qualité vidéo
Il arrive que l'ajustement de la gamme de couleurs vidéo ne fonctionne pas correctement. Dans ce cas, vous pouvez essayer d’ajuster les paramètres de sortie pour upscaler VLC. Tout ce que vous avez à faire, c'est de suivre les quelques étapes simples indiquées ci-dessous :
- Ouvrez VLC Media Player, appuyez sur Outils et choisissez Préférences.
- Cliquez sur Afficher les paramètres et sélectionnez Simple.
- Cliquez sur le panneau Vidéo et ouvrez Modules de sortie.
- Sélectionnez DirectRaw et annulez Use hardware YUV → RGB Conversions.
- Appuyez sur Enregistrer et redémarrez le Pc.

Si cela ne fonctionne toujours pas, vous pouvez essayer les étapes suivantes pour améliorer VLC :
- Cliquez sur le second OpenGL dans Modules de sortie.
- Changez Relative Colorimetric en Absolute Colorimetric ou Saturation pour la conversion des couleurs.
Si votre vidéo n'a toujours pas les meilleures composantes de couleur, activez l'option Add a YUV4MPEG2 header pour optimiser les composantes chromatiques et améliorer la qualité de la vidéo VLC.
- Ouvrez les modules de sortie et cliquez sur Sortie YUV.
- Cochez l'option Add a YUV4MPEG2 header (ou Ajouter un en-tête YUV4MPEG2).
- Cliquez sur Enregistrer et redémarrez VLC pour appliquer.
3. Utiliser les filtres VLC pour augmenter qualité vidéo
Si vous envisagez de faire une amélioration de VLC , il est essentiel de connaître tous les filtres que le logiciel propose. En fait, VLC possède de nombreux filtres qui peuvent transformer instantanément l'apparence de vos vidéos.
Le logiciel comporte deux groupes de filtres, appelés Essential et Video Effects. La luminosité, la teinte, le contraste, etc., font partie des principaux, tandis que d’autres effets vidéo contiennent des paramètres plus complexes tels que l'onglet d'ajustement des couleurs, les paramètres de recadrage, etc.
Voyons maintenant les étapes à suivre pour appliquer ces différents filtres à vos vidéos avec VLC :

- Ouvrez la vidéo dans VLC
- Sélectionnez Outils et ouvrez Effets et filtres.
- Ouvrez Effets vidéo dans la fenêtre contextuelle et choisissez Ajustements et effets.
- Appliquez les effets qui conviennent à votre vidéo et cliquez sur Fermer.
4. Augmenter le nombre de threads pour améliorer la netteté vidéo
Un processeur multicœur peut améliorer de manière significative la conversion vidéo. Votre matériel PC va alors prendre en charge le décodage multithread et offrir des vitesses bien supérieures à celles du décodage avec un seul cœur processeur. Par défaut, VLC utilise zéro thread et modifie le nombre de threads en fonction des besoins.
Pour lire un fichier vidéo 4k, vous avez besoin au minimum de deux threads.

- Ouvrez VLC et cliquez sur Outils → Préférences.
- Cliquez sur Show settings en bas à gauche et cliquez sur All.
- Cliquez sur la flèche devant Video Codecs et allez sous Input/codecs.
- Trouvez la case Décodage sous Codecs vidéo et changez les threads de 0 à 2.
- Redémarrez VLC pour que les changements soient appliqués correctement.
5. Augmenter les valeurs de mémoire cache pour rendre une vidéo plus nette
Il arrive que le processeur et la mémoire ne correspondent pas dans leurs paramétrages respectifs, ce qui empêche une bonne conversion de VLC en 4k. Quelque chose qui est essentiel pour améliorer l'efficacité du système et obtenir de meilleurs rendus 4k.
Voyons quelques étapes simples pour effectuer une conversion VLC à partir de cette méthode :

- Ouvrez VLC et cliquez sur Outil → Préférence.
- Cliquez sur Show settings en bas à gauche et cliquez sur All.
- Ouvrez Input/codecs et cliquez sur la flèche devant Video Codecs.
- Ouvrez options Avancé sur la droite et modifiez la mise en cache (ms) de 300 à 10 000.
Partie 3. Meilleure alternative : comment convertir vidéo en 4K avec HitPaw ?
HitPaw IA Amélioration Vidéo, il s'agit de l'un des meilleurs outils de amélioration vidéo du marché, qui offre des fonctionnalités incroyables pour transformer vos vidéos.
Les capacités IA de HitPaw VikPea le placent un cran au-dessus des autres outils d'amélioration vidéo. De plus, il peut améliorer vos vidéos jusqu'à 8k, une fonction que proposent rarement les autres produits d'amélioration vidéo. HitPaw vous fait également gagner un temps énorme en vous permettant d'importer plusieurs vidéos grâce au traitement par lots.
Caractéristiques principales de HitPaw IA Amélioration Vidéo :
- Améliore vos vidéos de faible résolution jusqu'à 8k.
- Le modèle de débruitage général réduit le bruit des vidéos
- Le modèle visage améliore les portraits
- Le modèle anime met à niveau les vidéos d'animation
- Le traitement par lots permet d'améliorer plusieurs vidéos simultanément.
- Traite les vidéos plus rapidement que les autres outils d'amélioration vidéo.
Étapes pour convertir une vidéo en 4K via HitPaw IA Amélioration Vidéo :
-
Étape 1. Visitez le site officiel de HitPaw pour télécharger et installer le logiciel.
-
Étape 2. Cliquez sur Choisir un fichier ou glissez-déposez la vidéo dans HitPaw. Choisissez le modèle AI que vous souhaitez appliquer à votre vidéo.

-
Étape 3. Choisissez un modèle d'intelligence artificielle pour améliorer votre vidéo.

-
Étape 4. Cliquez sur Aperçu pour prévisualiser l'effet.

-
Étape 5. Cliquez sur Exporter pour enregistrer la vidéo éditée une fois le processus terminé.
Vidéo tutoriel pour améliorer la qualité vidéo en 4K
FAQ sur upscale VLC
Q1. Comment utiliser VLC pour améliorer la qualité vidéo par upscaling ?
R1. Ouvrez VLC, allez dans "Outils" > "Préférences". Sous "Vidéo", cochez "Filtre de mise à l'échelle" et sélectionnez un filtre d'upscaling comme "Lanczos". Cliquez sur "Enregistrer" et redémarrez VLC pour appliquer les changements.
Q2. Quels sont les avantages et les limitations de l’upscaling vidéo avec VLC ?
R2.
Avantages : VLC est gratuit et offre divers filtres pour améliorer la qualité vidéo.
Limitations : L’upscaling logiciel via VLC peut être moins efficace que les solutions matérielles dédiées et peut entraîner une augmentation de la charge CPU sans atteindre la qualité des upscaleurs professionnels.
Conclusion
Comme vous venez de le lire, vous pouvez convertir une vidéo en 4K avec VLC. Cependant, le programme a quelques inconvénients qui ne peuvent pas être ignorés. Si vous voulez une expérience optimale tout en améliorant vos vidéos, HitPaw VikPea est votre premier choix.
HitPaw IA Amélioration Vidéo offre des capacités IA impressionnantes que vous ne trouverez nulle part ailleurs. Il dispose également d'une interface simple, ce qui le rend accessible à tous. De plus, vous n'avez besoin d'aucune connaissance technique en matière d'édition vidéo pour bien l'utiliser, alors adoptez-le maintenant et améliorez autant de vidéos que vous le souhaitez pour un rendu toujours au top !





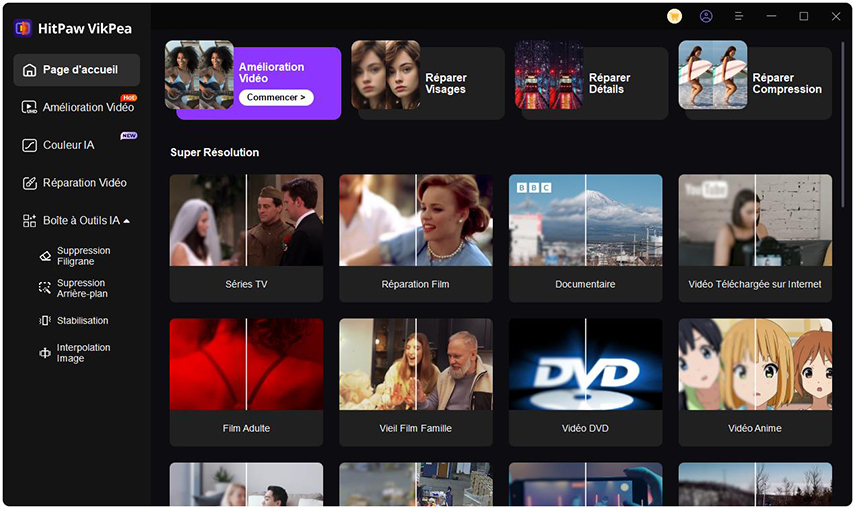
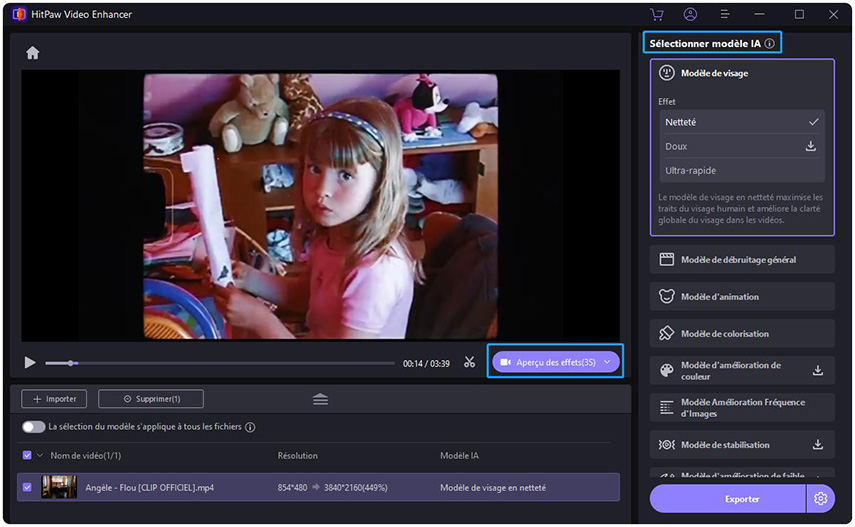


 HitPaw FotorPea
HitPaw FotorPea HitPaw Univd
HitPaw Univd HitPaw Suppression Filigrane
HitPaw Suppression Filigrane
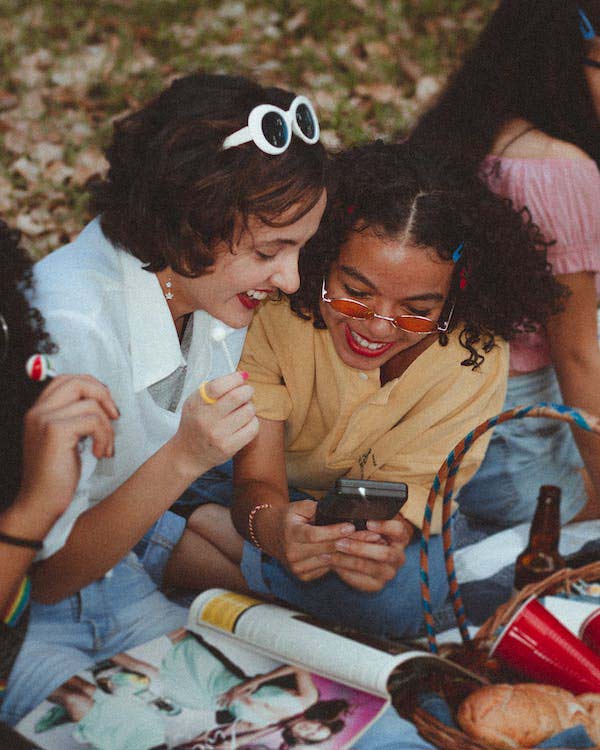
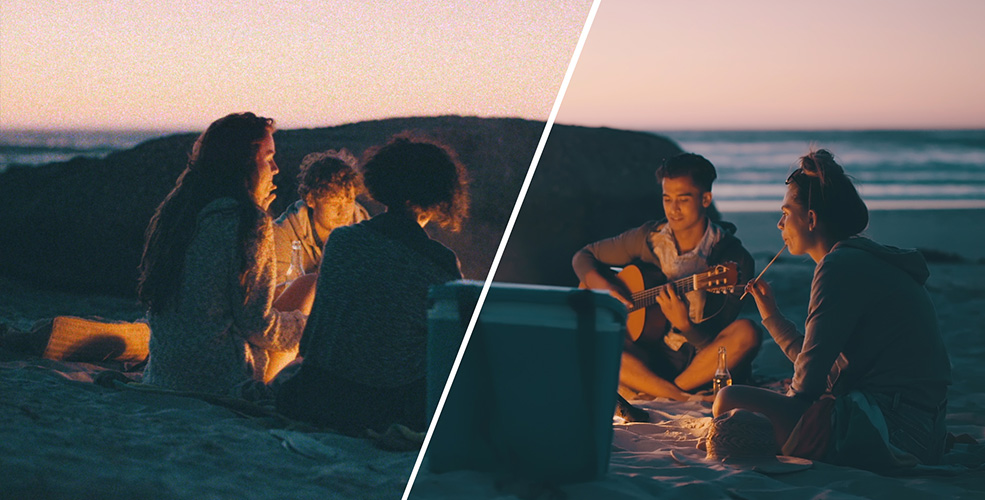

Partager cet article :
Donnez une note du produit :
Clément Poulain
Auteur en chef
Je travaille en freelance depuis plus de 7 ans. Cela m'impressionne toujours quand je trouve de nouvelles choses et les dernières connaissances. Je pense que la vie est illimitée mais je ne connais pas de limites.
Voir tous les articlesLaissez un avis
Donnez votre avis pour les articles HitPaw