Pourquoi l'appareil photo de mon MacBook est-il si granuleux ? [Résolu]
Une diffusion webcam claire et nette est essentielle dans une ère dominée par les réunions virtuelles, les collaborations en ligne et la communication numérique. Cependant, de nombreux propriétaires de MacBook continuent de lutter contre un problème chronique : une qualité de caméra granuleuse qui nuit à leur présence visuelle. Cette tendance peut être frustrante, surtout lorsqu'il s'agit de maintenir le professionnalisme et la clarté dans les communications vidéo.
À la fin de ce guide, les lecteurs auront les connaissances et les solutions nécessaires pour transformer leur caméra MacBook granuleuse en un outil visuel haute définition, en veillant à ce qu'ils projettent leur meilleure image dans chaque contact virtuel. Rejoignez-nous alors que nous révélons les secrets pour obtenir une vidéo cristalline sur votre MacBook.
Qu'est-ce qu'un MacBook ?

Initié en 2006, le MacBook est la troisième ligne d'ordinateurs portables d'Apple. Les PowerBook et iBook étaient les ordinateurs portables précédents. Les deux modèles restants sont le MacBook Air et le MacBook Pro. Le MacBook original a été retiré en 2019 après avoir été abandonné en 2011 puis ressuscité en 2015 avec des fonctionnalités améliorées.
L'écran Retina d'Apple, les meilleures résolutions et le trackpad Force Touch, qui reconnaît divers niveaux de pression, étaient toutes des caractéristiques des nouveaux MacBook en 2015. Des disques SSD (Solid State Disks) ont été utilisés dans chaque MacBook à la fin de 2016.
MacBook ProLa gamme Pro des ordinateurs portables d'Apple comprend les processeurs les plus rapides et les plus grands écrans, et le MacBook Pro a été le premier ordinateur portable Mac à utiliser des processeurs Intel (voir MacBook Pro). Apple a commencé à utiliser son propre processeur en 2020 (voir série Apple M).
MacBook AirL'Air a été introduit en 2008 et est l'ordinateur portable le plus léger d'Apple. Son pavé tactile comprend des fonctionnalités de multitouches basées sur des gestes similaires à l'iPhone. Le plus grand écran sur un modèle Air est apparu en 2023 avec un Air de 15 pouces.
Pourquoi la caméra de mon Mac est-elle si granuleuse ? Causes et solutions
Lorsque vous essayez de participer à des appels vidéo importants, tels que des réunions virtuelles ou des réunions de famille, avoir une caméra floue peut être très désagréable. Ne vous inquiétez pas si la caméra intégrée de votre Mac est floue ou difficile à voir. Elle n'est probablement pas cassée, mais elle peut nécessiter quelques ajustements. Dans cet article de blog, nous discuterons des causes les plus courantes des problèmes de flou de la caméra sur les Mac et de la façon de les résoudre rapidement.
Cela répond à votre question, "Pourquoi ma caméra Mac est-elle floue ?" Pour toutes les informations dont vous avez besoin, continuez à lire.
Poussière et saleté
Votre caméra Mac peut sembler floue pour plusieurs raisons. L'accumulation de poussière et de saleté sur l'objectif de la caméra est la cause la plus fréquente.
Au fil du temps, des débris peuvent s'accumuler dans de petits interstices et bloquer l'objectif, ce qui entraîne une image floue. Même de minuscules empreintes digitales ou des traces sur la caméra de votre ordinateur portable peuvent produire des images déformées.
Gardez votre caméra Mac propre en essuyant l'objectif avec une solution de nettoyage appropriée ou un chiffon tous les quelques semaines, et jetez occasionnellement un coup d'œil à votre caméra.
Matériel ou logiciel obsolète
Un matériel ou un logiciel obsolète pourrait également être en cause. Pour prendre des photos et des vidéos claires, la caméra de votre Mac peut avoir besoin d'être mise à jour vers la version la plus récente. Il est également possible que les composants internes de la caméra se dégradent, ce qui rendrait difficile la mise au point précise.
Vérifiez s'il existe des mises à jour du micrologiciel disponibles sur le site d'assistance d'Apple et assurez-vous que tout votre logiciel est à jour.
Positionnement
Vous pourriez ne pas être assis correctement devant votre ordinateur portable, car si vous êtes trop loin, la caméra ne pourra pas prendre une photo claire. Pour donner à la webcam de votre ordinateur suffisamment d'espace pour capturer tous les détails nécessaires sans devenir floue, asseyez-vous à au moins deux pieds d'elle.
Faible définition
Un réglage de basse résolution sur votre caméra est un autre problème qui peut entraîner des images floues. La résolution inférieure de votre MacBook peut entraîner des images floues lors de la prise de photos à un zoom élevé par rapport à d'autres appareils. Vous devriez essayer d'augmenter la résolution dans les paramètres de votre caméra pour améliorer la qualité de l'image afin que les images soient plus nettes et plus détaillées.
Changer de sujet
Le fait de changer de sujet lors de la prise de photos peut être très bénéfique pour obtenir des images nettes. Avant de prendre des photos, assurez-vous d'ajuster les paramètres de mise au point de votre caméra. Cela réduira le flou tout en faisant ressortir plus de détails dans chaque photographie.
Comment utiliser HitPaw IA Amélioration Vidéo pour nettoyer une vidéo granuleuse ?
Le HitPaw VikPea(Auparavant nommé HitPaw Video Enhancer) se positionne comme un véritable changement de jeu dans la quête d'une qualité vidéo irréprochable, établissant une nouvelle référence en matière d'amélioration vidéo. C'est la meilleure option pour les personnes souhaitant élever facilement leur matériel vidéo et il est disponible pour Windows et Mac. Cet outil incroyable dépasse les approches conventionnelles et offre une expérience fluide et intuitive car il est alimenté par des algorithmes IA de pointe.
Fonctionnalités du HitPaw VikPea
Amélioration vidéo alimentée par l'IA
HitPaw VikPea est entièrement alimenté par des algorithmes IA, et il peut améliorer la qualité vidéo globale en quelques clics seulement. L'IA vous aidera à effectuer le reste des tâches.
Amélioration jusqu'à une résolution 8KLa capacité à améliorer les vidéos jusqu'à une résolution incroyable de 8K, donnant même une nouvelle vie aux matériaux les plus granuleux, est à l'avant-garde de ses fonctionnalités. Pour une expérience de visionnage inégalée, l'algorithme IA avancé de HitPaw poli chaque image, éliminant le grain et affinant les détails. Les utilisateurs de différents niveaux de compétence peuvent facilement débloquer son potentiel grâce à son interface utilisateur élégante mais simple.
Aperçu sans filigraneDe plus, HitPaw VikPea permet un aperçu sans filigrane afin que les utilisateurs puissent voir le résultat amélioré avant de finaliser le processus. HitPaw VikPea est l'option privilégiée pour quiconque souhaite facilement transformer un film ordinaire en une brillance cinématographique grâce à ses capacités impressionnantes, qui ont élevé la barre pour la technologie d'amélioration vidéo.
Étapes pour utiliserHitPaw Amélioration Vidéo
Étape 1. Téléchargement et installation : Pour obtenir le véritable ensemble HitPaw VikPea, rendez-vous sur le site officiel du logiciel ou cliquez sur le bouton de téléchargement ci-dessous.
Étape 2. Importer la vidéo d'origine : Vous devez importer la vidéo dans l'application après l'avoir installée pour qu'elle puisse l'améliorer avec l'IA. Faites glisser et déposez la vidéo d'origine dessus, ou cliquez simplement sur le bouton Choisir un fichier.

Étape 3. Choisissez un modèle IA : Cet améliorateur de qualité vidéo propose 7 modèles IA parmi lesquels choisir : le modèle General Denise, le modèle Animation, le modèle Face, le modèle Colorize, le modèle Color Enhancement, le modèle Frame Interpolation et le modèle Stabilize.
(Remarque : Cliquez sur le bouton "Ajouter un modèle" pour télécharger les modèles depuis la bibliothèque de modèles s'ils ne sont pas entièrement visibles sur l'interface principale.)
Étape 4. Exportez l'effet et prévisualisez-le : Cliquez sur l'option Aperçu pour traiter la vidéo une fois téléchargée. Vous devrez peut-être attendre un court instant pour cela. Une fois satisfait de la vidéo améliorée, cliquez sur l'option Exporter pour l'enregistrer.

Comment corriger une vidéo granuleuse dans Premiere Pro ?
Adobe Premiere Pro, un logiciel de montage vidéo de premier plan, offre une solution puissante pour traiter directement les images granuleuses. Si vous rencontrez des problèmes de granulation dans les vidéos capturées par votre caméra Mac, Premiere Pro peut être une alternative très efficace aux améliorateurs vidéo IA. Suivez ces étapes pour améliorer la qualité de votre vidéo à l'aide de Premiere Pro.
Étape 1 : Importez la vidéo granuleuseAlt Text: Capture d'écran de l'interface d'importation de Premiere Pro avec l'option "Importer une vidéo" mise en évidence. Lancez Premiere Pro et importez la vidéo granuleuse en cliquant sur le menu "Fichier" et en sélectionnant "Importer". Localisez et sélectionnez le fichier vidéo que vous souhaitez améliorer.
Étape 2 : Créez une nouvelle séquenceAlt Text: Capture d'écran de l'interface de création de séquence de Premiere Pro avec l'option "Nouvelle séquence" mise en évidence.
Cliquez avec le bouton droit de la souris sur la vidéo importée dans le panneau Projet, puis choisissez "Nouvelle séquence à partir du clip". Cela créera une nouvelle séquence avec les mêmes paramètres que votre vidéo.
Étape 3 : Appliquez des effets et des ajustementsAlt Text: Capture d'écran du panneau des effets de Premiere Pro avec différentes options d'amélioration vidéo.
Dans le panneau Effets, vous pouvez explorer des options telles que "Netteté" et "Réduction du bruit" pour améliorer la qualité vidéo. Expérimentez avec différents réglages pour obtenir le résultat souhaité.
Étape 4 : Exportez la vidéo amélioréeAlt Text: Capture d'écran de l'interface d'exportation de Premiere Pro avec l'option "Exporter la vidéo" mise en évidence.
Une fois satisfait des ajustements, cliquez sur "Fichier" > "Exporter" > "Média" pour exporter la vidéo améliorée.
En suivant ces étapes, vous pouvez corriger efficacement les images granuleuses directement dans Adobe Premiere Pro, offrant ainsi une solution complète pour améliorer la qualité vidéo. Pour plus d'informations et pour découvrir d'autres fonctionnalités, visitez Adobe Premiere Pro.
Conclusion !
Quand il s'agit de corriger les vidéos floues prises avec les caméras Mac, Adobe Premiere Pro s'avère être un outil précieux. C'est une excellente alternative aux améliorateurs vidéo IA comme HitPaw VikPea(Auparavant nommé HitPaw Video Enhancer) grâce à ses capacités robustes et son interface utilisateur simple. Les utilisateurs peuvent considérablement améliorer la qualité visuelle en important, en configurant une nouvelle séquence, en ajoutant des effets et en exportant la vidéo améliorée. Adobe Premiere Pro est une option fiable pour le montage vidéo approfondi car il offre un contrôle précis sur l'augmentation de la vidéo. Découvrez le monde des options pour améliorer votre clip vidéo en l'utilisant au maximum.





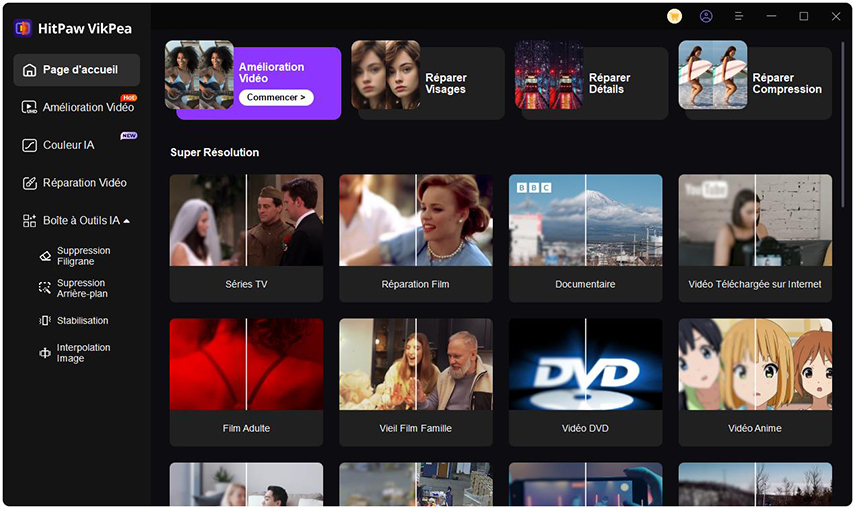
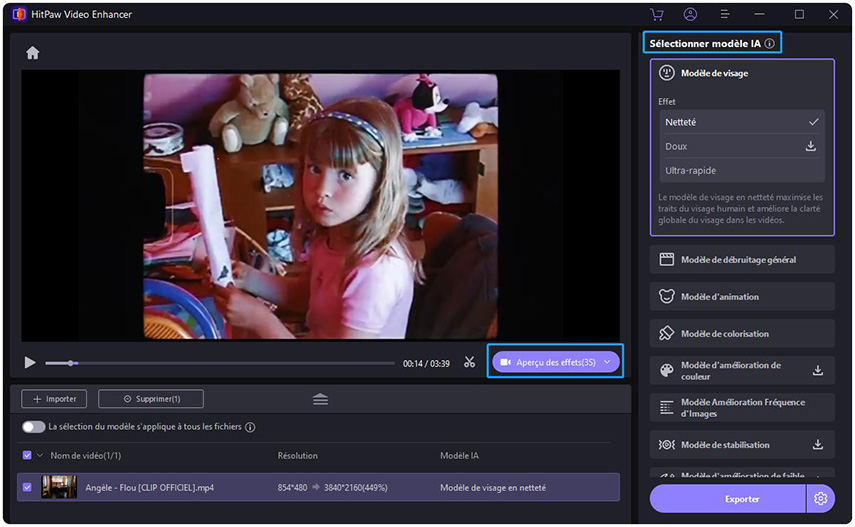


 HitPaw Univd
HitPaw Univd HitPaw VoicePea
HitPaw VoicePea HitPaw Suppression Filigrane
HitPaw Suppression Filigrane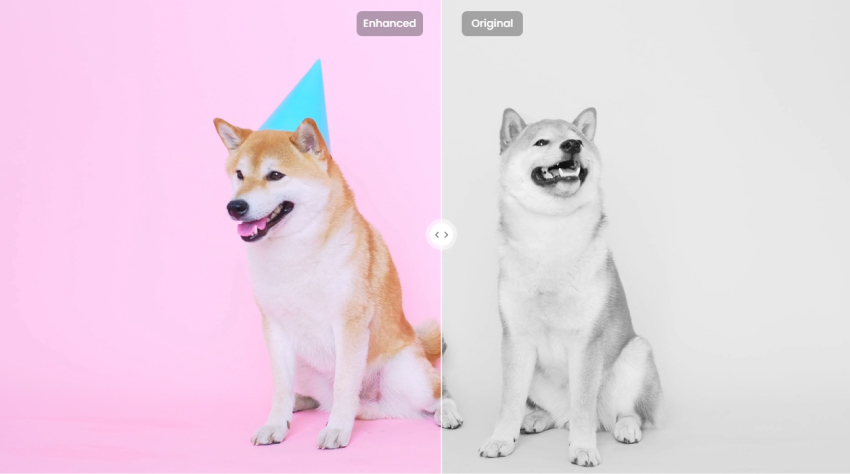
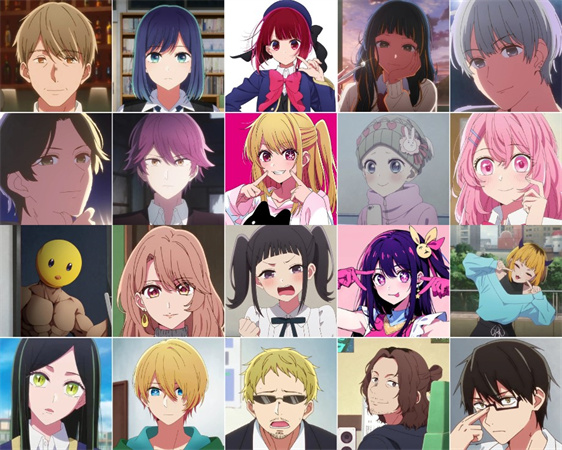


Partager cet article :
Donnez une note du produit :
Clément Poulain
Auteur en chef
Je travaille en freelance depuis plus de 7 ans. Cela m'impressionne toujours quand je trouve de nouvelles choses et les dernières connaissances. Je pense que la vie est illimitée mais je ne connais pas de limites.
Voir tous les articlesLaissez un avis
Donnez votre avis pour les articles HitPaw