VLC Converter - Comment convertir des vidéos avec VLC
Êtes-vous fatigué de lutter avec des formats vidéo incompatibles qui ne se lisent pas sur vos appareils ? Ne cherchez pas plus loin que le lecteur multimédia VLC polyvalent, un logiciel gratuit et open-source qui non seulement lit une large gamme de fichiers multimédias, mais sert également de puissant convertisseur VLC. Dans ce guide, nous explorerons comment convertir des vidéos avec VLC sur les systèmes d'exploitation Windows et Mac. Que vous ayez besoin de transcoder des vidéos pour une lecture fluide sur votre smartphone, tablette ou téléviseur intelligent, VLC est là pour vous aider.

Partie 1. Comment convertir une vidéo avec VLC sur Windows ?
Les utilisateurs de Windows ont longtemps préféré VLC au lecteur Windows Media par défaut en raison de sa large prise en charge des formats et de ses puissantes fonctionnalités de conversion. Si vous débutez avec l'utilisation du convertisseur VLC sur Windows, suivez ces étapes pour convertir vos fichiers vidéo dans les formats souhaités.
Étape 1 : Ouvrez le lecteur multimédia VLC et accédez au menu Média, puis sélectionnez "Convertir/Enregistrer".
Étape 2 : Dans la fenêtre "Ouvrir un média", passez à l'onglet "Fichier". Ici, vous pouvez ajouter les fichiers vidéo que vous souhaitez convertir en cliquant sur le bouton Ajouter...

Étape 3 : Après avoir ajouté vos fichiers, cliquez sur le bouton "Convertir/Enregistrer". Maintenant, vous devez spécifier le dossier de destination, nommer votre fichier vidéo de sortie et choisir le profil vidéo souhaité dans la liste fournie.

Étape 4 : Cliquez sur "Démarrer" pour lancer le processus de conversion. Le convertisseur VLC commencera à transcoder vos vidéos et vous pourrez surveiller la progression en temps réel.
Étape 5 : Une fois la conversion terminée, vous trouverez vos fichiers vidéo nouvellement convertis dans le dossier de sortie spécifié, prêts à être utilisés sur divers appareils et plateformes.
Astuce Pro : Bien que VLC soit livré avec les codecs essentiels, vous pouvez améliorer encore ses capacités en installant un pack de codecs comme le K-Lite Codec Pack, qui offre une prise en charge supplémentaire pour les formats vidéo et audio moins courants.
Partie 2. Comment convertir une vidéo avec VLC sur Mac ?
Convertir des vidéos sur votre Mac avec VLC est un jeu d'enfant, vous permettant de créer des fichiers multimédias compatibles avec iTunes, iCloud et d'autres appareils Apple. Suivez ces étapes simples pour convertir une vidéo avec VLC sur Mac :
Étape 1 : Lancez le lecteur multimédia VLC sur votre Mac et accédez au menu "Fichier", puis sélectionnez "Convertir/Streamer".

Étape 2 : Dans la nouvelle fenêtre, cliquez sur "Ouvrir un média" et sélectionnez les fichiers vidéo que vous souhaitez convertir. Optionnellement, vous pouvez ajouter des fichiers de sous-titres dans la section inférieure.

Étape 3 : Cliquez sur "Convertir/Streamer" pour continuer, puis choisissez le profil de sortie souhaité dans la liste des formats disponibles. Sélectionnez ensuite "Enregistrer sous un fichier" et VLC commencera le processus de conversion.

Étape 4 : Surveillez la progression et attendez la fin de la conversion. Une fois terminé, vous trouverez vos fichiers vidéo convertis dans l'emplacement de sortie spécifié.
Partie 3. Meilleure Alternative à VLC pour Convertir des Vidéos dans N’importe quel Format
Bien que le convertisseur VLC soit un outil puissant et polyvalent pour la conversion vidéo, il peut parfois présenter des limites, comme la conversion d'une seule partie d'une vidéo ou la perte de l'audio lors de la conversion. Dans ces cas, HitPaw Univd (HitPaw Video Converter) se présente comme une alternative fiable et riche en fonctionnalités, offrant une solution fluide pour tous vos besoins de conversion de formats vidéo.
Qu'est-ce que HitPaw Univd ?
HitPaw Univd est un logiciel de conversion multimédia complet qui associe des capacités d'encodage avancées à une interface conviviale. Que vous ayez besoin de convertir des vidéos, des films ou des fichiers audio dans plus de 1000 formats, y compris MP4 , AVI, WMV, FLV, MKV, MOV et bien d'autres, HitPaw Univd répond à vos attentes.
Caractéristiques de HitPaw Univd
- Conversion sans perte : HitPaw Univd assure des transitions parfaites entre les formats sans compromettre la qualité, même pour les vidéos 8K, 4K et HDR.
- Accélération GPU : Supporte Intel, NVIDIA, AMD, M1 et M2 pour une conversion ultra-rapide, jusqu'à 120 fois plus rapide.
- Conversion par lots : Convertissez jusqu'à 5000 fichiers audio et vidéo simultanément.
- Editeur intégré : Modifiez vos vidéos avec des outils de coupe, fusion, recadrage, ajout de filigrane, effets et filtres.
- Encodage avancé : Prend en charge les encodeurs ProRes , AV1, VP9 et Opus.
- Support des sous-titres : Ajoutez des sous-titres aux formats SRT, ASS, VTT et SSA.
Comment Convertir une Vidéo avec HitPaw Univd
Étape 1.Lancez l'application HitPaw Univd sur votre ordinateur et sélectionnez l'onglet "Convertisseur" dans la liste des fonctionnalités à gauche. Cliquez sur le bouton "Ajouter des fichiers" ou faites glisser et déposez vos fichiers vidéo directement dans le programme.

Le logiciel importe les fichiers vidéo dans une file d'attente.

Étape 2.Choisissez le format de sortie souhaité pour chaque fichier en cliquant sur l'icône de triangle inversé en bas à droite de chaque fichier. Alternativement, cliquez sur "Tout convertir en" en bas à gauche pour sélectionner un format de sortie unique pour tous les fichiers importés. Vous pouvez personnaliser les paramètres du format de sortie en cliquant sur l'icône d'édition et en ajustant des paramètres tels que la qualité, le codec vidéo et le codec audio.

Étape 3.Cliquez sur "Convertir" (ou "Tout convertir" pour plusieurs fichiers) pour commencer la conversion en lot des vidéos à une vitesse 120 fois plus rapide.

Étape 4.Une fois la conversion terminée, accédez à l'onglet "Converti" en haut de l'interface pour retrouver vos fichiers vidéo nouvellement convertis. Vous pouvez ouvrir directement le dossier de sortie ou ajouter les fichiers convertis à la liste d'édition pour un traitement ultérieur si nécessaire.

Conclusion
Dans le monde numérique d'aujourd'hui, la compatibilité et la flexibilité sont essentielles. Que vous utilisiez le convertisseur VLC ou une alternative comme HitPaw Univd, vous disposez désormais des outils pour convertir vos vidéos facilement. Profitez d'une expérience multimédia sans barrières et accédez à vos vidéos sur n'importe quel appareil, où que vous soyez.


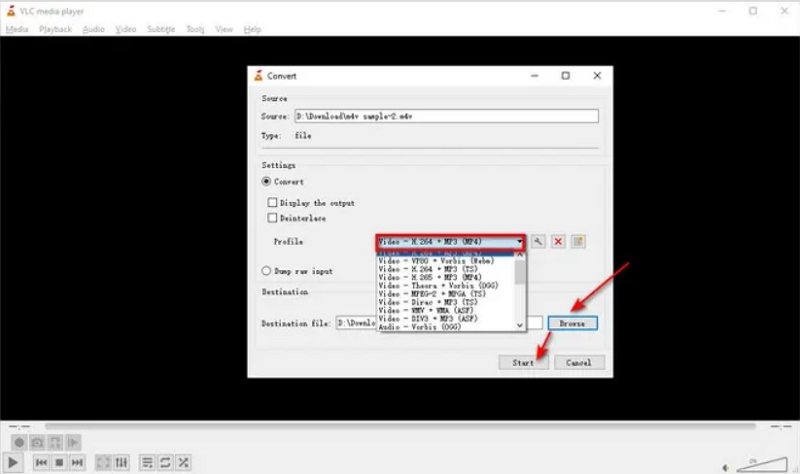













 HitPaw VoicePea
HitPaw VoicePea HitPaw VikPea
HitPaw VikPea HitPaw FotorPea
HitPaw FotorPea



Partager cet article :
Donnez une note du produit :
Clément Poulain
Auteur en chef
Je travaille en freelance depuis plus de 7 ans. Cela m'impressionne toujours quand je trouve de nouvelles choses et les dernières connaissances. Je pense que la vie est illimitée mais je ne connais pas de limites.
Voir tous les articlesLaissez un avis
Donnez votre avis pour les articles HitPaw