Streaming dans VLC : comment streamer des vidéos avec VLC sur Windows et Mac
Il n'y a rien de mieux que d'avoir un outil gratuit de diffusion en direct pour les passionnés de vidéos. VLC Media Player est la plateforme idéale pour vos besoins de diffusion, offrant une multitude de fonctionnalités pratiques. Dans ce guide, nous vous expliquerons les étapes pour diffuser des vidéos en utilisant VLC sur Windows et Mac, et nous vous présenterons le meilleur assistant VLC, HitPaw Convetisseur Vidéo.
Partie 1 : Comment diffuser avec VLC Streamer sur Windows
Diffuser des vidéos avec VLC Media Player sur Windows est un processus simple qui vous permet de partager vos moments préférés en temps réel. Suivez ces étapes simples pour commencer à diffuser en ligne avec VLC.
Étape 1 : Ouvrez VLC Media Player sur votre système. Accédez au menu Média dans le coin supérieur gauche et sélectionnez l'option Diffuser dans le menu déroulant.

Étape 2 : Cliquez sur le bouton Ajouter pour sélectionner vos fichiers multimédias à diffuser. Cela ouvrira la fenêtre Média. Choisissez vos fichiers et cliquez sur le bouton Diffuser en bas.

Étape 3 : Après avoir sélectionné votre contenu, vous verrez les informations sur la source multimédia mises à jour automatiquement. Appuyez sur Suivant pour continuer.

Étape 4 : Dans la fenêtre Configuration de la destination, choisissez votre plateforme de sortie. Sélectionnez l'option HTTP pour permettre aux autres ordinateurs locaux de se connecter automatiquement et de profiter de vos flux sur le réseau local.

Étape 5 : Pour des adresses IP spécifiques ou une plage d'adresses IP, choisissez l'option UDP. Ajoutez les détails de votre destination et cliquez sur le bouton Ajouter. Si vous souhaitez surveiller votre flux localement, cochez l'option Afficher localement.

Étape 6 : Cliquez sur le bouton Suivant pour afficher les informations sur le flux auto-générées pour votre vidéo. Copiez votre URL de diffusion, qui pointe vers l'emplacement sur votre ordinateur local. Pour partager votre flux avec d'autres, allez à cette URL et ajoutez l'adresse de votre serveur en plaçant deux barres obliques devant.

Étape 7 : Ensuite, vous pouvez diffuser les médias en utilisant VLC sur un autre ordinateur. Sélectionnez le menu Média dans VLC sur un autre ordinateur et sélectionnez Ouvrir un flux réseau. Tapez l'adresse comme http://IP.Address:8080. Cliquez sur le bouton Lecture pour commencer la lecture.

Partie 2 : Comment stream avec VLC Media Player sur Mac
Diffuser des vidéos avec VLC Media Player sur un Mac est tout aussi simple que sur Windows. Suivez ces étapes détaillées pour configurer votre diffusion sur un Mac.
Étape 1 : Ouvrez VLC Media Player. Cliquez sur Fichier dans le coin supérieur gauche de l'écran du Mac. Un menu déroulant apparaîtra. Sélectionnez Assistant de diffusion/Exportation dans le menu déroulant.

Étape 2 : Cochez la case "Diffuser sur le réseau" en haut de la fenêtre. Cliquez sur Suivant en bas à droite de la fenêtre.

Étape 3 : Cliquez sur Choisir à côté de la zone de texte "Sélectionner un flux". Une fenêtre Finder s'ouvrira. Sélectionnez une vidéo en cliquant sur le fichier vidéo que vous souhaitez diffuser. Cliquez sur Ouvrir en bas à droite de la fenêtre.

Étape 4 : Cliquez sur Suivant. Cochez la case "HTTP" au milieu de la page. Notez le port indiqué ici pour plus tard.

Étape 5 : Entrez l'adresse IP de l'autre ordinateur dans le champ "Source" ou "Chemin". Cliquez sur Suivant. Assurez-vous que les deux cases "Transcoder" sont décochées. Cliquez sur Suivant.

Étape 6 : Cochez la case "MPEG TS" au milieu de la page. Cliquez sur Suivant deux fois. Cliquez sur Terminer en bas de la fenêtre. Cela complète la configuration de votre diffusion.

Étape 7 : Sur l'autre ordinateur, ouvrez VLC Media Player. Ouvrez la fenêtre Flux réseau en cliquant sur Fichier puis Ouvrir un flux réseau.
Étape 8 : Entrez l'adresse du flux au format http://adresseip:port où "adresseip" est l'adresse IP de l'ordinateur de diffusion et "port" est le numéro de port indiqué plus tôt. Cliquez sur Lecture. Après un court délai, vous devriez voir la vidéo commencer à jouer dans votre lecteur multimédia.
Partie 3 : Le meilleur assistant VLC - HitPaw Convetisseur Vidéo
Pour les passionnés de vidéo et les professionnels, avoir un convertisseur vidéo fiable et polyvalent est essentiel. Bien que VLC Media Player excelle dans le streaming et la lecture de divers formats multimédias, il arrive parfois que vous ayez besoin d'un outil dédié pour convertir, éditer et améliorer vos vidéos. C'est là que HitPaw Convetisseur Vidéo brille. HitPaw Convetisseur Vidéo est une solution tout-en-un conçue pour répondre à vos besoins en traitement vidéo avec facilité et efficacité.
HitPaw Univd - Solutions vidéo tout-en-un pour Windows & Mac
Vérifié. 254 145 personnes l'ont téléchargé.
- Convertissez des vidéos en plus de 1 000 formats, y compris AVI , MKV, MOV, MP4, etc.
- Téléchargez/enregistrez des vidéos depuis plus de 10 000 sites de partage de vidéos comme YouTube, Netflix
- Convertissez des vidéos en préréglages optimisés pour tous les appareils
- Conversion et vitesse de téléchargement 120x plus rapides
- Téléchargez et convertissez des vidéos sans perte de qualité
- Boîte à outils polyvalente : comprend un téléchargeur de musique, un créateur de GIF, un graveur de DVD et un enregistreur d'écran.
Sécurisé et Vérifié. 254 145 personnes l'ont téléchargé.
Ci-dessous, nous prenons l'exemple de la conversion de formats vidéo pour montrer comment utiliser HitPaw Convetisseur Vidéo.
Étape 1. Téléchargez et installez HitPaw Convetisseur Vidéo. Ajoutez vos fichiers multimédias en les faisant glisser et en les déposant dans le programme.

Étape 2. Sélectionnez le format de sortie et le dossier de destination. Personnalisez les paramètres si nécessaire, tels que la résolution, le débit binaire et le codec.

Étape 3. Cliquez sur le bouton "Convertir tout" pour commencer la conversion. Une fois la conversion terminée, enregistrez les fichiers MP4 à l'emplacement souhaité sur votre appareil.

Conclusion
Le streaming VLC est une façon simple et efficace de partager vos moments préférés. Que vous utilisiez Windows ou Mac, suivre ces étapes vous aidera à configurer rapidement votre streaming média VLC. Pour ceux qui souhaitent améliorer leur expérience médiatique, HitPaw Convetisseur Vidéo offre une suite complète d'outils qui facilitent la conversion, le téléchargement et l'édition de vidéos. Bon streaming !

















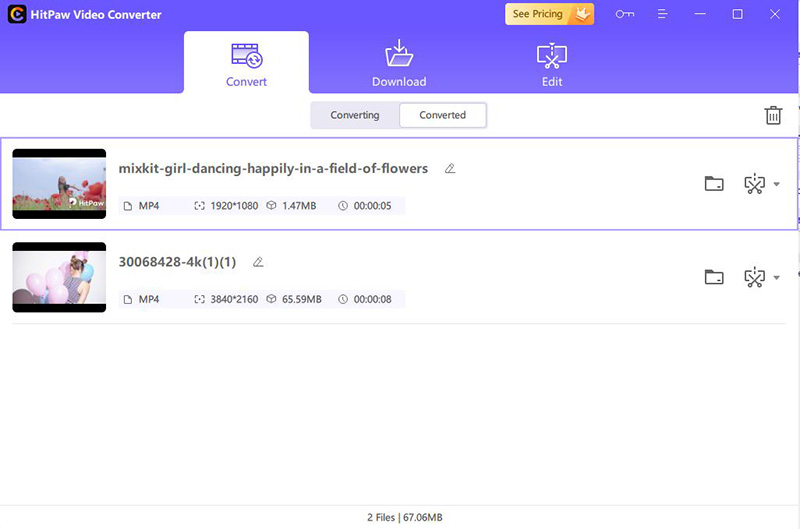





 HitPaw VikPea
HitPaw VikPea HitPaw VoicePea
HitPaw VoicePea HitPaw FotorPea
HitPaw FotorPea
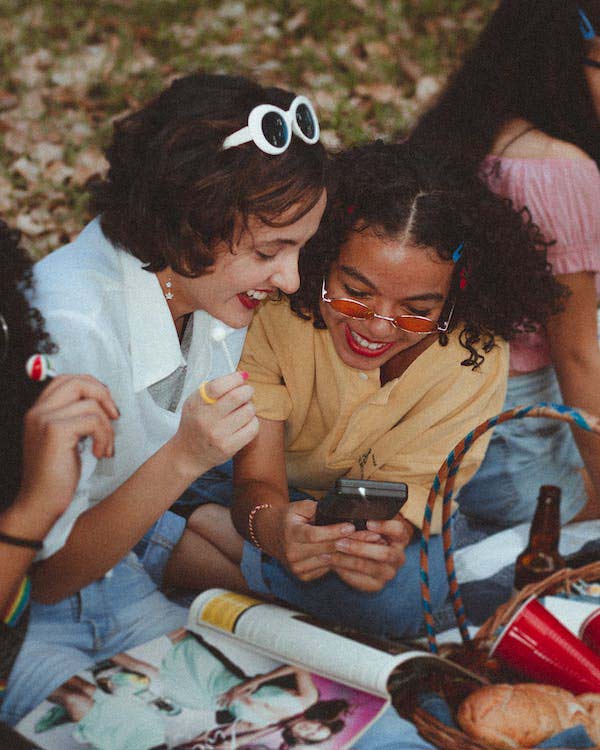
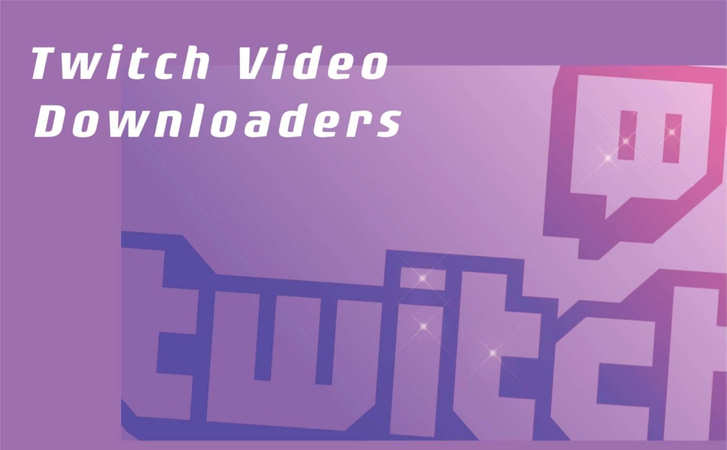

Partager cet article :
Donnez une note du produit :
Clément Poulain
Auteur en chef
Je travaille en freelance depuis plus de 7 ans. Cela m'impressionne toujours quand je trouve de nouvelles choses et les dernières connaissances. Je pense que la vie est illimitée mais je ne connais pas de limites.
Voir tous les articlesLaissez un avis
Donnez votre avis pour les articles HitPaw