Guide complet sur l'ajustement et la correction du délay audio dans VLC
Les problèmes de retard audio dans VLC Media Player peuvent être assez frustrants, perturbant votre expérience de visionnage en rendant les dialogues, les effets sonores et la musique désynchronisés avec la vidéo. Heureusement, VLC propose plusieurs solutions intégrées pour vous aider à synchroniser l'audio et la vidéo de manière fluide. Que vous utilisiez un PC Windows, un Mac ou un appareil Android, il existe plusieurs méthodes pour résoudre ce problème. Ce guide complet vous guidera pour ajuster le retard audio en utilisant les raccourcis clavier, définir les valeurs de synchronisation des pistes et utiliser la compensation de désynchronisation audio pour une solution plus permanente.
Partie 1 : Ajuster le retard audio dans VLC en utilisant les touches de raccourci (solution temporaire)
Lorsque vous rencontrez un retard audio dans VLC Media Player, une solution rapide et temporaire consiste à utiliser les touches de raccourci. Cette méthode est particulièrement utile pour des ajustements immédiats sans avoir à plonger dans des paramètres plus complexes. En appuyant sur des touches spécifiques, vous pouvez déplacer l'audio vers le haut ou vers le bas par incréments de 50 millisecondes, garantissant ainsi une meilleure synchronisation avec la vidéo.
Ajuster le retard audio dans VLC sur Windows
- 1.Ouvrez la vidéo dans VLC Media Player sur votre ordinateur.
- 2.Si l'audio joue avant la vidéo, ralentissez l'audio en appuyant sur la touche 'K' du clavier Windows.
- 3.Si l'audio joue après la vidéo, accélérez l'audio en appuyant sur la touche 'J'.
Ajuster le retard audio dans VLC sur Mac
- 1.Ouvrez la vidéo dans VLC Media Player sur votre Mac.
- 2.Appuyez sur la touche 'G' pour ralentir l'audio.
- 3.Appuyez sur la touche 'F' pour augmenter la vitesse de l'audio.
L'utilisation de ces raccourcis est une solution temporaire et ne fonctionne que pour la lecture vidéo actuelle dans VLC.
Partie 2 : Définir la valeur de synchronisation des pistes pour corriger le delay audio dans VLC
Pour une solution plus durable aux problèmes de retard audio dans VLC Media Player, définir la valeur de synchronisation des pistes peut être très efficace. Cette méthode vous permet d'ajuster précisément le timing audio pour une vidéo spécifique. Contrairement aux raccourcis clavier, cet ajustement sera enregistré pour la session en cours, ce qui en fait une solution légèrement plus longue.
Étapes pour définir la synchronisation des pistes audio dans VLC
1.Ouvrez la vidéo dans VLC Player.
2.Dans la barre de menu, cliquez sur Outils > Effets et filtres.
3.Cliquez sur l'onglet Synchronisation.
4.Sous Audio/Vidéo, entrez la valeur de synchronisation des pistes. Une valeur positive retarde l'audio, tandis qu'une valeur négative l'accélère.

5.Cliquez sur Fermer.
Partie 3 : Définir la compensation de désynchronisation audio pour corriger le retard audio dans VLC pour toutes les vidéos
Si vous rencontrez régulièrement un retard audio dans VLC Media Player, utiliser le paramètre « Compensation de désynchronisation audio » offre une solution plus permanente. Cette méthode vous permet de définir une correction globale du retard audio qui s'applique à toutes les vidéos lues dans VLC, ce qui est idéal pour les utilisateurs rencontrant des problèmes de retard constant sur différents fichiers.
Étapes pour définir la compensation de désynchronisation audio
1.Allez dans la barre de menu et choisissez VLC > Préférences.
2.Cliquez sur Afficher tout.
3.Trouvez l'option Compensation de désynchronisation audio dans le sous-menu Audio.

4.Ajustez le paramètre avec des valeurs positives ou négatives pour synchroniser parfaitement l'audio.
Cette méthode est une solution permanente mais peut ne pas être idéale si les vidéos ont des niveaux de retard différents.
Partie 4 : Ajuster le delay audio dans VLC sur les téléphones Android
VLC Media Player est également disponible sur Android et comprend des fonctionnalités permettant d'ajuster le retard audio. Cela est particulièrement utile pour les utilisateurs mobiles rencontrant des problèmes de synchronisation audio sur leurs appareils. Le processus est simple et permet d'ajuster rapidement pour que l'audio corresponde à la vidéo.
Étapes pour synchroniser l'audio dans VLC sur Android
1.Ouvrez une vidéo dans VLC Media Player.
2.Dans les contrôles de l'interface, cliquez sur la deuxième icône en bas.
3.Cliquez sur Retard audio.

4.Utilisez les boutons + ou - pour augmenter ou diminuer la vitesse de l'audio dans votre vidéo. Le bouton + retarde le son de 50 millisecondes, tandis que le bouton - accélère le son.
Partie 5 : Corriger le retard audio-vidéo causé par une incompatibilité de format vidéo
Dans certains cas, les problèmes de retard audio dans VLC Media Player peuvent être causés par une incompatibilité de format vidéo. Convertir la vidéo dans un format plus compatible peut résoudre ces problèmes. HitPaw Univd (HitPaw Video Converter) est un outil puissant qui peut vous aider à convertir des vidéos dans des formats plus compatibles comme MP4, AVI, MKV, MOV, WMV, offrant une large gamme de fonctionnalités, y compris un lecteur intégré pour s'assurer que vos vidéos sont lues correctement.
HitPaw Univd - Solutions vidéo tout-en-un pour Windows & Mac
Vérifié. 254 145 personnes l'ont téléchargé.
- Convertir des vidéos en MP4, AVI , MKV pour garantir la compatibilité avec divers appareils et lecteurs multimédia
- Des algorithmes avancés garantissant des temps de conversion rapides sans compromettre la qualité vidéo
- Maintenir la qualité d'origine de la vidéo et de l'audio pendant le processus de conversion
- Interface simple et intuitive facilitant la conversion des vidéos pour tous les utilisateurs
- Permet de convertir plusieurs vidéos simultanément, ce qui permet de gagner du temps et de l'effort.
- Lecteur intégré de haute qualité pour lire tous les formats vidéo populaires sans retard audio
Sécurisé et Vérifié. 254 145 personnes l'ont téléchargé.
Étape 1.Téléchargez et installez HitPaw Univd depuis le site officiel. Lancez le programme et ajoutez les fichiers vidéo que vous souhaitez convertir en cliquant sur le bouton Ajouter des fichiers.

Étape 2.Sélectionnez le format de sortie : Choisissez le format de sortie souhaité (par exemple, MP4, AVI) parmi les options de format.

Étape 3.Cliquez sur le bouton Convertir tout pour commencer le processus de conversion.

Étape 4.Une fois la conversion terminée, lisez la vidéo dans le lecteur intégré ou VLC pour vérifier si le problème de retard audio est résolu.
Conclusion
Corriger le retard audio dans VLC Media Player peut être réalisé par différentes méthodes, des raccourcis clavier temporaires à la compensation permanente de désynchronisation audio. Pour les problèmes d'incompatibilité de format, l'utilisation d'un convertisseur comme HitPaw Univd peut être une solution efficace. Avec ces astuces, vous pouvez profiter d'une expérience de visionnage fluide sans problèmes de synchronisation audio.

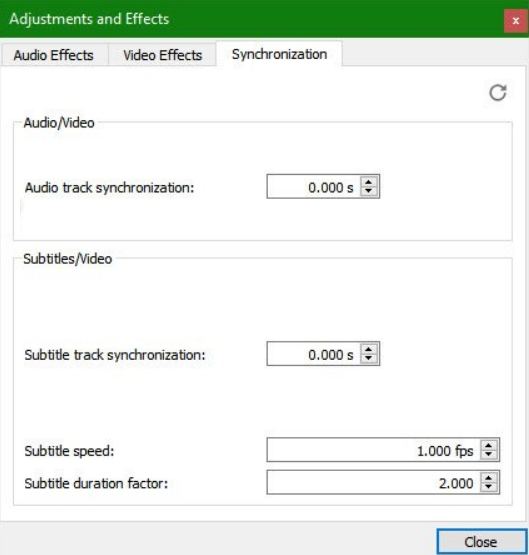
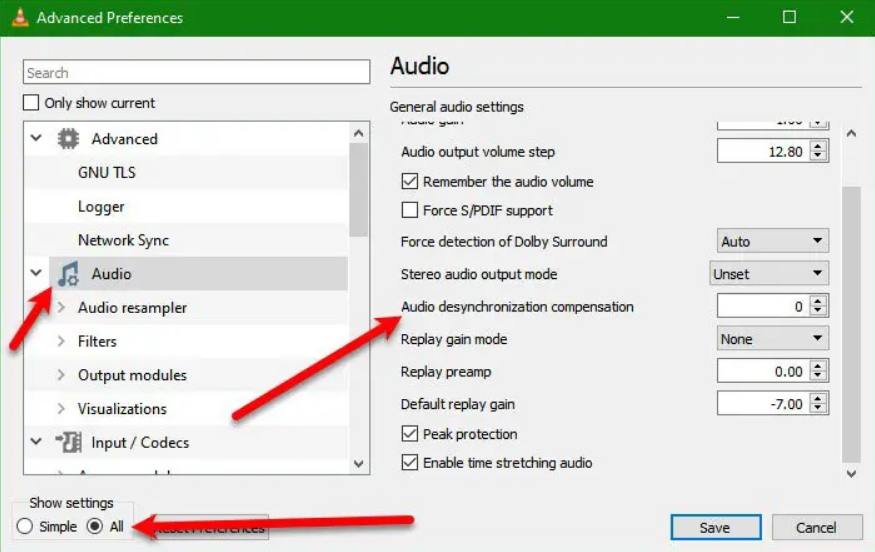
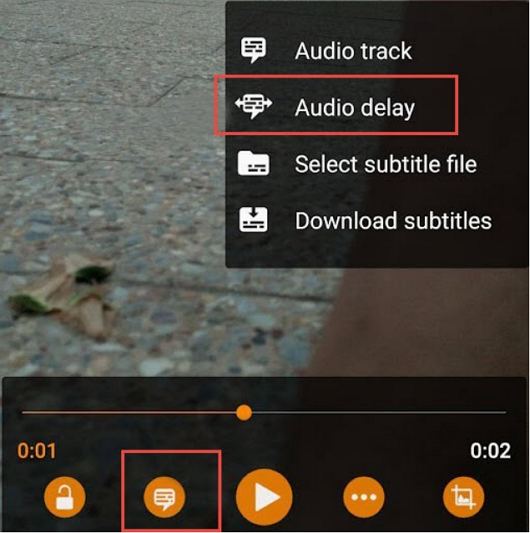



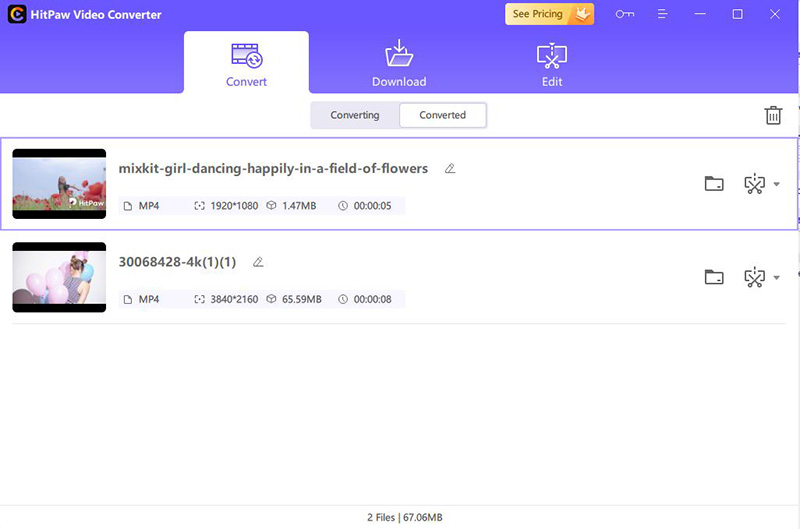





 HitPaw VoicePea
HitPaw VoicePea HitPaw VikPea
HitPaw VikPea HitPaw FotorPea
HitPaw FotorPea



Partager cet article :
Donnez une note du produit :
Clément Poulain
Auteur en chef
Je travaille en freelance depuis plus de 7 ans. Cela m'impressionne toujours quand je trouve de nouvelles choses et les dernières connaissances. Je pense que la vie est illimitée mais je ne connais pas de limites.
Voir tous les articlesLaissez un avis
Donnez votre avis pour les articles HitPaw