Image par Image dans VLC Media Player
Vous êtes-vous déjà retrouvé dans une situation où vous deviez analyser un moment spécifique d'une vidéo ? Peut-être que vous voulez capturer l'image parfaite pour une présentation, éditer une vidéo ou simplement apprécier une image visuellement saisissante. Si c'est le cas, vous vous demandez peut-être comment avancer image par image dans le lecteur multimédia VLC. Cette fonctionnalité est essentielle pour ceux qui apprécient les détails dans leurs vidéos. Dans cet article, nous explorerons ces méthodes, vous permettant de naviguer dans vos vidéos comme un pro.
Partie 1. Qu'est-ce que l'option Image par Image dans VLC ?
L'option image par image dans VLC est une fonctionnalité unique du lecteur multimédia VLC qui permet aux utilisateurs de lire les vidéos image par image. Cette capacité est particulièrement utile lorsque vous souhaitez disséquer une scène, analyser le mouvement ou simplement admirer les détails fins d'une vidéo. Avec cette fonctionnalité, vous pouvez mettre la vidéo en pause à n'importe quel moment et la faire avancer lentement, vous donnant ainsi le contrôle de votre expérience de visionnage.
Pourquoi utiliser l'option Image par Image ?
Utiliser la fonctionnalité image par image du lecteur VLC peut grandement améliorer votre compréhension du contenu vidéo. Que vous soyez un réalisateur en herbe, un étudiant ou un spectateur occasionnel, cette méthode vous permet d'examiner chaque image, d'observer les changements subtils et de profiter de l'art de la production vidéo. C'est un outil inestimable pour toute personne souhaitant approfondir les mécanismes de l'édition vidéo ou simplement apprécier les détails.
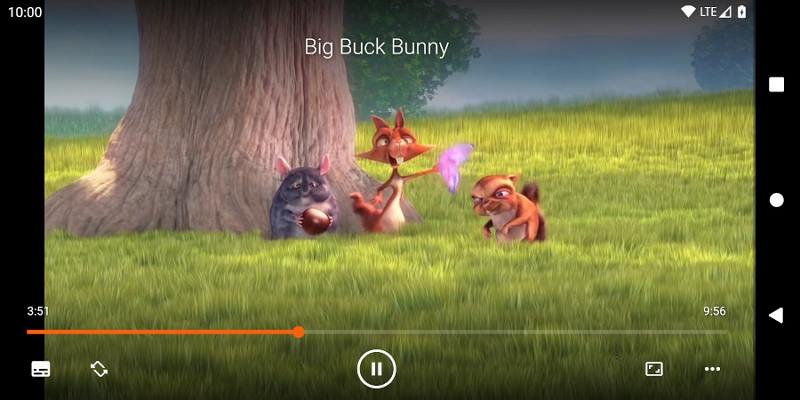
Partie 2. 2 Méthodes pour Avancer Image par Image dans VLC
Maintenant que nous avons établi l'importance de cette fonctionnalité, explorons les méthodes que vous pouvez utiliser pour naviguer image par image dans VLC. Vous trouverez ci-dessous un guide simple sur la manière d'accéder efficacement à cette fonctionnalité.
Méthode 1. Utiliser le Raccourci Clavier
Utiliser des raccourcis clavier est l'un des moyens les plus rapides d'accéder à la fonctionnalité image par image dans VLC. Voici comment procéder :
Étape 1 : Télécharger et Installer VLC
Si vous ne l'avez pas déjà fait, téléchargez VLC Media Player et installez-le sur votre ordinateur.
Étape 2 : Ouvrir Votre Vidéo
Cliquez-droit sur le fichier vidéo que vous souhaitez analyser, sélectionnez "Ouvrir avec", puis choisissez VLC Media Player.
Étape 3 : Lire Votre Vidéo
Commencez à lire la vidéo normalement.
Étape 4 : Utiliser le Raccourci Clavier
Appuyez sur la touche "E" de votre clavier. Cela vous permettra de voir la vidéo image par image. Chaque pression de la touche "E" fera avancer la vidéo d'une image.
Étape 5 : Personnaliser le Raccourci (Optionnel)
Si vous souhaitez changer le raccourci, allez dans Outils > Préférences > Raccourcis clavier. Dans la barre de recherche, tapez "image" et double-cliquez sur "Image suivante" pour définir votre touche préférée. N'oubliez pas de sauvegarder vos modifications !
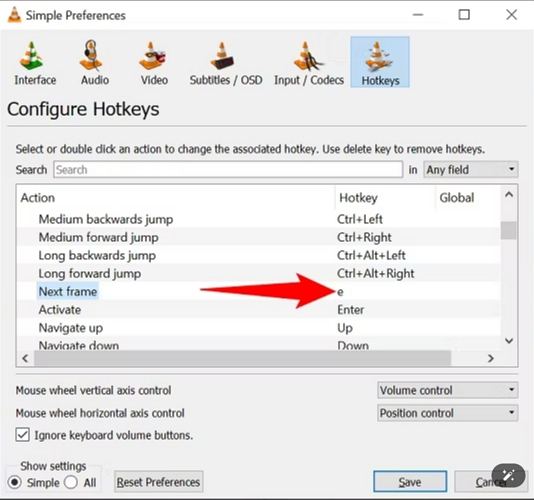
Utiliser cette méthode de raccourci est non seulement rapide, mais vous permet de rester concentré sur la vidéo sans avoir à naviguer dans les menus. C'est particulièrement utile lorsque vous souhaitez sauter rapidement plusieurs images.
Méthode 2. Activer les Contrôles Avancés
Si vous préférez une approche plus visuelle, vous pouvez activer les contrôles avancés dans VLC. Cette méthode offre un bouton dédié pour avancer image par image. Voici comment faire :
Étape 1 : Ouvrir VLC Media Player
Lancez l'application sur votre ordinateur.
Étape 2 : Activer les Contrôles Avancés
Cliquez sur Affichage dans la barre de menu supérieure et sélectionnez Contrôles Avancés. Vous remarquerez qu'une nouvelle barre de contrôle apparaîtra au-dessus de la barre de contrôle par défaut.
Étape 3 : Charger Votre Vidéo
Allez dans Média > Ouvrir un fichier et sélectionnez la vidéo que vous souhaitez analyser.
Étape 4 : Utiliser le Bouton Image par Image
Une fois que votre vidéo est en lecture, cliquez sur le bouton Image par Image dans la barre de contrôle avancée pour passer à l'image suivante. Ce bouton vous permet de contrôler visuellement la navigation entre les images, vous rendant facile de voir comment la vidéo progresse image par image.
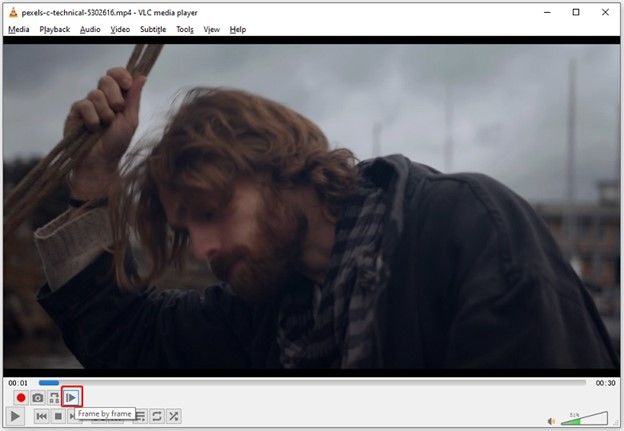
Cette méthode est parfaite pour ceux qui aiment avoir tous les contrôles à portée de main et préfèrent ne pas avoir à mémoriser les raccourcis clavier.
Partie 3. Comment Obtenir le Numéro de l'Image Actuelle dans VLC
Comprendre le numéro de l'image actuelle peut grandement améliorer votre expérience d'édition vidéo. Voici comment le trouver dans VLC :
Étape 1 : Ouvrir Votre Vidéo
Commencez par charger votre vidéo dans VLC.
Étape 2 : Mettre la Vidéo en Pause
Jouez la vidéo et mettez-la en pause au moment désiré.
Étape 3 : Accéder aux Informations Média
Cliquez sur Outils dans le menu, puis sélectionnez Informations Média.
Étape 4 : Voir le Numéro de l'Image Actuelle
Allez dans l'onglet Statistiques. Vous y trouverez des détails sur les images affichées et perdues dans la section vidéo. Ajoutez ces nombres pour déterminer le numéro de l'image actuelle.
Cette fonctionnalité est utile si vous travaillez sur l'édition ou si vous devez référencer des images spécifiques dans vos notes. En connaissant votre numéro d'image actuel, vous pouvez facilement revenir à ce moment plus tard.
Partie 4. Astuce Bonus : Comment Convertir des Vidéos Vers et Depuis VLC
Bien que VLC soit un excellent lecteur multimédia, il se peut que vous souhaitiez convertir des vidéos pour assurer leur compatibilité ou les optimiser pour de meilleures performances. Pour cela, nous vous recommandons d'utiliser HitPaw Univd (HitPaw Video Converter). C'est un programme polyvalent qui prend en charge une large gamme de formats, ce qui permet de convertir des vidéos vers et depuis VLC.
HitPaw Univd - Solutions vidéo tout-en-un pour Windows & Mac
Vérifié. 254 145 personnes l'ont téléchargé.
- Prise en charge de plusieurs formats : Convertissez les vidéos en plus de 1 000 formats, assurant la compatibilité de vos fichiers avec VLC et d'autres lecteurs multimédias, convertir MP3 en WAC avec VLC .
- Vitesses de conversion rapides : Avec une vitesse de conversion impressionnante de 120X, vous pouvez transformer vos vidéos en un rien de temps.
- Qualité sans perte : Conservez la qualité de votre vidéo originale lors de la conversion, sans perdre de détails.
- Ajouter des sous-titres : Ajoutez des sous-titres à la vidéo.
- Outils d'édition intégrés : Modifiez les vidéos directement dans le programme avant de les convertir, facilitant ainsi la personnalisation de votre contenu.
Sécurisé et Vérifié. 254 145 personnes l'ont téléchargé.
Guide étape par étape pour convertir n'importe quelle vidéo pour VLC
Suivez ce tutoriel pour convertir facilement n'importe quelle vidéo pour VLC Media Player en utilisant HitPaw Univd, qui prend en charge plus de 1000 formats sur Windows et Mac.
Étape 1 : Lancez HitPaw Univd et importez les vidéos
Ouvrez HitPaw Univd sur votre ordinateur. Pour ajouter vos fichiers, cliquez sur le bouton Ajouter une vidéo ou faites simplement glisser et déposez votre/vos vidéo(s) directement dans l'interface du programme. Les vidéos seront mises en file d'attente pour la conversion, ce qui facilite la gestion de plusieurs fichiers.

Étape 2 : Ajouter des sous-titres
Une fois votre vidéo chargée, vous pouvez vérifier l'état des sous-titres. Si l'option indique "Pas de sous-titres", cela signifie que la vidéo contient des sous-titres matériels ou des sous-titres codés qui ne peuvent pas être modifiés. Pour améliorer votre vidéo, vous pouvez ajouter des sous-titres externes en cliquant sur le bouton Ajouter des sous-titres.
HitPaw prend en charge les formats de sous-titres SRT, ASS, VTT et SSA, vous permettant d'importer un fichier de sous-titres à la fois. Les fichiers ajoutés seront triés par ordre décroissant en fonction de leur séquence d'importation.

Étape 3 : Choisir votre format de sortie
Sélectionnez le format de sortie de votre vidéo en cliquant sur l'icône du triangle inversé située en bas à droite de chaque fichier. Pour unifier le format de sortie pour tous les fichiers sélectionnés, cliquez sur Convertir tout en bas à gauche. Vous pouvez personnaliser les paramètres vidéo en cliquant sur l'icône d'édition, ce qui vous permet de choisir la qualité, le codec vidéo et le codec audio de votre format de sortie.

Étape 4 : Démarrer le processus de conversion
Cliquez sur Convertir (ou Convertir tout si vous travaillez avec plusieurs fichiers) pour commencer la conversion. Le processus conservera la qualité d'origine de vos vidéos.

Étape 5 : Accéder à vos vidéos converties
Une fois la conversion terminée, accédez à l'onglet Converti. Vous y trouverez tous vos fichiers convertis, soigneusement organisés. Cliquez sur Ouvrir le dossier pour voir les vidéos terminées ou choisissez Ajouter pour inclure d'autres fichiers à des fins d'édition ou de conversion supplémentaires.

Conclusion
Naviguer dans les vidéos image par image est une fonctionnalité puissante offerte par VLC Media Player, améliorant votre expérience de visionnage et offrant des outils précieux pour l'analyse et l'édition de vidéos. Que vous choisissiez d'utiliser les raccourcis clavier ou d'activer les contrôles avancés, maîtriser la navigation image par image dans VLC peut bénéficier à toute personne travaillant avec des médias visuels.
De plus, l'utilisation d'outils comme HitPaw Univd garantit que vos vidéos sont toujours dans le meilleur format pour la lecture. Avec les bonnes techniques et outils, vous pouvez améliorer vos compétences en matière de visionnage et d'édition de vidéos à de nouveaux niveaux. Profitez de la puissance de VLC et libérez tout le potentiel de vos vidéos dès aujourd'hui !







 HitPaw VikPea
HitPaw VikPea HitPaw VoicePea
HitPaw VoicePea HitPaw FotorPea
HitPaw FotorPea
Partager cet article :
Donnez une note du produit :
Clément Poulain
Auteur en chef
Je travaille en freelance depuis plus de 7 ans. Cela m'impressionne toujours quand je trouve de nouvelles choses et les dernières connaissances. Je pense que la vie est illimitée mais je ne connais pas de limites.
Voir tous les articlesLaissez un avis
Donnez votre avis pour les articles HitPaw