Comment créer des playlists VLC en quelques étapes simples
VLC Media Player est l'un des lecteurs multimédias les plus polyvalents et les plus utilisés aujourd'hui. Les listes de lecture dans VLC vous permettent d'organiser vos fichiers multimédias, qu'il s'agisse de musique, de films ou de podcasts, dans une séquence structurée qui se lit automatiquement. Cela est particulièrement utile si vous prévoyez une longue session d'écoute, un marathon de films ou si vous souhaitez simplement garder vos morceaux et vidéos préférés au même endroit. Dans ce guide, nous vous expliquerons comment créer une playlist dans VLC à la fois sur PC et sur Android, afin que vous puissiez tirer le meilleur parti de ce puissant lecteur multimédia.
Partie 1 : Comment créer une playlist dans VLC sur PC et Mac
Créer une playlist dans VLC sur votre PC est un moyen simple et efficace d'organiser vos fichiers multimédias pour une lecture ininterrompue. Que vous organisiez une playlist de musique pour une fête ou que vous aligniez vos vidéos préférées, le processus est simple.
-
1.Démarrez VLC Media Player : Lancez VLC sur votre PC.
-
2.Ouvrir la fenêtre de la playlist : Cliquez sur le bouton "Vue" dans la barre de menu en haut. Dans le menu déroulant, sélectionnez "playlist". Cela ouvrira la fenêtre de la playlist où vous pourrez gérer vos fichiers multimédias.

-
3.Ajouter des morceaux ou des dossiers : Faites simplement glisser et déposez des morceaux individuels ou des dossiers entiers contenant des fichiers multimédias dans la fenêtre de la playlist. Les fichiers seront automatiquement ajoutés à la playlist.

-
4.Réorganiser la playlist : Pour changer l'ordre de lecture, cliquez et faites glisser les morceaux vers le haut ou vers le bas de la liste avec votre souris. Cela vous permet de personnaliser l'ordre dans lequel vos fichiers seront lus.

-
5.Sauvegarder la playlist : Une fois votre playlist organisée à votre convenance, cliquez sur le bouton "Média" dans le menu du haut. Dans le menu déroulant, sélectionnez "Enregistrer la playlist dans un fichier."

-
6.Nommez et enregistrez la playlist : Une fenêtre de l'explorateur s'ouvrira, vous permettant de nommer et de sauvegarder votre fichier de playlist. Par défaut, la playlist sera enregistrée avec l'extension .xspf, mais vous pouvez choisir .m3u dans le menu déroulant si vous le préférez.
-
7.Définir VLC comme programme par défaut (si nécessaire) : Si un double-clic sur le fichier de playlist ne l'ouvre pas automatiquement dans VLC, ou si un autre lecteur multimédia s'ouvre à la place, vous devrez peut-être associer le fichier à VLC. Cliquez avec le bouton droit sur le fichier de la playlist, sélectionnez "Propriétés", puis cliquez sur "Modifier" dans la section "Ouvrir avec". Accédez au dossier du programme VLC et sélectionnez le fichier vlc.exe (Application).
En suivant ces étapes, votre playlist sera prête à être lue dans VLC chaque fois que vous en aurez besoin, garantissant une expérience multimédia fluide.
Partie 2 : Comment créer une playlist dans VLC pour Android
Créer une playlist sur VLC pour Android est légèrement différent mais tout aussi simple. VLC pour Android vous permet d'organiser vos fichiers audio en listes de lecture, ce qui facilite la gestion de votre musique en déplacement.
-
1.Ouvrir VLC pour Android : Lancez l'application VLC sur votre appareil Android. Lors de la première utilisation, VLC analysera automatiquement votre téléphone à la recherche de fichiers multimédias.
-
2.Passer en mode audio : Comme VLC pour Android ne prend pas en charge les listes de lecture vidéo, appuyez sur l'icône à trois barres dans le coin supérieur gauche pour passer en mode "Audio".
-
3.Ajouter des chansons à la playlist : Allez dans l'onglet "CHANSONS". Pour chaque chanson que vous souhaitez ajouter, appuyez sur les trois points à côté du morceau et sélectionnez "Ajouter à la playlist".

-
4.Nommez la playlist : Lorsque vous êtes invité, nommez votre playlist et appuyez sur "OK" pour la sauvegarder.

-
5.Ajouter d'autres chansons : Pour ajouter d'autres chansons à votre playlist, répétez le processus en sélectionnant "Ajouter à la playlist" et en choisissant la playlist souhaitée.
-
6.Accéder et lire la playlist : Allez dans l'onglet "LISTES DE LECTURE", actualisez la liste et vous verrez la playlist que vous avez créée. Appuyez dessus pour commencer à lire votre musique.
Cette méthode vous permet de créer et de gérer rapidement des listes de lecture sur votre appareil Android, vous assurant ainsi d'avoir toujours vos morceaux préférés prêts à être lus.
Partie 3 : Comment configurer VLC pour enregistrer et recharger automatiquement les listes de lecture
Si vous utilisez fréquemment les mêmes fichiers multimédias, configurer VLC pour enregistrer et recharger automatiquement vos listes de lecture chaque fois que vous démarrez le programme peut vous faire gagner beaucoup de temps.
- 1.Ouvrir les préférences VLC : Lancez VLC, puis cliquez sur l'onglet "Outils". Si vous utilisez un Mac, sélectionnez "VLC" dans la barre de menu puis choisissez "Préférences".
- 2.Passer au menu avancé : En bas à gauche de la fenêtre des préférences, sélectionnez "Tous" ou "Afficher tout" dans la section "Afficher les paramètres" pour passer au menu avancé.
- 3.Accéder aux paramètres de la playlist : Dans la barre latérale gauche, faites défiler et sélectionnez "playlist".
- 4.Activer la bibliothèque multimédia : Cochez la case à côté de "Utiliser la bibliothèque multimédia".
- 5.Enregistrer les modifications : Cliquez sur "Enregistrer" pour appliquer vos modifications.
Avec cette configuration, VLC enregistrera et rechargera automatiquement votre playlist à chaque fois que vous lancerez le programme, vous permettant de reprendre là où vous vous êtes arrêté.
Partie 4 : Conseils : Convertir des vidéos avec HitPaw Univd
HitPaw Univd (HitPaw Video Converter) vous permet de convertir des fichiers vidéo et audio aux formats VLC, y compris MP3, WMV, MP4, AVI, MPG et FLV.
HitPaw Univd - Solutions vidéo tout-en-un pour Windows & Mac
Vérifié. 254 145 personnes l'ont téléchargé.
- Formats multiples pris en charge : Convertir des fichiers vidéo et audio dans des formats tels que MP3, MP4, AVI et FLAC, assurant la compatibilité avec VLC et d'autres lecteurs multimédias.
- Conversion par lot : Convertir plusieurs fichiers à une vitesse ultrarapide.
Sécurisé et Vérifié. 254 145 personnes l'ont téléchargé.
-
Étape 1. Importer les fichiers
Ouvrez HitPaw Univd et cliquez sur "Ajouter une vidéo" pour importer vos fichiers. Vous pouvez également glisser et déposer directement les fichiers dans l'interface. Ajoutez plusieurs fichiers pour une conversion par lots.
-
Étape 2. Sélectionner MP4 comme format de sortie
Cliquez sur l'icône du triangle inversé à côté de chaque fichier et sélectionnez MP4 comme format de sortie. Vous pouvez personnaliser les paramètres d'encodage si nécessaire. Choisir le même format sous "Convertir tout" pour appliquer MP4 à tous les fichiers importés.
-
Étape 3. Activer l'accélération matérielle
Allez dans l'onglet Accélération matérielle et assurez-vous qu'elle est activée pour des vitesses de conversion maximales en exploitant la puissance du GPU de votre appareil. Cela rend les conversions incroyablement rapides.
-
Étape 4. Convertir fichiers en MP4
Sélectionnez un dossier de sortie et cliquez sur "Convertir" pour transcoder vos fichiers en MP4 de haute qualité. Vous pouvez convertir plusieurs fichiers en lot.
-
Étape 5. Accéder aux fichiers MP4 convertis
Une fois terminé, allez dans l'onglet Converti pour accéder à vos fichiers et prévisualisez-les directement dans HitPaw ou cliquez sur "Ouvrir le dossier" pour trouver les fichiers !
Avec HitPaw Univd, vous pouvez facilement étendre votre bibliothèque multimédia et créer la playlist parfaite pour le lecteur multimédia VLC.
Partie 5 : Foire aux questions sur les playlists VLC
Q1. Puis-je créer une playlist vidéo dans VLC pour Android ?
A1. Non, VLC pour Android prend actuellement en charge uniquement les playlists audio. Les playlists vidéo ne sont pas supportées dans la version mobile.
Q2. Comment modifier une playlist enregistrée dans VLC ?
A2. Vous pouvez modifier une playlist enregistrée en l'ouvrant dans VLC, en ajoutant ou supprimant des morceaux au besoin, puis en enregistrant la playlist mise à jour.
Q3. Puis-je partager une playlist VLC avec d'autres personnes ?
A3. Oui, vous pouvez partager le fichier de la playlist (.xspf ou .m3u) avec d'autres. Ils peuvent l'ouvrir dans VLC pour lire la même séquence de fichiers multimédias.
Conclusion
Créer et gérer des playlists dans le lecteur multimédia VLC est une manière simple et efficace d'organiser vos fichiers multimédias pour une lecture fluide. Nous espérons que vous savez maintenant comment créer une playlist dans VLC, que ce soit depuis un ordinateur ou un appareil Android. En configurant l'enregistrement automatique des playlists, vous pouvez vous assurer que vos playlists VLC sont toujours remplies de vos morceaux et vidéos préférés, prêtes à être lues à tout moment.

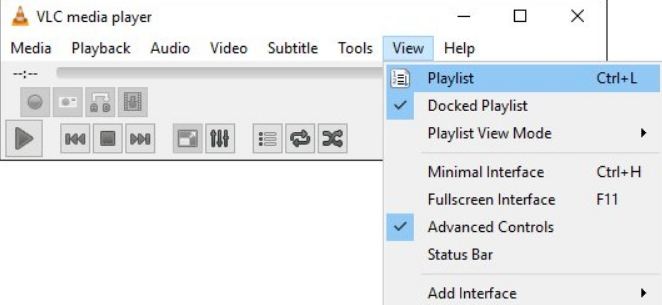
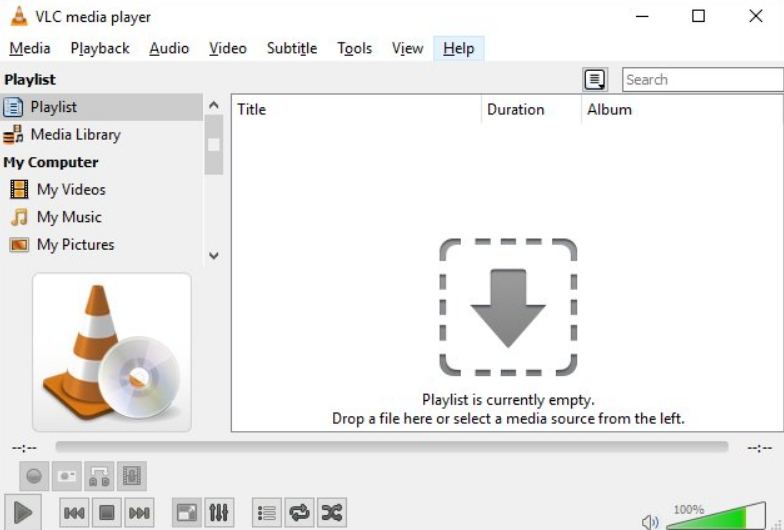
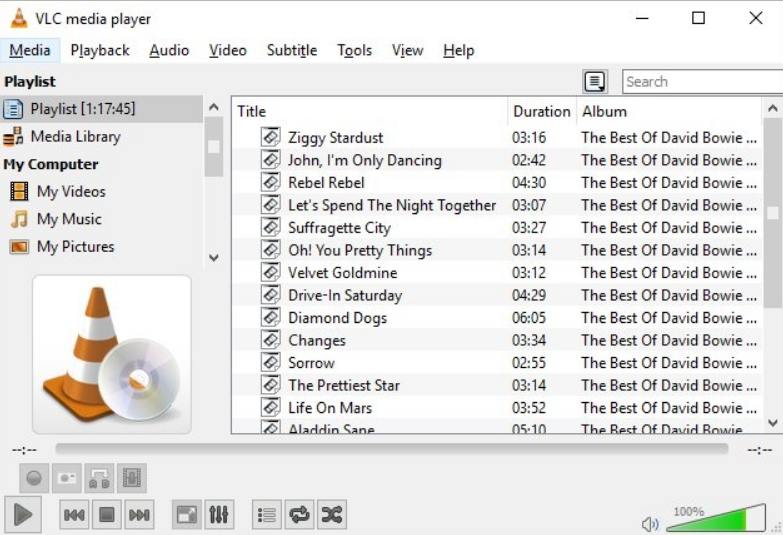
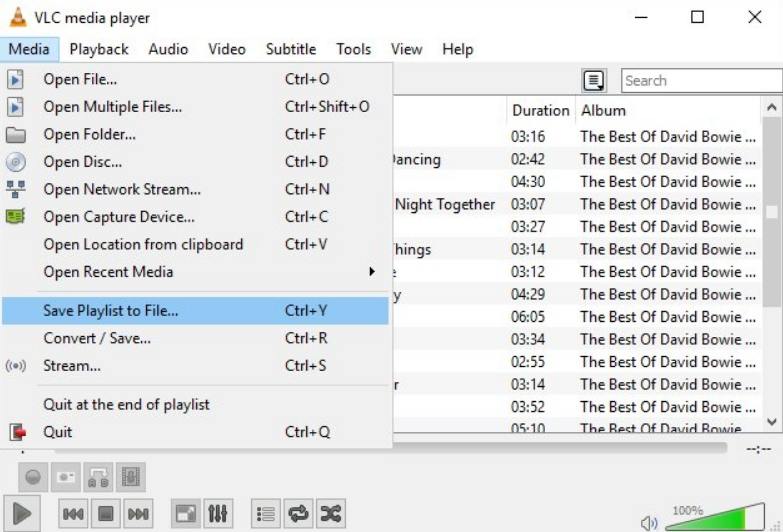
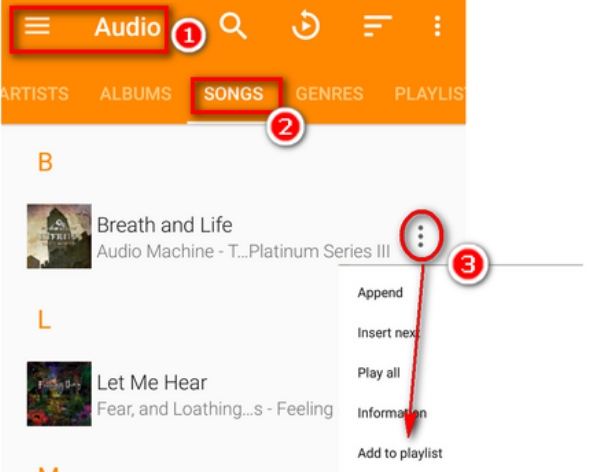
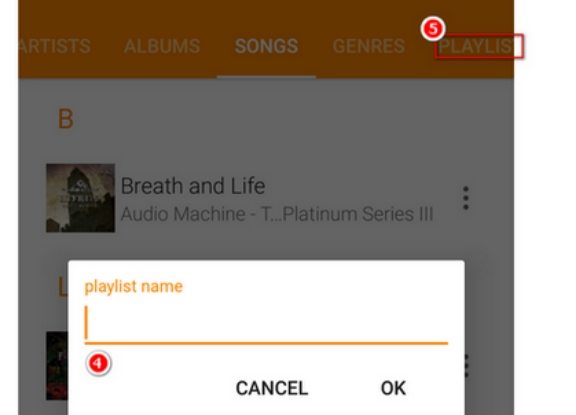

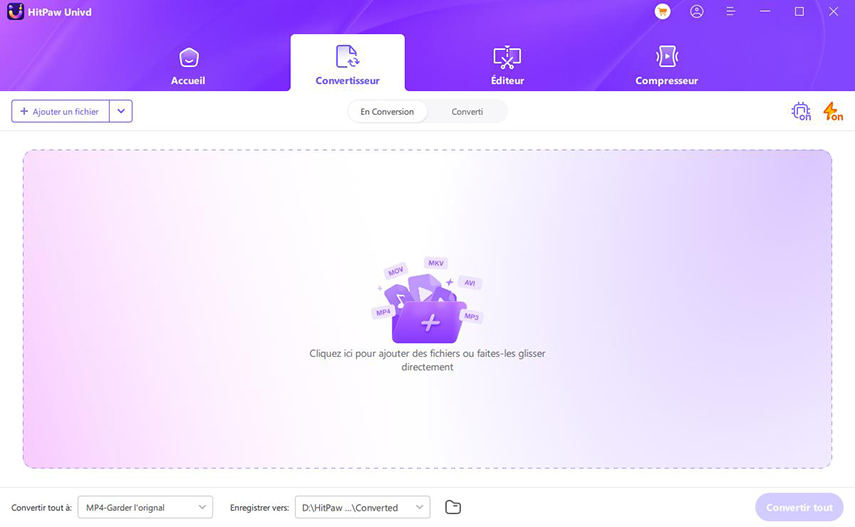
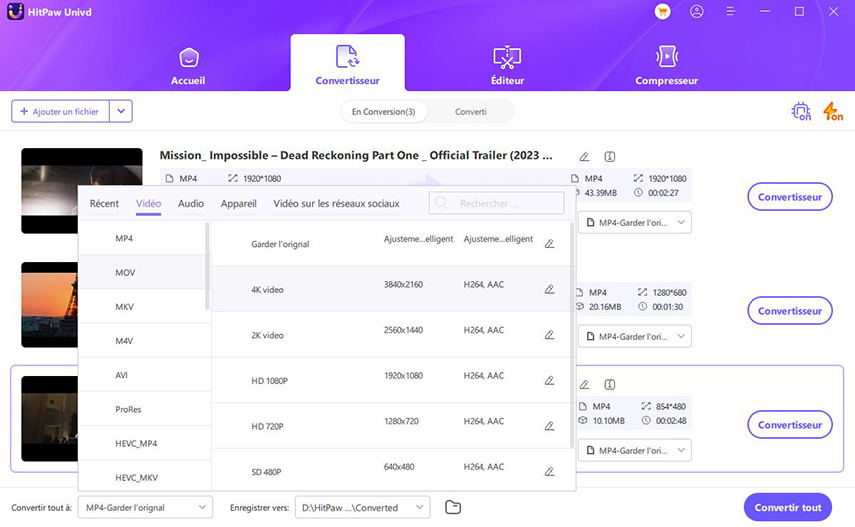
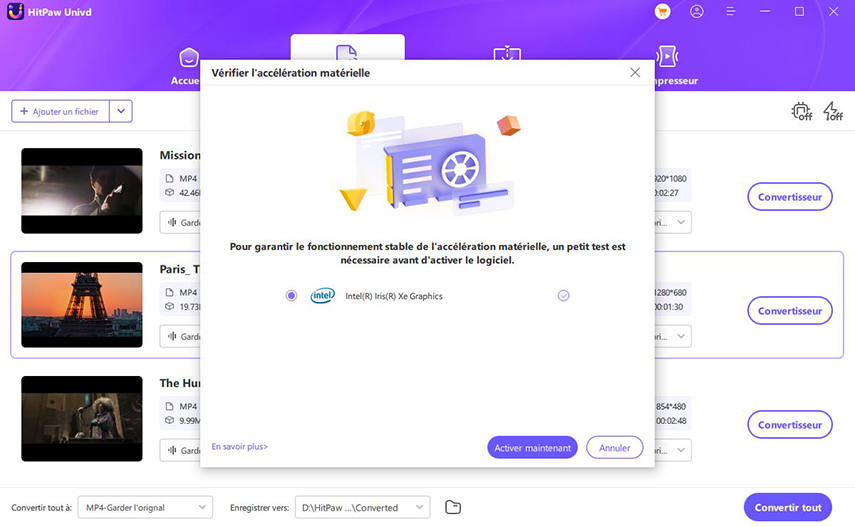
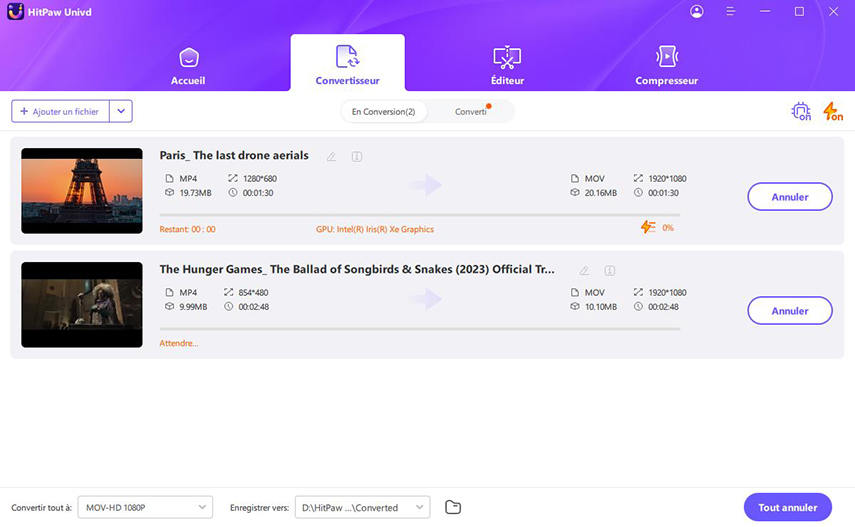
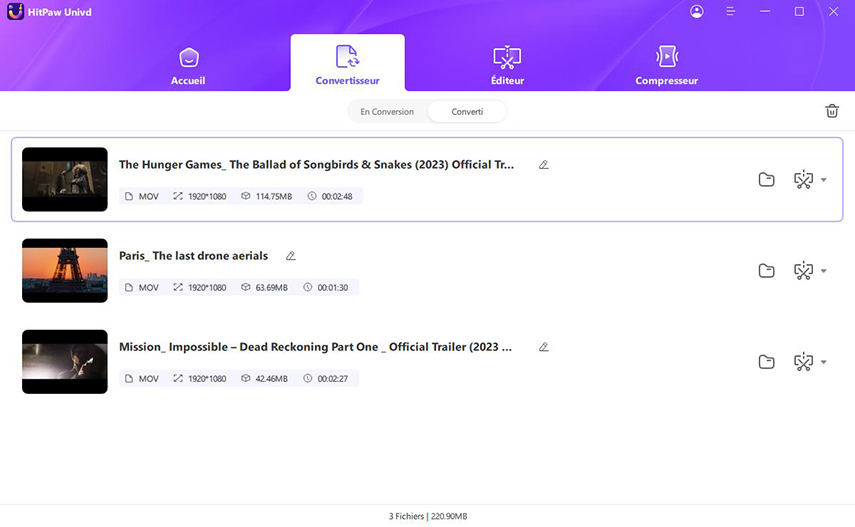





 HitPaw VoicePea
HitPaw VoicePea HitPaw VikPea
HitPaw VikPea HitPaw FotorPea
HitPaw FotorPea



Partager cet article :
Donnez une note du produit :
Clément Poulain
Auteur en chef
Je travaille en freelance depuis plus de 7 ans. Cela m'impressionne toujours quand je trouve de nouvelles choses et les dernières connaissances. Je pense que la vie est illimitée mais je ne connais pas de limites.
Voir tous les articlesLaissez un avis
Donnez votre avis pour les articles HitPaw