Comment convertir une vidéo avec VLC Video Converter
Nous connaissons tous VLC comme un lecteur multimédia de premier plan, mais ses fonctionnalités vont bien au-delà. Cet outil puissant dispose de nombreuses fonctionnalités utiles, y compris un convertisseur vidéo intégré. Vous pouvez l'utiliser pour modifier les formats vidéo vers un large éventail de formats pris en charge.
Si vous voulez convertir une vidéo en VLC mais que vous ne connaissez pas la procédure, ne vous inquiétez pas. Dans cet article, nous fournirons un guide étape par étape sur comment utiliser VLC comme convertisseur vidéo. De plus, il vous donnera une alternative parfaite à VLC pour une expérience utilisateur améliorée et de meilleurs résultats de sortie.
Sans plus attendre, allons droit au but !

Partie 1. Pourquoi convertir les formats vidéo ?
Une question qui vient à l'esprit est pourquoi est-il nécessaire de changer le format vidéo en premier lieu ? Les raisons sont nombreuses et bien justifiées.
-
1 Assurer la compatibilité vidéo
Tous les formats vidéo ne sont pas compatibles avec différents appareils et lecteurs multimédias. Si vous avez un fichier vidéo qui n'est pas lisible sur un certain appareil ou une certaine plateforme, le convertir vers un format universel comme MP4 ou MKV à l'aide du convertisseur de fichiers VLC est toujours une bonne option. -
2 Compression vidéo
Certains formats vidéo sont plus de taille plus grande car ils contiennent plus d'informations sur le clip. Par exemple, un fichier AVI est considérablement plus volumineux qu'un MP4 et peut consommer beaucoup d'espace sur votre PC. Ainsi, les gens préfèrent convertir ces formats vers un format relativement plus léger pour économiser de l'espace supplémentaire. Cela est également pratique lors du téléchargement de vidéos ou de leur déplacement d'un appareil à un autre. -
3 Améliorer l'expérience visuelle
Une autre raison principale pour laquelle les personnes comptent sur la conversion VLC est l'amélioration de l'expérience visuelle. Selon l'appareil que vous utilisez, un format vidéo particulier peut offrir une meilleure qualité visuelle. Tout comme le format MOV est privilégié pour les plateformes Apple, dont QuickTime, MP4 est une option pratique pour un visionnage sur les appareils Windows. -
4 Importer dans l'édition vidéo
De manière identique, vous devez convertir le format vidéo pour l'édition dans un éditeur vidéo particulier si le programme ne prend en charge qu'un nombre limité de formats.
Partie 2. Comment utiliser VLC video converter sous Windows ?
La conversion d'une vidéo en utilisant le convertisseur de média VLC peut s'avérer très technique pour les utilisateurs peu techniques. Mais tant que vous suivez les instructions ci-dessous, vous êtes prêt à le faire :
-
1 Lancez VLC sur votre PC.
-
2 Cliquez sur Média dans l'onglet en haut et sélectionnez Convertir/Enregistrer.
-
3 Dans la fenêtre suivante, cliquez sur Ajouter pour rechercher la vidéo que vous souhaitez convertir. Appuyez sur Ouvrir pour commencer.
-
4 Ensuite, cliquez sur le menu déroulant Convertir/Enregistrer en bas et sélectionnez Convertir.
-
5 Après cela, vous devez choisir le format de sortie. Sélectionnez un format vidéo tel que H.264 avec audio MP3 et conteneur MP4 ou toute autre combinaison avancée de codecs vidéo et audio dans le profil Modifier la sélection.
-
6 Puis, cliquez sur Rechercher pour ajouter le dossier de destination pour le fichier vidéo converti.
-
7 Enfin, appuyez sur Démarrer et attendez que le processus de conversion soit terminé. Utilisez les mêmes étapes chaque fois que vous souhaitez convertir une vidéo dans VLC.
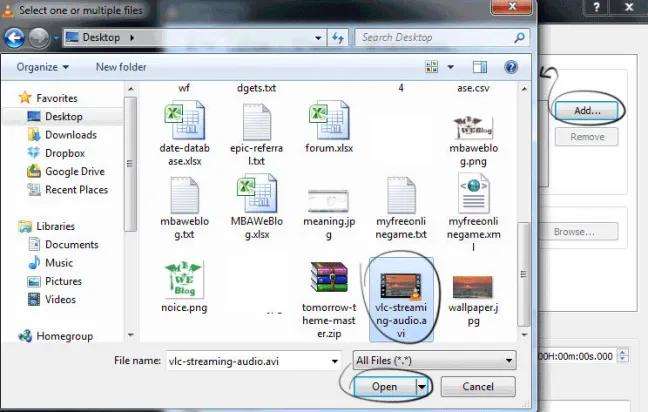
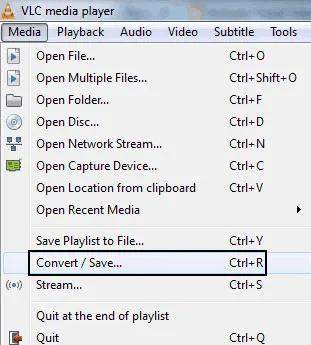
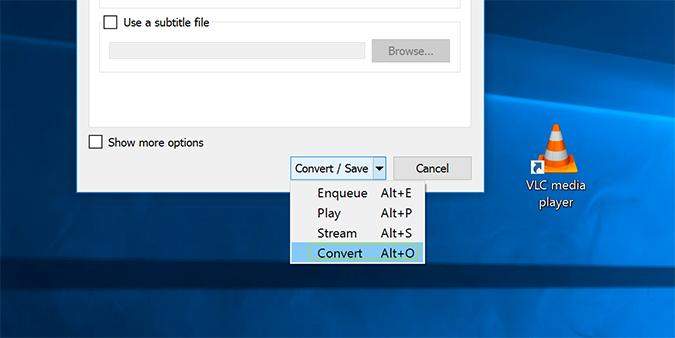
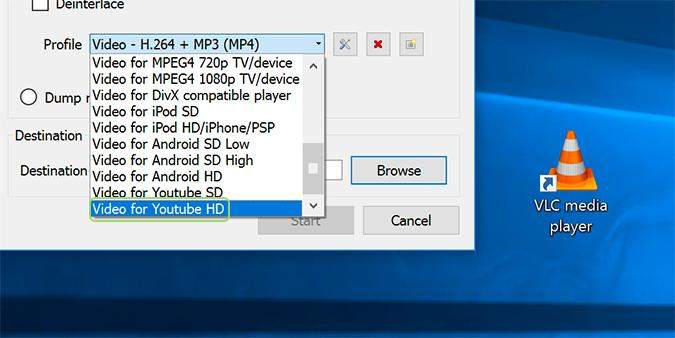
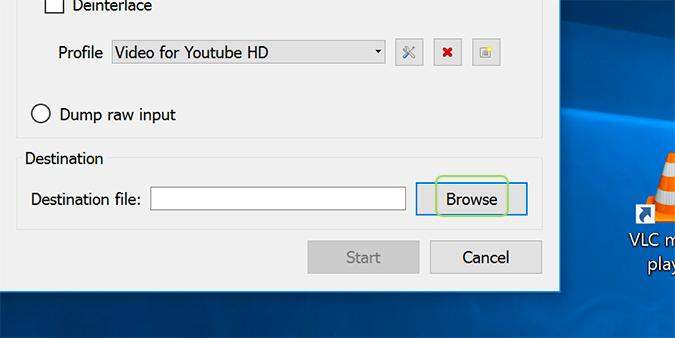
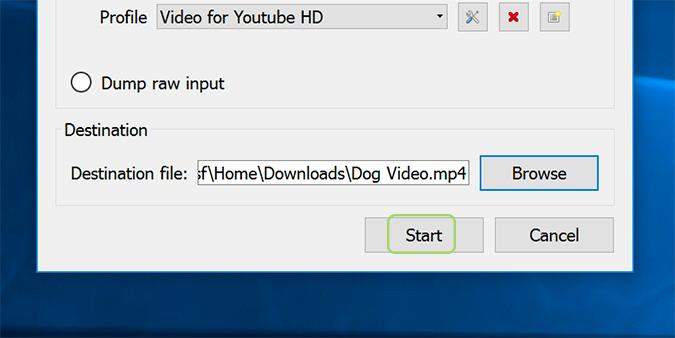
Partie 3. Comment utiliser VLC video converter sur Mac ?
VLC peut également être utilisé pour convertir des fichiers sur votre Mac afin qu'ils puissent être lus sur iTunes et téléchargés sur iCloud, pour la synchronisation avec d'autres appareils Apple.
Pour que le lecteur multimédia VLC convertisse le format de fichier vidéo sur un Mac, suivez les instructions ci-dessous :
-
1 Ouvrez le lecteur multimédia VLC sur votre MAC. Cliquez sur Fichier et sélectionnez l'option Convertir/Streamr. Dans la fenêtre Convertir & Streamr qui s'ouvre, cliquez sur le bouton Ouvrir le média et importez le fichier que vous souhaitez convertir.
-
2 Dans la section Choisir un profil, sélectionnez le format de sortie vers lequel que vous souhaitez convertir.
-
3 Enfin, cliquez sur Enregistrer en tant que fichier. Une fois le processus commence, attendez simplement qu'il se termine. Vous pouvez visualiser les progrès. Vérifiez le fichier de sortie une fois la conversion terminée.
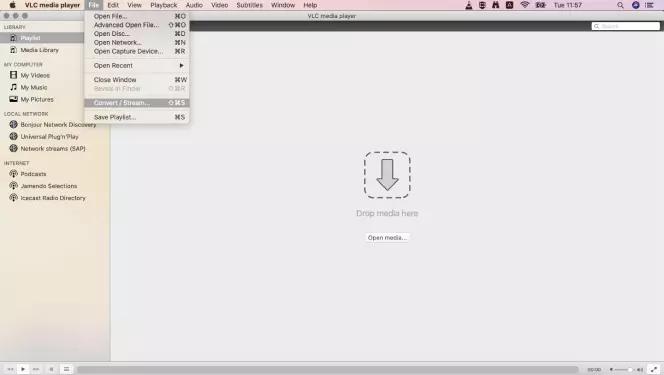
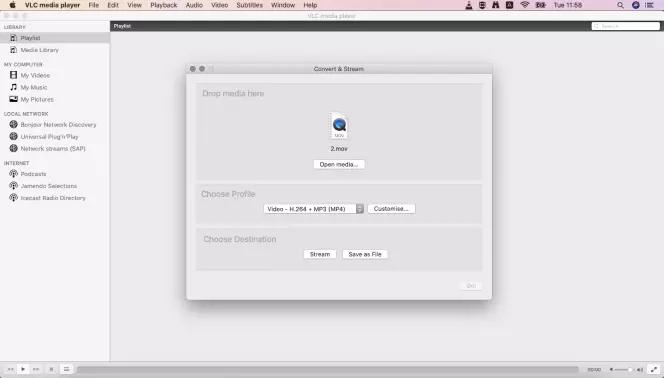
Partie 4. Les problèmes courants liés au convertisseur vidéo VLC que vous pouvez rencontrer
Problème 1
Saccades/ralentissement vidéo.
Si votre fichier vidéo est constamment saccadé ou présente des retards (l'audio est en cours d'exécution, mais la vidéo est bloquée), vous pouvez modifier les valeurs du cache ou modifier le module de sortie vidéo. La désactivation du décodage accéléré par le hardware est également un bon moyen de résoudre ce problème.
Problème 2
Le lecteur multimédia VLC plante.
Si votre lecteur VLC plante à chaque fois que vous chargez une vidéo particulière, vous pouvez utiliser le logiciel gratuit Stellar Repair for Video pour réparer vos fichiers vidéo corrompus dans n'importe quel format, y compris MP4, MKV, MOV, etc.
Ce logiciel peut réparer les fichiers vidéo de n'importe quelle taille en quelques clics seulement sous Windows et macOS. Il est disponible en téléchargement gratuit pour tester la version démo et propose des fonctionnalités premium dans la version payante.
Partie 5. Le convertisseur VLC ne fonctionne pas ? Essayez sa meilleure alternative
L'utilisation du convertisseur de média VLC est assez technique, même pour les utilisateurs moyennement techniques. De plus, il n'offre aucune flexibilité ni fonctionnalités de conversion avancées telles que la conversion par lots. Peu de gens le considèrent comme un convertisseur de référence.
Si vous désirez plus de contrôle qur le processus de conversion, utilisez HitPaw Univd (HitPaw Video Converter). Cet outil efficace est une solution tout en un pour convertir n'importe quel fichier vers plus de 1000 formats vidéo. Il garantit une conversion vidéo sans perte et permet aux utilisateurs de convertir plusieurs vidéos en une seule fois.
Grâce à la technologie GPU avancée, sa vitesse de conversion est 120x plus rapide que celle des programmes normaux. Sans oublier qu'il vient avec une interface élégante pour permettre même aux nouveaux utilisateurs de naviguer dans ses fonctionnalités sans effort.

Avantages de HitPaw Univd par rapport à VLC :
- Offre une procédure très simple pour convertir des vidéos.
- Il vous permet de convertir plusieurs vidéos simultanément.
- Compatibilité avec tous les formats vidéo populaires.
- La vitesse de conversion est ultra-rapide.
Comment convertir des vidéos à l'aide de HitPaw :
Étape 01 Exécutez le programme après l'avoir installé sur votre PC
Étape 02 Dans l'onglet Convertir, cliquez sur Ajouter une vidéo pour importer les clips que vous souhaitez convertir.

Étape 03 Cliquez simplement sur "Convertir tout en" en bas et choisissez un format de sortie et une résolution.

Étape 04 Choisissez maintenant le dossier de destination et appuyez sur Convertir tout. Attendez que le programme termine le processus.

Conclusion
Voilà. Désormais, vous ne rencontrerez aucun problème lors de l'utilisation du convertisseur vidéo VLC pour changer le format d'une vidéo. Les gens comptent sur cet outil polyvalent pour la conversion vidéo car il est gratuit. Cependant, VLC n'est pas un choix idéal pour la plupart des utilisateurs pour la conversion vidéo, en raison de ses fonctionnalités limitées et de sa procédure trop technique.
Nous vous recommandons fortement d'installer HitPaw Univd (HitPaw Video Converter) pour obtenir les meilleurs résultats possibles. Ce programme garantit une vitesse de conversion ultra-rapide, une conversion par lots et un traitement en un clic.






 HitPaw FotorPea
HitPaw FotorPea HitPaw VikPea
HitPaw VikPea HitPaw Suppression Filigrane
HitPaw Suppression Filigrane



Partager cet article :
Donnez une note du produit :
Clément Poulain
Auteur en chef
Je travaille en freelance depuis plus de 7 ans. Cela m'impressionne toujours quand je trouve de nouvelles choses et les dernières connaissances. Je pense que la vie est illimitée mais je ne connais pas de limites.
Voir tous les articlesLaissez un avis
Donnez votre avis pour les articles HitPaw