Comment faire une dictée sur Mac sans effort en 2024
Parce que l'efficacité est la clé dans ce monde où tout va vite, quelle meilleure façon d'augmenter la productivité qu'en utilisant l'impressionnante fonctionnalité de dictée sur votre Mac ? Les jours de frappe incessante sur votre clavier sont révolus ; maintenant, vous pouvez utiliser votre voix pour dicter du texte.
Ce guide vous montrera le processus simple d'utilisation de la dictée sur votre Mac et vous présentera un outil excitant, le Changeur de Voix HitPaw, pour une expérience nettement améliorée.
Arrêtez d'écrire et utilisez votre voix pour une dictée vocale Mac
La dictée sur Mac est une innovation pour tout le monde. En convertissant les mots que vous dites en texte, cette fonction est devenue une caractéristique essentielle dans le monde numérique d'aujourd'hui. Voici quelques avantages significatifs :
- Économisez du temps et accroître l'efficacité
- Supprimez le besoin de taper manuellement
- Une aubaine pour les personnes ayant des difficultés à taper ou des handicaps
- Précis, rapide et incroyablement convivial
Obtenez la Dictée sur Mac rapidement et facilement (Étape par Étape)
Après avoir pris connaissance de la fonction de dictée sur Mac, vous devez apprendre comment activer la dictée sur Mac rapidement :
Étape 1. Activez la Dictée sur Mac
Pour utiliser la dictée sur votre Mac, ouvrez le menu "Apple", optez pour "Préférences Système", et appuyez sur "Clavier". Depuis l'option "Dictée", cochez la case "Activée" et sélectionnez "Langue".
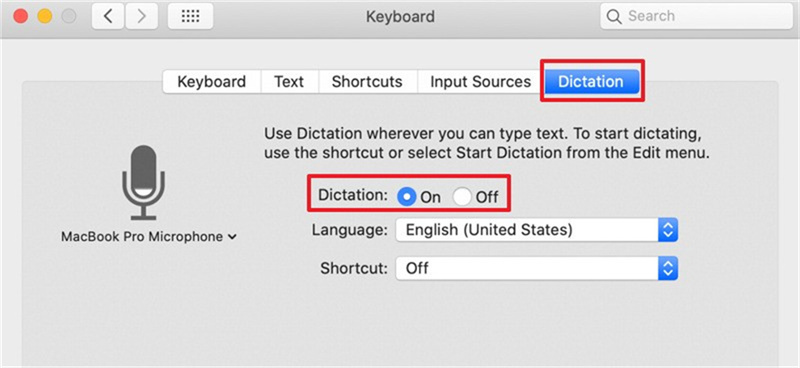
Étape 2. Sélectionnez Votre Microphone
Il est temps de s'assurer que le microphone interne de votre Mac ou un microphone externe est sélectionné comme source d'entrée. Pour réaliser cette tâche, déroulez le menu du microphone et choisissez la source désirée.
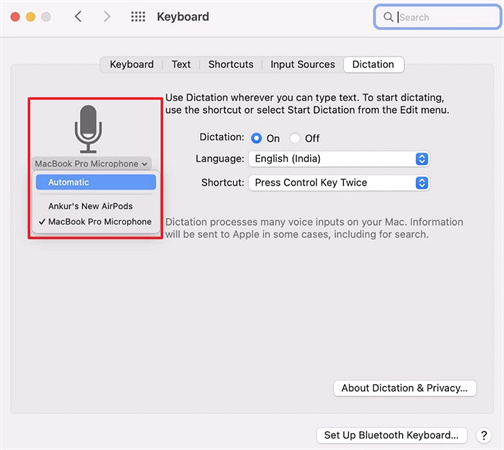
Étape 3. Commencez à dicter
Vous devez ouvrir n'importe quelle application ou champ de texte où vous souhaitez saisir du texte. Appuyez deux fois sur la touche "Fn" (Fonction) ou utilisez un raccourci personnalisé si vous en avez déjà défini un. Commencez à parler de manière modérée et claire dans le microphone.
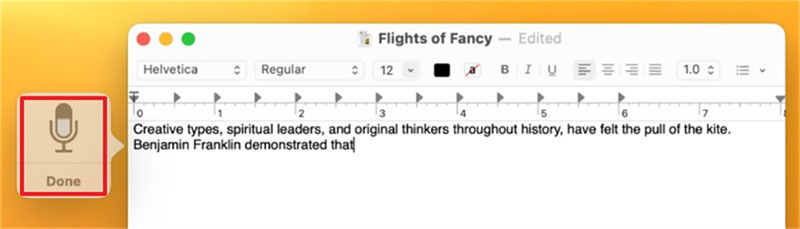
Étape 4. Éditez et formatez Votre Texte
Une fois que vous avez fini de dicter et que le texte est à l'écran, examinez-le pour une meilleure précision. Comme tout autre texte, vous pouvez rapidement le modifier et changer le format. Et voilà, vous avez terminé !
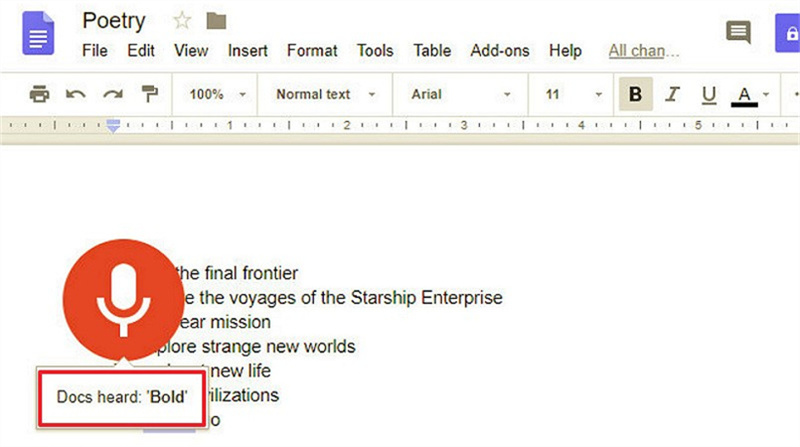
Astuces supplémentaires : Reconnaissez et changez votre voix en un clin d'œil !
Pour ceux qui cherchent à ajouter un peu de fun ou de professionnalisme à leur dictée sur Mac, HitPaw VoicePea est un excellent choix. Ce logiciel polyvalent et convivial vous permet de moduler et de changer votre voix de diverses manières, améliorant ainsi l'expérience de dictée.
Grâce à sa compatibilité avec les systèmes d'exploitation Windows et macOS, vous pouvez l'intégrer sans effort à la dictée vocale sur Mac. Il offre une vaste bibliothèque d'effets vocaux et de préréglages, donnant aux utilisateurs de nombreuses options. Que vous souhaitiez sonner comme un robot, une célébrité ou un personnage de dessin animé, ou expérimenter avec de nouvelles voix entièrement, cet outil vous couvre.
Fonctionnalités- Offre la fonction de modification de voix en temps réel
- S'intègre facilement pour fonctionner de manière transparente avec Mac
- Fournit de multiples effets vocaux selon vos besoins
- Vous permet de modifier les aspects de la voix pour créer un ton unique
- Un atout précieux pour les créateurs de contenu, les joueurs, les podcasteurs, etc.
Étape 1. Téléchargement et installation
Après avoir téléchargé HitPaw VoicePea depuis son site officiel, installez-le sur votre Mac en suivant les instructions à l'écran. Maintenant, lancez-le pour commencer.Étape 2. Sélectionnez les sources d'entrée et de sortie
Maintenant, allez dans les "Paramètres" du logiciel et appuyez sur le bouton d'actualisation avant de dérouler le menu pour les sources d'entrée et de sortie. Sélectionnez celle souhaitée, tout en ajustant le niveau de volume.
Vous devez appuyer sur le bouton "Détecter" si la source connectée n'apparaît pas. Choisissez le microphone et le haut-parleur, mais si le problème persiste, cliquez sur "Commentaire".
Étape 3. Intégration avec la dictée de Mac
Dans les préférences "Son" de votre Mac, allez dans la section "Entrée" et configurez HitPaw VoicePea comme votre source d'entrée. Vous pouvez modifier différents aspects selon vos préférences.
Étape 4. Choisissez votre effet vocal
Explorez les différentes catégories d'effets vocaux ou de filtres depuis l'interface du logiciel pour trouver celui qui répond à votre objectif. Appuyez pour l'appliquer.
Étape 5. Changez les paramètres globaux
Il est temps d'ajuster les paramètres globaux depuis le bas de la fenêtre de l'application, comme activer le changeur de voix, le niveau de réduction du bruit, et l'option de s'entendre soi-même.
Étape 6. Ajustez les paramètres vocaux
Après avoir sélectionné l'effet vocal et fait l'aperçu, vous devrez peut-être changer les aspects de la voix. Les options disponibles comprennent "Tonalité", "Timbre" et "Volume". Commencez maintenant à dicter en utilisant la fonction de dictée sur votre Mac. Votre voix sera automatiquement modulée selon l'effet sélectionné en temps réel. Vous avez terminé !
FAQ sur la dictée vocale pour Mac
Q1. Pourquoi la fonction de dictée sur Mac s'arrête-t-elle sans cesse ?
A1. Plusieurs raisons peuvent expliquer le dysfonctionnement de la fonction de dictée sur Mac. Premièrement, il se pourrait que le niveau de volume d'entrée réglé pour le microphone soit trop faible. D'autres causes incluent des paramètres de dictée incorrects, la connexion d'un appareil Bluetooth, un environnement bruyant, etc.
Q2. Puis-je utiliser la dictée sur Mac hors ligne ?
A2. Mac propose deux méthodes de dictée sur Mac, c'est-à-dire la dictée clavier et le contrôle vocal. Vous pouvez utiliser la fonction de contrôle vocal hors ligne. Cependant, la dictée clavier nécessite que vous ayez une connexion Internet stable.
Conclusion
La fonction de dictée sur Mac peut considérablement améliorer votre productivité et ajouter une touche créative à vos interactions numériques. Suivez le guide fourni pour obtenir les meilleurs résultats.
Cependant, vous pouvez coupler cette dictée vocale avec des outils de modification de la voix pour une utilisation professionnelle ou personnelle pour rendre cette fonction efficace et agréable. HitPaw Changeur de Voix est un logiciel hautement recommandé pour élever votre expérience de dictée sur Mac à un niveau supérieur. Il offre une variété d'effets et de filtres vocaux avec des options de personnalisation.





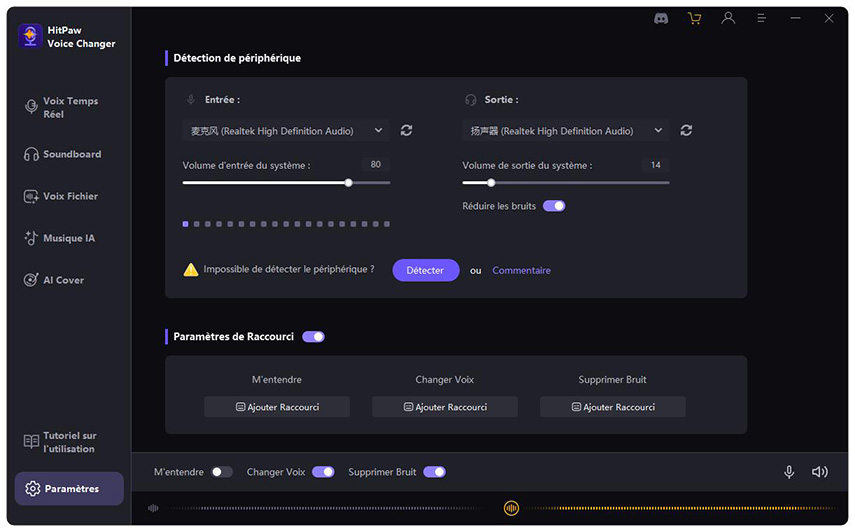
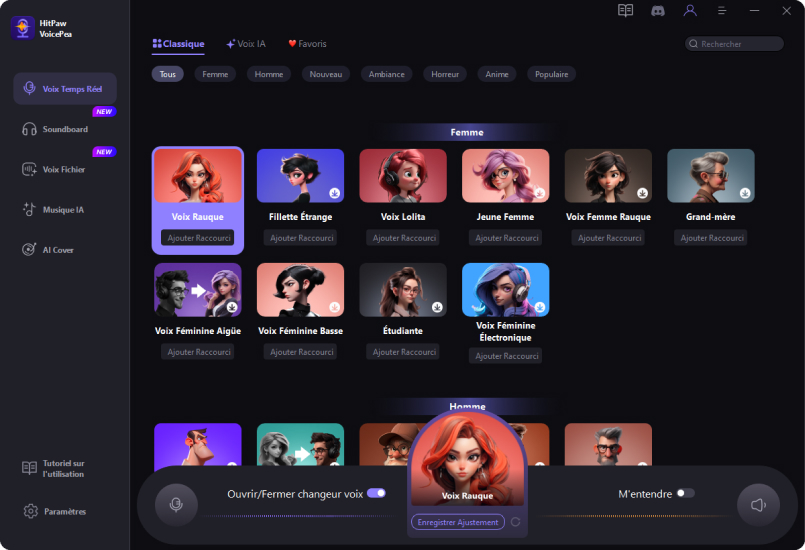

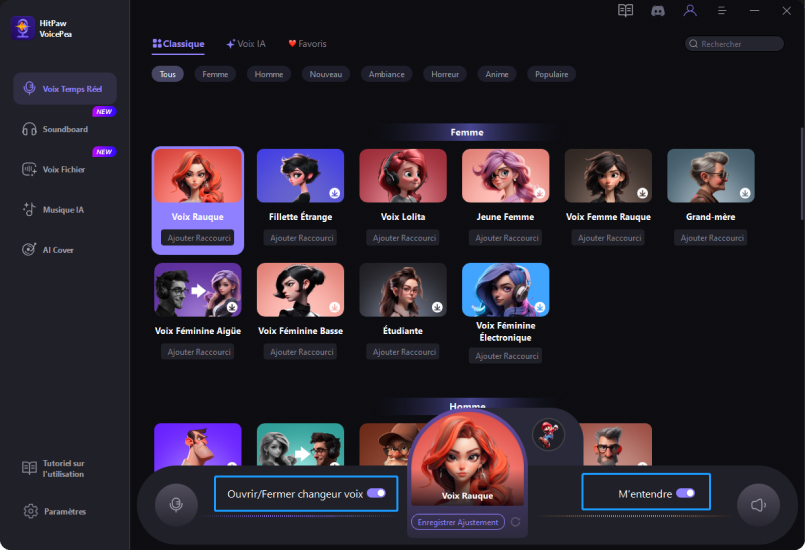
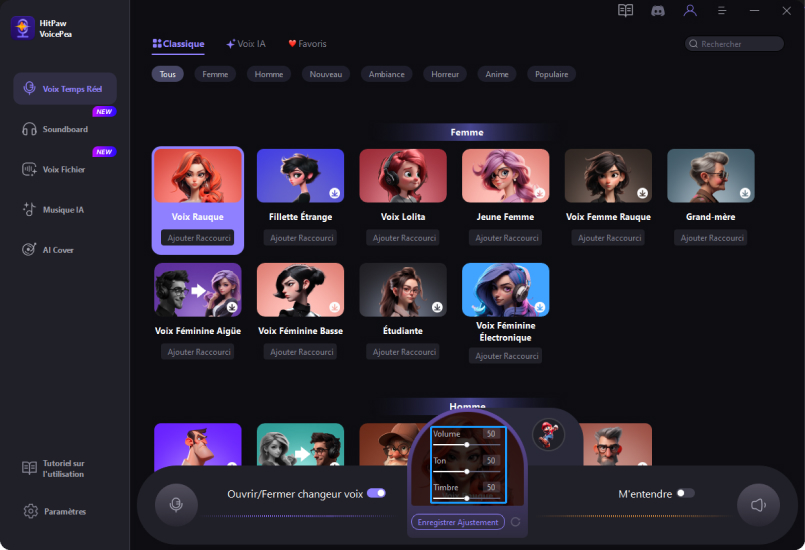

 HitPaw Convertisseur Vidéo
HitPaw Convertisseur Vidéo HitPaw VikPea
HitPaw VikPea HitPaw Suppression Filigrane
HitPaw Suppression Filigrane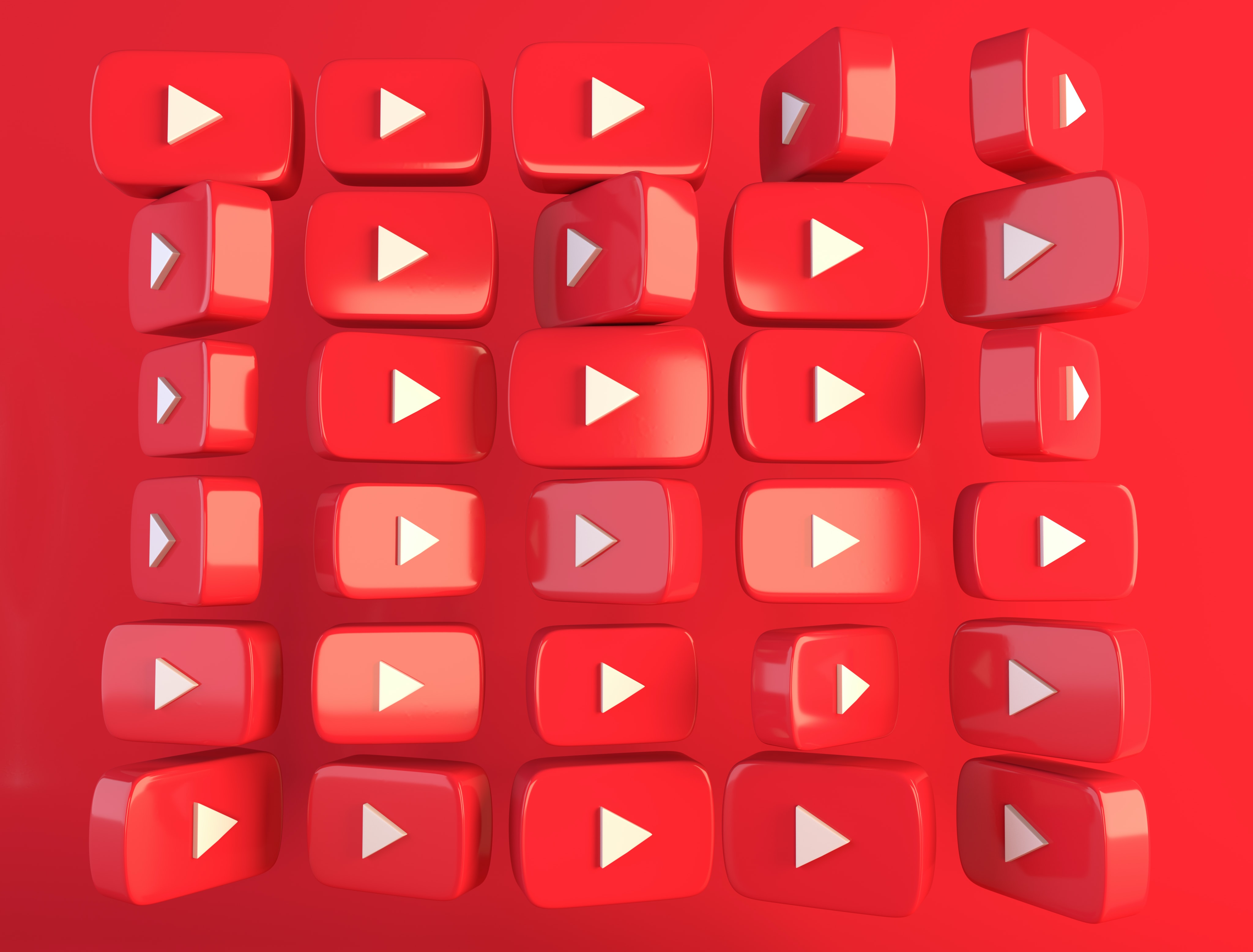



Partager cet article :
Donnez une note du produit :
Clément Poulain
Auteur en chef
Je travaille en freelance depuis plus de 7 ans. Cela m'impressionne toujours quand je trouve de nouvelles choses et les dernières connaissances. Je pense que la vie est illimitée mais je ne connais pas de limites.
Voir tous les articlesLaissez un avis
Donnez votre avis pour les articles HitPaw