(Gratuit & Payant) Comment Convertir WAV en MP3 sous Windows ?
Le monde numérique se nourrit de polyvalence, et la conversion de WAV en MP3 est une tâche courante pour ceux qui souhaitent optimiser leurs fichiers audio. Le format WAV (Waveform Audio Format) est un format audio non compressé qui offre une grande fidélité, mais dont les fichiers peuvent être volumineux. Le MP3 (MPEG-1 Audio Layer III), quant à lui, est un format audio compressé largement utilisé pour la musique en raison de sa taille de fichier réduite et de sa bonne qualité audio. Cet article de blog explore différentes méthodes de conversion de WAV en MP3 dans Windows 10, y compris des solutions gratuites et payantes.
Partie 1 : Meilleur Convertisseur WAV en MP3 sous Windows 10
Pour une solution riche en fonctionnalités et conviviale, HitPaw Convertisseur Vidéo s'impose comme un choix de premier ordre pour convertir WAV en MP3 sous Windows 10. HitPaw Convertisseur Vidéo va au-delà de la simple conversion de format, offrant un ensemble complet de fonctionnalités pour divers besoins multimédias.
Voici ce qui fait de HitPaw Convertisseur Vidéo un favori :
Interface conviviale : HitPaw Convertisseur Vidéo dispose d'une interface propre et intuitive, facilitant la navigation et la conversion des fichiers WAV en MP3 pour les utilisateurs de tous les niveaux techniques.
Vitesse de conversion rapide : Doté d'une technologie avancée, HitPaw Convertisseur Vidéo assure une conversion rapide de WAV en MP3, ce qui vous permet de gagner un temps précieux.
Fonctionnalités supplémentaires : HitPaw Convertisseur Vidéo offre une pléthore de fonctionnalités supplémentaires, notamment des outils d'édition vidéo de base, des capacités de conversion par lots et la prise en charge d'un large éventail de formats vidéo et audio.
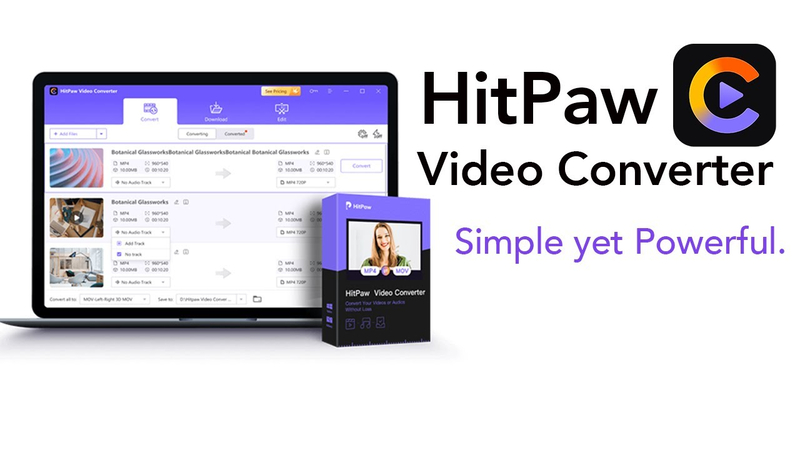
Conversion de WAV en MP3 avec HitPaw Convertisseur Vidéo :
-
1. Télécharger et installer : Rendez-vous sur le site de HitPaw Convertisseur Vidéo et téléchargez le logiciel compatible avec votre appareil Windows 10. Suivez les instructions à l'écran pour l'installation.
-
2. Ajouter des fichiers CAF : Lancez HitPaw Convertisseur Vidéo. Cliquez sur le bouton Ajouter des fichiers et sélectionnez le(s) fichier(s) WAV que vous voulez convertir en MP3. Vous pouvez également faire glisser et déposer vos fichiers WAV directement dans la fenêtre du programme.

-
3. Choisissez MP3 comme format de sortie : Cliquez sur le menu déroulant à côté de Format de sortie et naviguez jusqu'à l'onglet Audio . Sélectionnez MP3 dans la liste des formats audio disponibles.

-
4. Personnaliser les paramètres (facultatif) : HitPaw Convertisseur Vidéo vous permet de personnaliser divers paramètres pour votre sortie MP3, tels que le débit binaire (qui affecte la qualité audio et la taille du fichier). Il est préférable de ne pas toucher à ces options pour les conversions standard, mais n'hésitez pas à les explorer si nécessaire.
-
5. Convertir WAV en MP3 : Une fois que vous êtes satisfait de vos paramètres, cliquez sur le bouton Convertir . HitPaw Convertisseur Vidéo commencera le processus de conversion, en affichant la progression sur votre écran.

-
6. Accéder aux fichiers MP3 convertis : Une fois la conversion terminée, vous trouverez vos nouveaux fichiers MP3 dans le dossier de sortie spécifié dans les paramètres du programme. Vous pouvez maintenant utiliser vos fichiers MP3 convertis pour la lecture de musique, le partage ou tout autre objectif.

Regardez la Vidéo Suivante Pour En Savoir Plus :
Partie 2 : Méthodes Alternatives pour Convertir WAV en MP3 sous Windows 10 (Gratuit)
Bien que HitPaw Convertisseur Vidéo offre une solution riche en fonctionnalités avec une interface conviviale et des vitesses de conversion rapides, il existe également plusieurs méthodes gratuites pour convertir WAV en MP3 dans Windows 10. Voici un aperçu rapide de trois options gratuites populaires.
1. Windows Media Player :
Étonnamment, Windows Media Player, une application préinstallée sur Windows 10, peut également gérer la conversion de base de WAV en MP3. Voici comment l'utiliser :
- Ouvrez Windows Media Player : Localisez Windows Media Player sur votre système Windows 10 et lancez l'application.
- Allez dans Organiser > Paramètres d'extraction : Cliquez sur le menu Organiser dans le coin supérieur gauche et sélectionnez Paramètres d'extraction dans le menu déroulant.
- Choisissez le format MP3 : Dans la fenêtre Paramètres d'extraction, localisez la section Paramètres d'extraction et sélectionnez MP3 dans le menu déroulant à côté de Format . Vous pouvez également régler le débit binaire ici (un débit binaire plus élevé équivaut à une meilleure qualité et à une taille de fichier plus importante).
- Extraire (Convertir) vos fichiers WAV : Ajoutez vos fichiers WAV à la médiathèque du lecteur Windows Media. Mettez en évidence les fichiers WAV que vous souhaitez convertir et cliquez avec le bouton droit de la souris. Sélectionnez Rip to et choisissez le dossier de destination dans lequel vous souhaitez enregistrer les fichiers MP3 convertis. Windows Media Player va alors convertir vos fichiers WAV au format MP3.
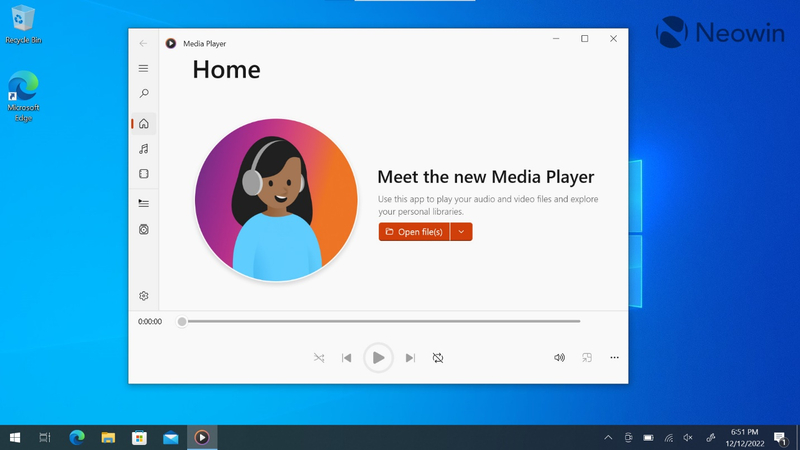
Avantages
- Gratuit et facilement disponible sur les machines Windows 10.
- Interface simple pour les conversions de base.
Inconvénients
- Fonctionnalité limitée par rapport aux convertisseurs spécialisés.
- Pas de possibilité de conversion par lots (vous ne pouvez convertir qu'un seul fichier à la fois).
- Flux de travail moins intuitif que celui d'un logiciel spécialisé.
- Contrôle limité des paramètres de sortie.
2. Audacity (Gratuit, Open-Source) :
Audacity est un logiciel d'édition audio gratuit et open-source qui peut également être utilisé pour la conversion de base de WAV en MP3. Bien qu'il soit plus difficile à apprendre que le lecteur Windows Media, Audacity offre une plus grande flexibilité. Voici comment l'utiliser :
- Télécharger et installer Audacity : Téléchargez Audacity depuis le site officiel et installez-le sur votre système Windows 10.
- Ouvrez votre fichier WAV : Lancez Audacity et importez votre fichier WAV en utilisant le menu Fichier et en sélectionnant Ouvrir .
- Exporter en MP3 : Une fois que votre fichier WAV est chargé, naviguez à nouveau vers le menu Fichier et sélectionnez Exporter suivi de Exporter Audio . Choisissez MP3 dans le menu déroulant Enregistrer sous type et ajustez les paramètres de débit si vous le souhaitez. Cliquez sur Enregistrer pour convertir votre fichier WAV en MP3.

Avantages
- Logiciel libre et gratuit, sans aucune limitation.
- Offre des possibilités d'édition audio de base en plus de la conversion.
- Plus de contrôle sur les paramètres de sortie par rapport à Windows Media Player.
Inconvénients
- Courbe d'apprentissage plus prononcée que pour les options plus simples.
- L'interface peut être difficile à comprendre pour les utilisateurs occasionnels.
- Il n'est pas aussi convivial pour les conversions de base que les logiciels spécialisés.
3. VLC Media Player (Gratuit):
VLC Media Player, connu pour ses capacités de lecture multimédia, peut également être utilisé pour la conversion de base de WAV en MP3. Voici un guide rapide :
- Télécharger et installer VLC (optionnel) : Si vous n'avez pas encore VLC, téléchargez-le depuis le site officiel et installez-le sur votre machine Windows 10.
- Ouvrez Media: Lancez VLC Media Player et cliquez sur Media dans la barre de menu supérieure. Sélectionnez Convertir/Enregistrer dans le menu déroulant.
- Ajouter un fichier WAV et choisir un MP3 : Dans la fenêtre Ouvrir un média “, cliquez sur ” Ajouter et sélectionnez le fichier WAV que vous souhaitez convertir. Sous Profil , sélectionnez Audio -MP3 dans le menu déroulant. Cliquez sur le bouton Parcourir pour choisir le dossier de destination de votre fichier MP3 converti.
- Démarrer la conversion : Cliquez sur le bouton Démarrer pour lancer le processus de conversion de WAV en MP3.
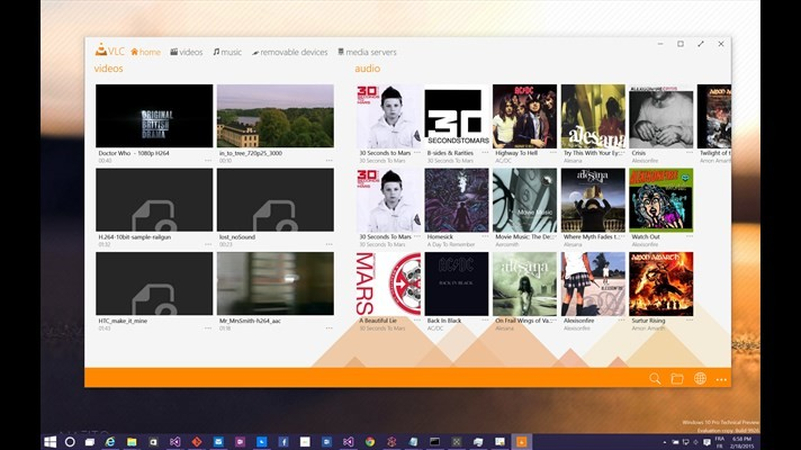
Avantages
- Lecteur multimédia gratuit et très répandu, doté de fonctions de conversion.
- Interface simple pour les conversions de base.
Inconvénients
- Fonctionnalité limitée par rapport aux convertisseurs spécialisés.
- Flux de travail moins intuitif pour la conversion par rapport à un logiciel spécialisé.
- Contrôle limité des paramètres de sortie.
Conclusion
Avec une variété d'options disponibles, le choix de la bonne méthode pour convertir WAV en MP3 dans Windows 10 dépend de vos besoins et de vos priorités. Quelle que soit la méthode choisie, la conversion de WAV en MP3 dans Windows 10 est un processus simple.
Avec les connaissances fournies dans cet article, vous pouvez maintenant convertir efficacement vos fichiers WAV au format MP3 avec HitPaw Convertisseur Vidéo pour les lire sur différents appareils, ce qui garantit une taille de fichier plus petite tout en conservant une bonne qualité audio.










 HitPaw VikPea
HitPaw VikPea HitPaw VoicePea
HitPaw VoicePea HitPaw Suppression Filigrane
HitPaw Suppression Filigrane



Partager cet article :
Donnez une note du produit :
Clément Poulain
Auteur en chef
Je travaille en freelance depuis plus de 7 ans. Cela m'impressionne toujours quand je trouve de nouvelles choses et les dernières connaissances. Je pense que la vie est illimitée mais je ne connais pas de limites.
Voir tous les articlesLaissez un avis
Donnez votre avis pour les articles HitPaw