2025 Guide étape par étape : Le micro sur PC ne fonctionne pas
Les problèmes de microphone sur PC peut être gênante, en particulier lors de moments importants tels qu'une réunion, un cours en ligne ou une visioconférence. Imaginez que vous vous apprêtez à jouer avec vos amis et que, soudain, vos coéquipiers ne peuvent plus vous entendre. Ou encore, que vous êtes sur le point de commencer une visioconférence et votre voix devient inaudible. Ces scénarios sont plus fréquents qu'on ne le pense, et les causes peuvent aller de simples erreurs logicielles à des dysfonctionnements matériels plus complexes.
Dans ce guide, nous allons vous expliquer toutes les étapes pour dépanner et résoudre vos problèmes de micro qui ne fonctionne pas sur PC, afin de vous assurer que votre voix reste bien audible et comprise.
Raisons pour lesquelles le micro ne fonctionne pas sur PC
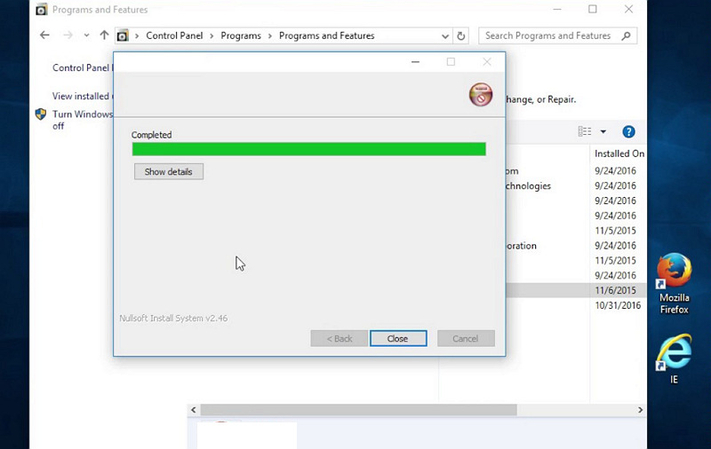
Lorsque le micro de votre ordinateur ne fonctionne pas, cela peut tout perturber, des appels vidéo aux enregistrements vocaux. Les problèmes à l'origine de ce silence radio peuvent être simple ou complexe, mais les comprendre est la première étape vers la résolution du problème. Nous allons examinons les causes les plus courantes :
1- Mauvaise configuration
L'une des causes les plus fréquentes est tout simplement une mauvaise configuration. Il se peut que votre microphone ne soit pas sélectionné comme comme périphérique d'entrée principal, ou son volume est trop faible dans les paramètres sonores de votre système d'exploitation. Cela est souvent négligé, en particulier lorsque vous utilisez plusieurs périphériques audio.
2- Problèmes de pilotes
Les pilotes servent d'intermédiaires entre votre matériel et vos logiciels. S'ils sont obsolètes, corrompus ou manquants, votre micro risque de ne pas fonctionner correctement. Cette situation est fréquente après les mises à jour du système ou lors de l'intégration de nouveaux composants matériels, ce qui entraîne des problèmes de des problèmes de compatibilité.
3- Problèmes matériels
L'état physique de votre microphone peut également être en cause. Cela va du câble endommagé aux ports USB défectueux, en passant par le micro lui-même hors état de marche. De même, des problèmes avec le port de votre PC peut empêcher d'utiliser correctement le microphone.
4- Réglages de l'application
Les applications individuelles ont leurs propres paramètres audio, qui peuvent remplacer les paramètres par défaut du système. Si votre microphone est configuré correctement dans le système mais pas dans une application spécifique, il peut sembler non fonctionnel lors de l'utilisation de cette application.
5- Permissions nécessaires
Avec le souci de préoccupations en matière de protection de la vie privée, les systèmes d'exploitation demandent désormais des autorisations pour que les applications puissent accéder à votre microphone. Si ces autorisations ne sont pas accordées, votre microphone ne fonctionnera pas dans ces applicationsen question, souvent sans mentionner d'indication suffisamment claire.
6- Entrée audio muette sur le casque ou l'ordinateur
Cela peut sembler évident, mais il est rapide d'oublier la fonction de mise en sourdine. Certains casques sont équipés d'un interrupteur ou d'un bouton de mise en sourdine qui peut être accidentellement enclenché. De même, les paramètres sonores de votre ordinateur peuvent mettre l'entrée du microphone en sourdine.
7- Conflits entre le micro externe et le micro interne
Les conflits entre le micro externe et le micro interne ne sont pas toujours faciles à résoudre.
Lorsque des microphones externes et internes sont présents, votre ordinateur peut avoir des difficultés à sélectionner automatiquement celui que vous avez choisi. Le système peut alors sélctionner par défaut le mauvais microphone ou ne pas transmettre clairement le son en raison d'entrées en conflit.
Comment résoudre le problème du micro qui ne fonctionne pas sur PC ?
Tous ces pièges potentiels peuvent décourager à trouver la solution. Cependant, en suivant quelques étapes méthodiques vous pouvez dépanner et rectifier la plupart des problèmes de microphone :
1- Connectez votre casque Bluetooth manuellement
Pour les appareils Bluetooth, assurez-vous qu'ils sont non seulement appariés, mais aussi connectés en tant qu'appareil audio. Parfois, vous allez devoir sélectionner manuellement le casque dans les paramètres Bluetooth pour le configurer en périphérique d'entrée audio.
2- Définissez les autorisations d'accès au microphone
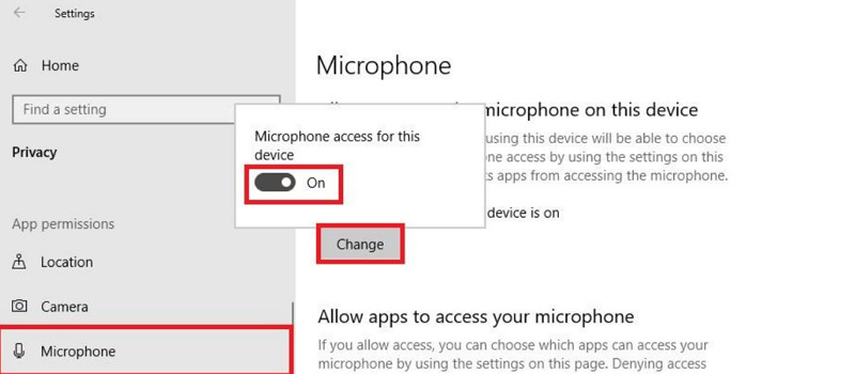
Allez dans les paramètres de confidentialité de votre système pour vérifier que l'accès au microphone est activé pour vos applications. Ceci est particulièrement important après les mises à jour du système ou lors de l'installation ou lors de l'installation de nouveaux logiciels.
3- Définir comme périphérique d'enregistrement par défaut
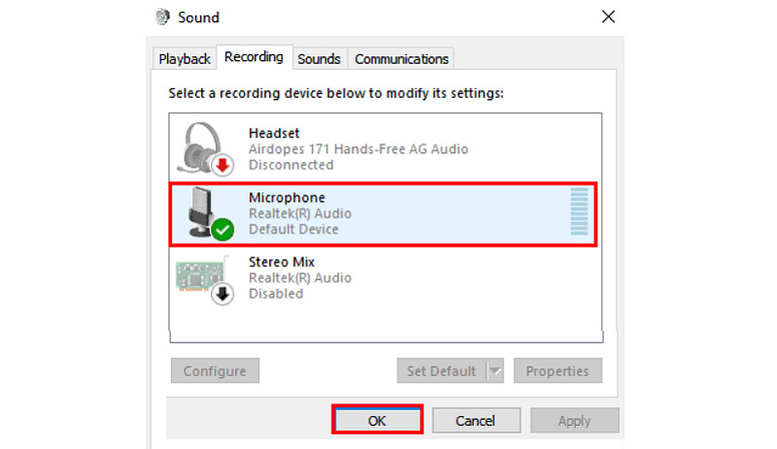
Assurez-vous que votre microphone est sélectionné comme périphérique d'enregistrement par défaut dans vos paramètres sonores. Cela indique à votre système de priorité sur les autres sources d'entrée audio. Pour ce faire, cliquez sur "Windows + R" et tapez "Panneau de configuration" pour l'ouvrir. Allez à "Matériel et son" et cliquez sur "Gérer les périphériques audio" sous "Son". Cliquez sur "Microphone" et appuyez sur "Définir par défaut".
4- Installez ou mettez à jour les pilotes audio
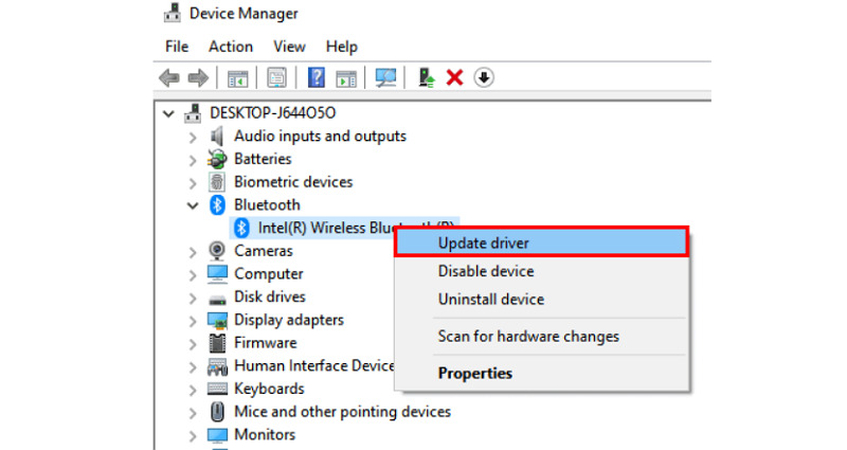
Vérifiez les mises à jour des pilotes de votre microphone et de votre interface audio dans le gestionnaire de périphériques. L'installation des bons pilotes et les plus récents peut résoudre les problèmes de compatibilité et restaurer la fonctionnalité du microphone.
5- Désactiver le contrôle exclusif des applications
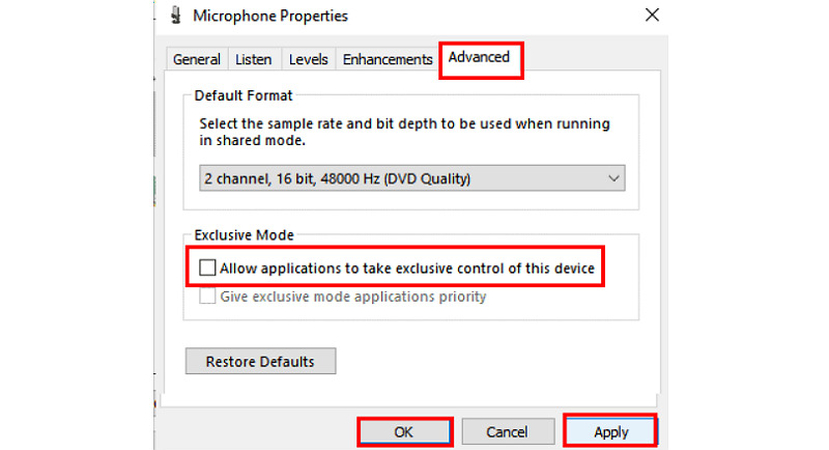
Certaines applications prennent le contrôle exclusif du microphone, empêchant les autres applications de l'utiliser. Vous pouvez désactiver cette fonction dans les paramètres du son à partir de "Panneau de configuration"> "Matériel et son"> "Son"> "Gérer les périphériques audio"> "App"> "Propriétés". "Propriétés". Cela va permettre à plusieurs applications d'accéder au micro simultanément.
6- Veillez à la compatibilité du matériel avec le micro
Si vous utilisez des microphones spécialisés (comme ceux qui nécessitent une alimentation fantôme), assurez-vous que votre PC ou votre interface audio soit en mesure de prendre en charge ces fonctions. Un défaut de compatibilité entraînera inévitablement le non-fonctionnement du micro.
7- Désinstallez les applications VOIP suspectes
Certaines applications VOIP (Voice Over Internet Protocol) peuvent interférer avec les paramètres du microphone. Si vos problèmes de microphone ont commencé après l'installation d'une application, désinstallez-la. désinstallez-la pour voir si le problème est résolu.
8- Effectuez la mise à jour Windows
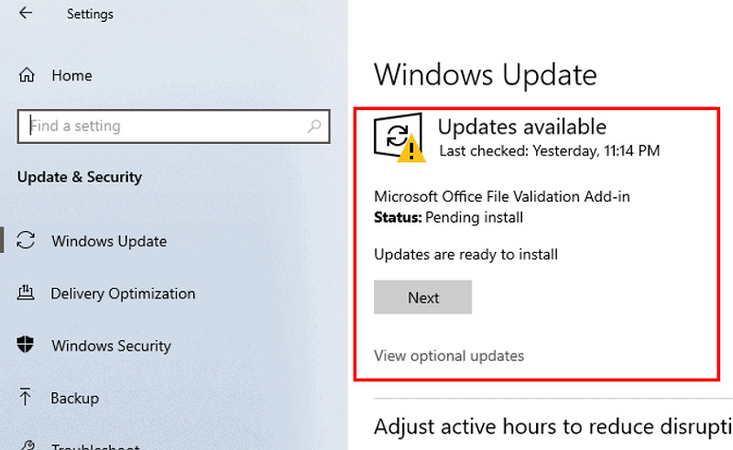
Enfin, l'exécution d'une mise à jour Windows peut résoudre des problèmes liés aux entrées audio. Les mises à jour peuvent fournir des correctifs essentiels pour les pilotes et la compatibilité, garantissant ainsi le bon fonctionnement de votre système.
Conseil supplémentaire : Changez votre voix en temps réel sur PC
HitPaw VoicePea est un choix de premier ordre pour les utilisateurs qui cherchent à modifier leur voix en ligne. Que vous recherchiez de petits changements pour divertir vos amis en ligne, que vous cherchiez à préserver votre vie privée ou que vous ayez besoin de créer des personnages de fiction, ce logiciel rend ce type de projet facile grâce à une interface conviviale et à de nombreuses fonctionnalités. Il ne s'agit pas seulement de modifier la tonalité ou d'ajouter des effets robotiques. Non, cela va plus loin est permet aux utilisateurs de personnaliser entièrement leur production audio. Sa compatibilité avec les plateformes de streaming et les logiciels de streaming en continu les plus répandus renforce encore son utilité, faisant de la modification de la voix en temps réel un jeu d'enfant.
Caractéristiques
- Configuration rapide et interface conviviale
- Effets authentiques pour transformer votre voix
- Supprime les bruits de fond pendant la modulation de la voix
- Rendu rapide avec des résultats de haute qualité
- Permet de prévisualiser la sortie pour apporter des modifications en cours de projet
Cliquez ci-dessous et vérifiez comment changer votre voix en temps réel
Étape 1. Sélection des entrées et des sorties

Tout d'abord, vous devez ouvrir HitPaw Voice Changer et accéder à ses "Paramètres" pour développer les menus déroulants "Microphone" et "Haut-parleur".Sélectionnez les sources, mais si une source est connectée manuellement, appuyez sur l'icône d'actualisation. Appuyez sur le bouton "Détecter" si la source n'apparaît pas dans le menu.

Lorsque les fenêtres "Choisissez votre microphone" et "Choisissez votre haut-parleur" apparaissent, vérifiez la couleur des icônes. La couleur verte indique qu'elles sont prêtes pour une utilisation normale.
Étape 2. Choisissez l'effet vocal

Ensuite, vous devez ouvrir la section des effets "Voix en temps réel" pour découvrir les filtres. Cliquez sur le filtre de votre choix pour l'appliquer.
Étape 3. Ajustez les paramètres globaux

Regardez en bas de l'interface pour activer ou désactiver les options "M'entendre" et "Changer de voix". Vous pouvez également modifier le volume du système et du changeur de voix.
Étape 4. Modifier les paramètres vocaux

Enfin, passez votre souris sur l'avatar pour ajuster les niveaux de "hauteur", "volume" et "tonalité" à votre convenance. C'est tout !
FAQs à propos du micro sur PC
Q1. De quel type de micro avez-vous besoin sur PC?
R1. Cela dépend de vos besoins. Un microphone USB standard peut suffire pour un usage occasionnel, mais les projets professionnels professionnels nécessitent des configurations plus avancées.
Q2. Pourquoi Roblox mic ne fonctionne pas sur PC?
R2. Ces problèmes sont souvent liés aux paramètres audio ou aux autorisations nécessaires qui doivent être ajustées dans le jeu ou dans le système d'exploitation.
Q3. Pourquoi le micro de l'Airpod ne fonctionne pas sur PC?
R3. Les périphériques Bluetooth peuvent présenter des problèmes de connectivité et de compatibilité, en particulier si les pilotes Bluetooth du PC sont obsolètes ou s'il y a des interférences. ou s'il y a des interférences. Vous pouvez supprimer les pilotes et les périphériques AirPods Pro pour redémarrer et vous connecter à nouveau.
Q4. Pourquoi le micro du casque ne fonctionne pas sur PC?
R4. Vérifiez que le casque n'est pas endommagé, qu'il est correctement branché et qu'il est défini comme périphérique d'enregistrement par défaut. d'enregistrement par défaut. Aussi, le bouton de mise en sourdine du casque ne doit pas être activé.
Q5. Pourquoi le micro ne fonctionne pas sur Fortnite PC?
R5. Vérifiez les paramètres audio dans Fortnite et assurez-vous que votre micro est bien sélectionné. Vérifiez également que le jeu dispose des autorisations dans les paramètres de votre système. Ouvrez ses "Paramètres", choisissez "Confidentialité et sécurité", recherchez "Microphone" et activez l'option "Fortnite".
Conclusion
Les problèmes de microphone peuvent provenir de différentes sources, mais avec la bonne approche, ils peuvent non seulement être diagnostiqués facilement, mais aussi résolus. Si vous avez bien suivi ce guide attentivement, vous pourrez maintenant résoudre les problèmes les plus courants et recommencer à utiliser votre micro comme vous l'entendez.
Pour ceux qui souhaitent ajouter une touche de fun ou de confidentialité à leurs communications en ligne, HitPaw VoicePea est toujours une solution conviviale et polyvalente. Alors, améliorez votre présence en ligne en vous modélisant une voie unique !






 HitPaw FotorPea
HitPaw FotorPea HitPaw VikPea
HitPaw VikPea HitPaw Suppression Filigrane
HitPaw Suppression Filigrane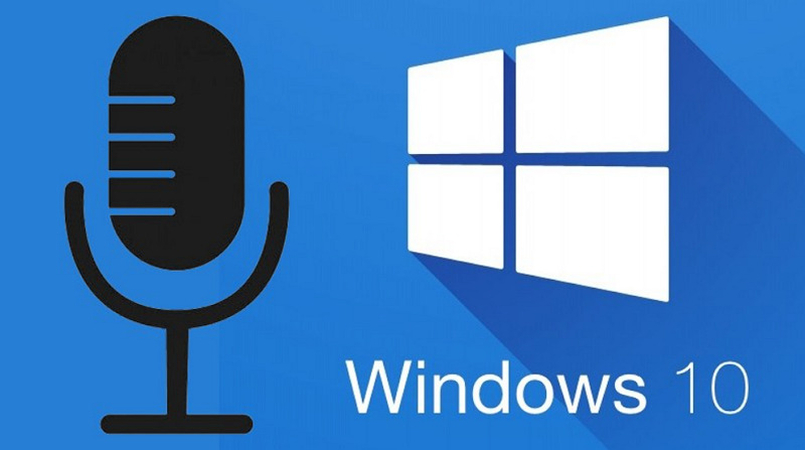


Partager cet article :
Donnez une note du produit :
Clément Poulain
Auteur en chef
Je travaille en freelance depuis plus de 7 ans. Cela m'impressionne toujours quand je trouve de nouvelles choses et les dernières connaissances. Je pense que la vie est illimitée mais je ne connais pas de limites.
Voir tous les articlesLaissez un avis
Donnez votre avis pour les articles HitPaw