Comment réaliser des vidéos YouTube avec le Lumix G7 ?
Le Lumix G7 est un appareil photo populaire en raison de sa qualité vidéo exceptionnelle et de ses fonctionnalités conviviales. Que vous fassiez du vlogging, des tutoriels ou du contenu cinématographique, le Lumix G7 offre tous les outils nécessaires pour rendre vos vidéos professionnelles.
Dans ce guide, nous vous expliquerons les étapes pour créer des vidéos YouTube de qualité professionnelle avec le Lumix G7. De la configuration de votre appareil à l’optimisation de vos images, vous apprendrez les astuces qui rendent la création vidéo simple et agréable.
Partie 1. Étapes pour créer des vidéos YouTube avec le Lumix G7
Le Panasonic Lumix G7 est un outil puissant pour les YouTubers et les créateurs professionnels. Il propose des capacités vidéo 4K, des contrôles intuitifs et un design compact, ce qui en fait une excellente option pour créer du contenu de haute qualité. Si vous débutez avec le Lumix G7 ou souhaitez simplement optimiser votre processus de création vidéo, suivez ces étapes détaillées pour créer des vidéos YouTube captivantes qui plairont à votre audience. Voici comment procéder :
Étape 1 : Préparez votre Lumix G7
Fixez l’objectif choisi sur le boîtier de l’appareil. Allumez une batterie bien chargée et insérez une carte SD haute vitesse pour l’enregistrement vidéo.
Allumez votre appareil photo et réglez le cadran de mode sur la caméra vidéo, indiquant le mode vidéo.

Étape 2 : Configuration vidéo
- Ouvrir le menu : Appuyez sur le bouton « Menu » pour accéder aux paramètres.
- Résolution et Fréquence d’images : Faites défiler jusqu’à l’option « Qualité d’enregistrement ». Pour une qualité optimale sur YouTube, choisissez 4K à 30 fps ou 1080p à 60 fps.


- Paramètres d’exposition : Réglez l’ISO, la vitesse d’obturation et l’ouverture selon les conditions d’éclairage. En règle générale, réglez la vitesse d’obturation sur le double de la fréquence d’images (par exemple, 1/60 s pour 30 fps).

Étape 3 : Choisissez l’objectif approprié et cadrez votre prise
- Choix de l’objectif : Optez pour un objectif adapté à votre contenu. Un objectif 14-42 mm est polyvalent pour diverses situations de tournage.
- Composition : Utilisez la règle des tiers pour cadrer efficacement votre sujet. Assurez-vous d’avoir un éclairage suffisant et de maintenir la mise au point sur le sujet principal.

Étape 4 : Paramètres de mise au point
- Autofocus : Utilisez la mise au point automatique continue (AFC) pour suivre un sujet en mouvement dans des scènes dynamiques.
- Mise au point manuelle : Optez pour la mise au point manuelle pour un contrôle précis dans un environnement statique ou contrôlé.

Étape 5 : Enregistrement vidéo
- Stabilisation : Montez votre appareil photo sur un trépied ou utilisez un stabilisateur pour éviter les vidéos tremblantes.
- Audio : Connectez un micro externe, comme le Rode VideoMic, pour une qualité audio optimale.
- Lancez l’enregistrement : Appuyez sur le bouton rouge d’enregistrement pour commencer à capturer votre vidéo.

Étape 6 : Transférez et éditez les images
- Transfert des fichiers : Transférez vos vidéos sur un ordinateur via un lecteur de carte SD.
- Logiciel de montage : Utilisez un logiciel de montage vidéo comme Adobe Premiere Pro, Final Cut Pro, ou des options gratuites telles que HitPaw Video Editor pour modifier votre contenu.
Étape 7 : Mettre en ligne sur YouTube
- Paramètres d'exportation : Exportez votre vidéo montée au format MP4 en suivant les recommandations de YouTube.
- Télécharger : Connectez-vous à votre compte YouTube, téléchargez votre vidéo et remplissez les champs titre, description et tags.
- Publier : Publiez la vidéo après avoir rempli tous les détails pour qu'elle soit prête à être visionnée par vos spectateurs.
Partie 2. Conseils Pro : Meilleur Améliorateur Vidéo YouTube Gratuit à Essayer
Créer des vidéos captivantes pour YouTube nécessite plus que de simples enregistrements ; la magie opère lors de la post-production. Un puissant amélioreur vidéo, tel que HitPaw VikPea(initialement nommé HitPaw Video Enhancer), peut élever votre contenu en améliorant la qualité vidéo et en ajoutant des touches professionnelles avec un minimum d'effort.
HitPaw VikPea simplifie le montage et garantit que vos vidéos YouTube soient visuellement époustouflantes et capables de captiver l'audience. Essayez-le gratuitement et élevez votre niveau de production vidéo !
Caractéristiques de HitPaw VikPea
- Amélioration alimentée par IA : Détecte et améliore automatiquement la qualité.
- Amélioration de la résolution : Passez vos vidéos en 4k ou à des résolutions encore plus élevées pour des visuels plus nets.
- Réduction du bruit : Éliminez les bruits de fond indésirables pour une qualité sonore nette.
- Correction des couleurs : Donnez vie aux couleurs pour les rendre plus précises.
- Stabilisation : Corrigez les plans tremblants pour une expérience visuelle fluide.
Étapes pour Améliorer une Vidéo
1. Téléchargez et Installez HitPaw VikPea
HitPaw propose une version disponible sur son site Web pour un téléchargement et une installation faciles.
2. Ajoutez votre Vidéo
Lancez le logiciel, puis cliquez sur "Ajouter une vidéo" et importez la vidéo que vous souhaitez améliorer.

3. Sélectionnez les Options d'Amélioration
Sélectionnez les fonctionnalités d'amélioration IA que vous souhaitez appliquer, par exemple, une résolution augmentée ou une réduction du bruit.

4. Prévisualisez et Exportez la Vidéo Améliorée
Cliquez sur Prévisualiser pour voir les améliorations apportées avant d'exporter la vidéo. Une fois satisfait, cliquez sur Exporter et enregistrez votre vidéo améliorée.

En savoir plus sur HitPaw VikPea
Conclusion
Apprendre à utiliser le Lumix G7 pour les vidéos YouTube peut considérablement améliorer la qualité de votre contenu ; de l'ajustement des paramètres de l'appareil photo à l'amélioration de vos séquences, chaque étape compte. Pour vraiment faire ressortir vos vidéos, essayez HitPaw VikPea pour des améliorations dignes des professionnels. Transformez vos créations sans effort ; explorez ses fonctionnalités puissantes et voyez la différence !

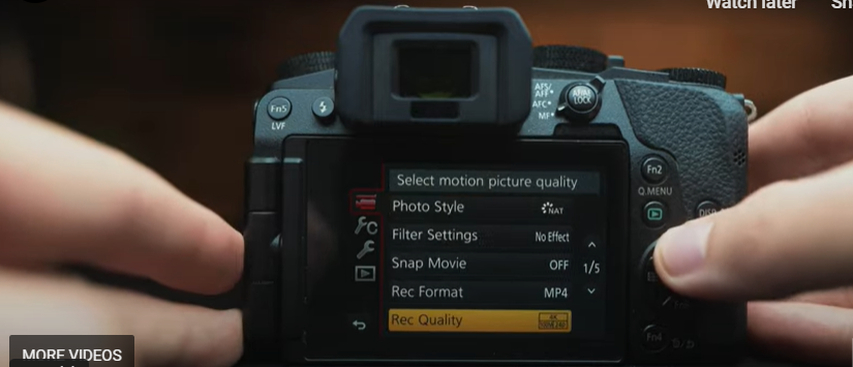
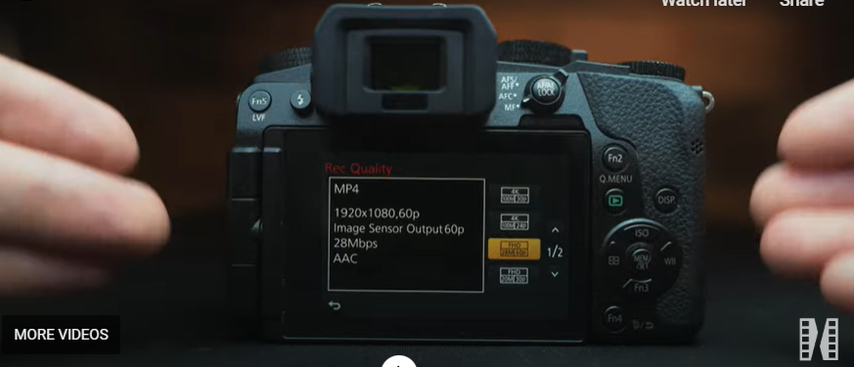
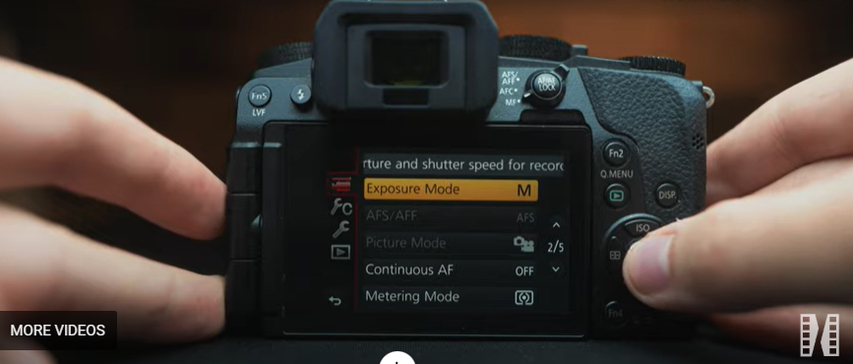

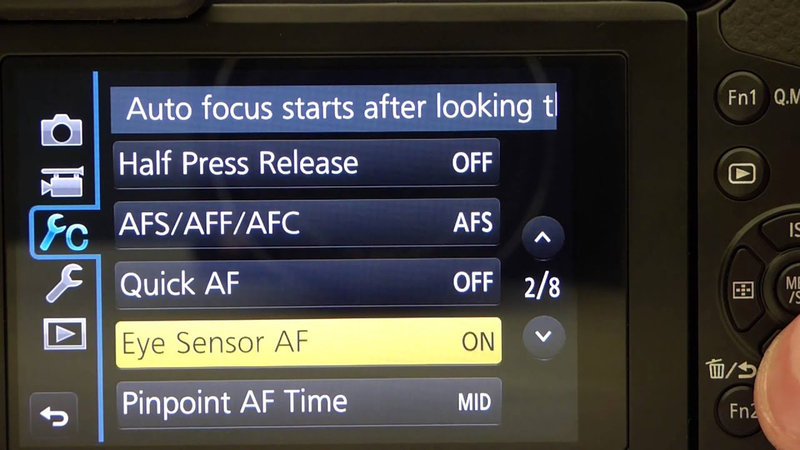






 HitPaw VoicePea
HitPaw VoicePea HitPaw Univd
HitPaw Univd HitPaw FotorPea
HitPaw FotorPea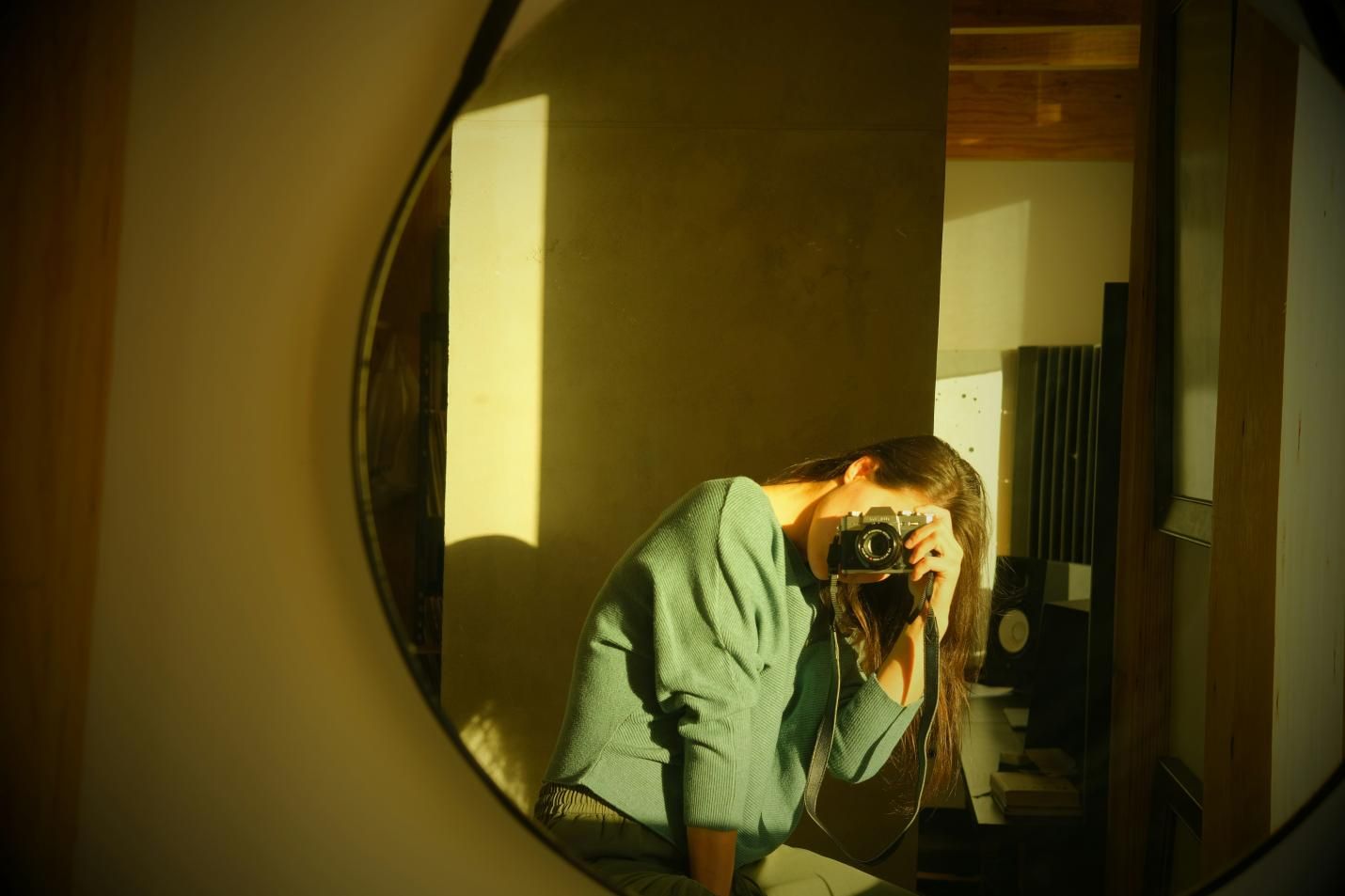



Partager cet article :
Donnez une note du produit :
Clément Poulain
Auteur en chef
Je travaille en freelance depuis plus de 7 ans. Cela m'impressionne toujours quand je trouve de nouvelles choses et les dernières connaissances. Je pense que la vie est illimitée mais je ne connais pas de limites.
Voir tous les articlesLaissez un avis
Donnez votre avis pour les articles HitPaw