Les 6 meilleures façons de convertir YouTube en FLAC
Découvrez six méthodes indispensables pour enregistrer l'écran dans Firefox, chacune offrant des fonctionnalités uniques pour capturer vos activités à l'écran sans effort. Que vous soyez débutant ou utilisateur expérimenté, ces méthodes vous offrent des instructions étape par étape pour garantir une expérience d'enregistrement fluide. Plongez dans ce guide pour explorer la polyvalence et la commodité d'enregistrer votre écran Firefox avec facilité.
Partie 1. Le meilleur outil pour enregistrer l'écran sur Firefox
HitPaw Univd (HitPaw Video Converter) offre diverses fonctionnalités, telles que l'enregistrement d'écran, pour les utilisateurs qui souhaitent enregistrer l'écran sur Firefox. HitPaw Univd offre une large gamme de formats de sortie afin que ses utilisateurs bénéficient d'une expérience de conversion sans faille.
Pourquoi choisir HitPaw Univd pour enregistrer l'écran sur Firefox
- HitPaw Univd permet à ses utilisateurs de convertir plusieurs fichiers à la fois, convertir YouTube en AVI .
- HitPaw Univd offre un support client fiable, garantissant une expérience de conversion fluide.
- HitPaw Univd prend en charge une large gamme de formats de sortie, le rendant compatible avec différentes plateformes.
- HitPaw Univd maintient la qualité originale de la vidéo et fournit des sorties de haute qualité.
- HitPaw Univd propose une interface conviviale pour que les utilisateurs de tous niveaux puissent facilement l'utiliser.
Étapes pour enregistrer l'écran
Étape 1 —Téléchargez et installez HitPaw Univd depuis son site officiel, puis ouvrez-le sur votre ordinateur.
Étape 2 —Cliquez sur l'onglet « Enregistreur d'écran » pour accéder à l'écran d'enregistrement.

Étape 3 —Sélectionnez la fenêtre que vous souhaitez enregistrer, dans ce cas Firefox. Cliquez sur le bouton rouge pour commencer l'enregistrement.

Étape 4 —Une fois l'enregistrement terminé, cliquez sur l'icône rouge carrée pour arrêter l'enregistrement. Cela ouvrira également l'emplacement où votre clip enregistré est sauvegardé.

Regardez la vidéo suivante pour en savoir plus :
Partie 2. 5 méthodes alternatives pour enregistrer l'écran sur Firefox
Dans cette section, nous explorerons cinq méthodes alternatives pour enregistrer votre écran sur Firefox. Des extensions de navigateur aux outils intégrés, chaque méthode offre des fonctionnalités et des capacités uniques pour répondre à vos besoins d'enregistrement d'écran. Découvrons chaque méthode, en mettant en lumière leurs avantages et inconvénients, ainsi que les étapes détaillées pour les utilisateurs Mac et Windows.
1. Nimbus Screenshot & Screen Video Recorder
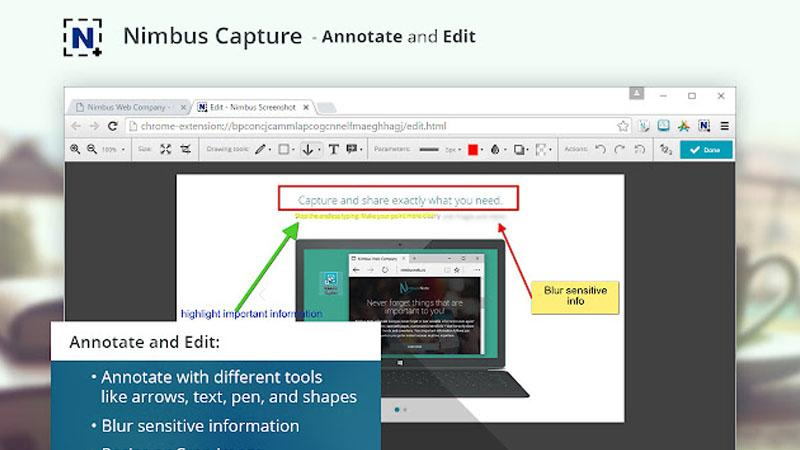
Nimbus est un outil polyvalent pour capturer des captures d'écran et enregistrer des vidéos d'écran. Il propose une gamme de fonctionnalités, y compris la capture de captures d'écran de pages Web complètes, des outils d'annotation et la possibilité d'enregistrer des vidéos avec le son de votre écran. Il est disponible en tant qu'extension de navigateur pour Chrome et Firefox, ainsi qu'une application de bureau autonome.
Avantages
- Polyvalence : Nimbus offre à la fois la capture d'écran et l'enregistrement vidéo d'écran dans Firefox, offrant une solution complète pour capturer les activités à l'écran.
- Outils d'annotation : Il comprend des outils d'annotation intégrés, permettant aux utilisateurs d'ajouter du texte, des formes et des flèches à leurs captures d'écran et enregistrements pour plus de clarté.
- Stockage cloud : Nimbus offre des options de stockage cloud pour stocker et partager vos enregistrements, garantissant un accès depuis n'importe où avec une connexion Internet.
Inconvénients
- Options d'édition limitées : Bien que Nimbus propose des outils d'annotation de base, il peut manquer de fonctionnalités d'édition avancées par rapport aux logiciels de montage vidéo dédiés.
- Fonctionnalités premium : Certaines fonctionnalités avancées peuvent nécessiter un abonnement premium, ce qui peut décourager les utilisateurs soucieux de leur budget.
2. Screencastify

Screencastify est une extension populaire d'enregistrement d'écran pour Google Chrome. Elle est largement utilisée par les éducateurs, les entreprises et les particuliers pour créer des vidéos tutoriels, des présentations et des démonstrations. Avec Screencastify, vous pouvez facilement capturer votre écran, ajouter une narration via votre microphone et même annoter vos enregistrements en temps réel.
Avantages
- Facilité d'utilisation : Screencastify offre une interface conviviale avec des commandes simples, ce qui facilite l'enregistrement d'écran dans Firefox pour les utilisateurs de tous niveaux.
- Intégration cloud : Elle s'intègre parfaitement avec Google Drive et YouTube pour un stockage et un partage faciles des vidéos enregistrées.
- Options d'enregistrement flexibles : Screencastify permet aux utilisateurs de capturer des onglets de navigateur complets, des fenêtres d'application spécifiques ou des écrans de bureau, offrant ainsi une grande flexibilité dans les options d'enregistrement.
Inconvénients
- Limite de temps : La version gratuite de Screencastify impose une limite de temps sur les enregistrements, ce qui peut restreindre les sessions d'enregistrement plus longues.
- Filigrane : La version gratuite peut ajouter un filigrane aux vidéos enregistrées, qui ne peut être supprimé qu'en passant à un abonnement premium.
3. Loom
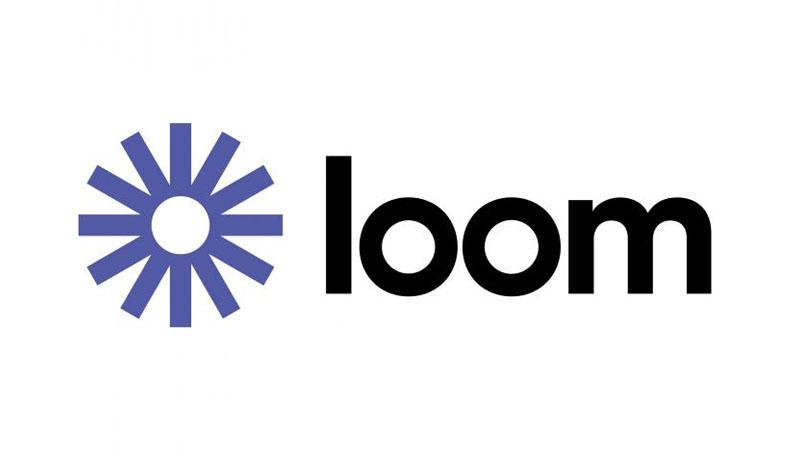
Loom est un outil de messagerie vidéo qui permet aux utilisateurs de capturer simultanément leur écran, leur voix et leur visage. Il est couramment utilisé pour la communication asynchrone, la collaboration d'équipe et l'apprentissage à distance. Loom propose des fonctionnalités telles que l'enregistrement en HD, le partage instantané via un lien, et l'intégration avec des outils de productivité populaires comme Slack et Google Workspace.
Avantages
- Partage instantané : Loom offre un partage instantané des vidéos enregistrées via un lien unique, simplifiant ainsi le processus de partage pour les utilisateurs.
- Messagerie intégrée : Il s'intègre avec des plateformes de messagerie comme Slack et des clients de messagerie, permettant aux utilisateurs de partager des enregistrements directement dans leurs canaux de communication.
- Engagement des spectateurs : Loom propose des fonctionnalités d'engagement des spectateurs telles que des réactions et des commentaires, facilitant la collaboration et les retours sur le contenu enregistré.
Inconvénients
- Options d'enregistrement limitées : Loom peut manquer d'options d'enregistrement avancées par rapport à d'autres outils d'enregistrement d'écran, limitant la personnalisation pour les utilisateurs.
- Connexion Internet requise : Les utilisateurs doivent disposer d'une connexion Internet pour accéder aux fonctionnalités de partage et de collaboration de Loom, ce qui peut limiter les fonctionnalités hors ligne.
4. Awesome Screenshot
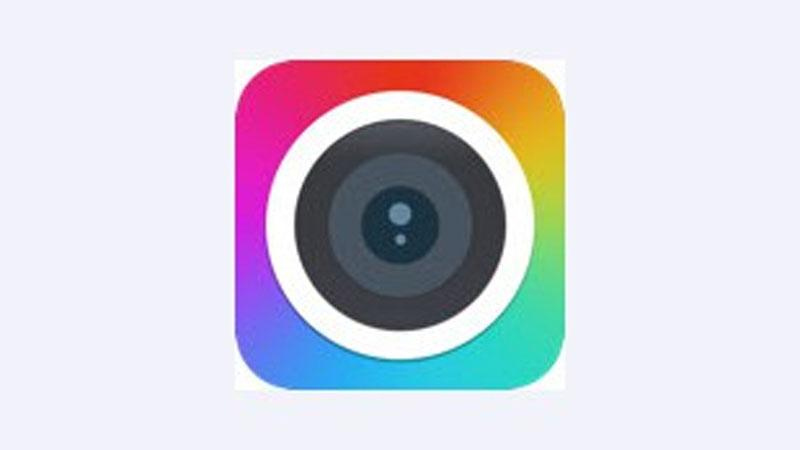
Awesome Screenshot est une extension de navigateur disponible pour Chrome, Firefox et Safari, spécialisée dans la capture et l'annotation de captures d'écran. Il offre une interface simple pour capturer des captures d'écran de pages complètes, rogner des images, ajouter des annotations et flouter des informations sensibles. C'est un outil pratique pour partager et collaborer rapidement sur du contenu visuel.
Avantages
- Outils d'annotation complets : Awesome Screenshot propose une large gamme d'outils d'annotation, y compris du texte, des formes, des flèches et des effets de flou, pour améliorer les captures d'écran et les enregistrements.
- Intégration avec le stockage cloud : Il s'intègre avec des services de stockage cloud comme Google Drive et Dropbox pour un stockage et un partage pratiques du contenu enregistré.
- Partage facile : Awesome Screenshot offre des options de partage simples via des liens ou des téléchargements directs, facilitant le processus de partage pour les utilisateurs.
Inconvénients
- Dépendance au navigateur : Awesome Screenshot est limité à Firefox et peut ne pas être disponible pour les utilisateurs d'autres navigateurs, limitant ainsi l'accessibilité.
- Fonctionnalités premium : Certaines fonctionnalités avancées peuvent nécessiter un abonnement premium, ce qui peut ne pas être possible pour tous les utilisateurs.
5. Outils intégrés sur Mac et Windows
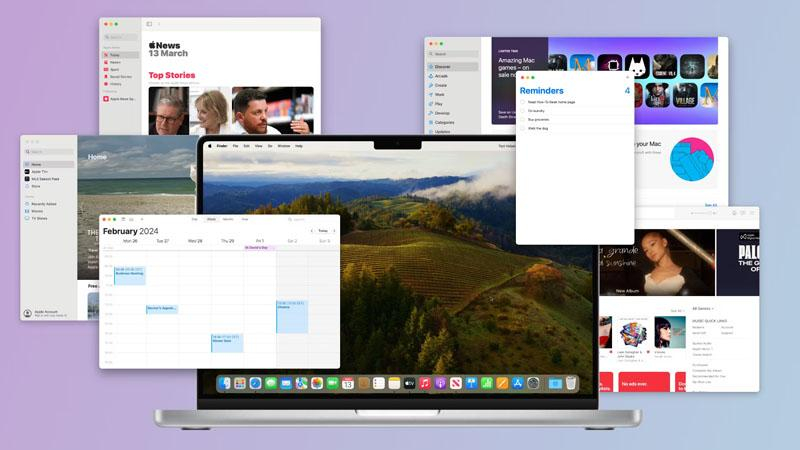
Les systèmes d'exploitation Mac et Windows sont livrés avec des outils intégrés de capture d'écran et d'enregistrement d'écran. Sur Mac, vous pouvez utiliser Commande + Maj + 4 pour capturer une portion sélectionnée de l'écran ou Commande + Maj + 5 pour plus d'options, y compris l'enregistrement d'écran. Sur Windows, vous pouvez utiliser l'outil Capture d'écran ou l'outil Croquis pour les captures d'écran, et la Xbox Game Bar pour l'enregistrement d'écran. Ces outils intégrés offrent des fonctionnalités de base pour capturer et enregistrer des écrans sans avoir besoin de logiciels supplémentaires.
Utilisation de QuickTime Player
- Lancez QuickTime Player depuis votre dossier Applications.
- Cliquez sur "Fichier" dans la barre de menu et sélectionnez "Nouvel enregistrement d'écran".
- Une petite fenêtre d'enregistrement apparaîtra. Cliquez sur la flèche déroulante à côté du bouton d'enregistrement pour ajuster des paramètres comme l'entrée du microphone et si vous souhaitez afficher les clics de souris.
- Cliquez sur le bouton d'enregistrement pour commencer à enregistrer votre écran. Vous pouvez cliquer et faire glisser pour sélectionner une zone spécifique à enregistrer ou cliquer une fois pour enregistrer l'écran entier.
- Une fois l'enregistrement terminé, cliquez sur le bouton d'arrêt dans la barre de menu ou appuyez sur Commande + Contrôle + Échap sur votre clavier.
- Enregistrez votre enregistrement en cliquant sur "Fichier" dans la barre de menu et en sélectionnant "Enregistrer".
Outils intégrés sur Windows
Utilisation de la Xbox Game Bar (Windows 10) :
- Appuyez sur la touche Windows + G pour ouvrir la Xbox Game Bar.
- Si vous y êtes invité, cliquez sur "Oui, il s'agit d'un jeu" pour ouvrir la Game Bar.
- Cliquez sur le bouton "Enregistrer" (un cercle avec un point au centre) pour commencer l'enregistrement de votre écran.
- Alternativement, vous pouvez appuyer sur la touche Windows + Alt + R pour commencer et arrêter l'enregistrement.
- Pour ajuster des paramètres tels que l'entrée audio ou la qualité vidéo, cliquez sur l'icône de roue dentée dans la superposition de la Game Bar.
- Lorsque vous avez terminé l'enregistrement, cliquez sur le bouton d'arrêt (un carré) dans la superposition de la Game Bar.
- Votre enregistrement sera sauvegardé dans votre dossier Vidéos par défaut.
Ces outils intégrés offrent des options pratiques pour l'enregistrement d'écran sur Mac et Windows, permettant aux utilisateurs de capturer facilement leurs activités à l'écran.
Conclusion
En conclusion, l'exploration des différentes méthodes d'enregistrement d'écran sur Mac et Windows révèle des options polyvalentes répondant à divers besoins des utilisateurs. Bien que les outils intégrés offrent une grande commodité, des logiciels dédiés comme HitPaw Univd (HitPaw Video Converter) offrent des fonctionnalités avancées et une flexibilité pour des besoins d'enregistrement d'écran plus complets.
Avec son interface conviviale et ses capacités robustes, HitPaw émerge comme une solution recommandée pour des expériences d'enregistrement d'écran efficaces et de qualité professionnelle.









 HitPaw VoicePea
HitPaw VoicePea HitPaw VikPea
HitPaw VikPea HitPaw FotorPea
HitPaw FotorPea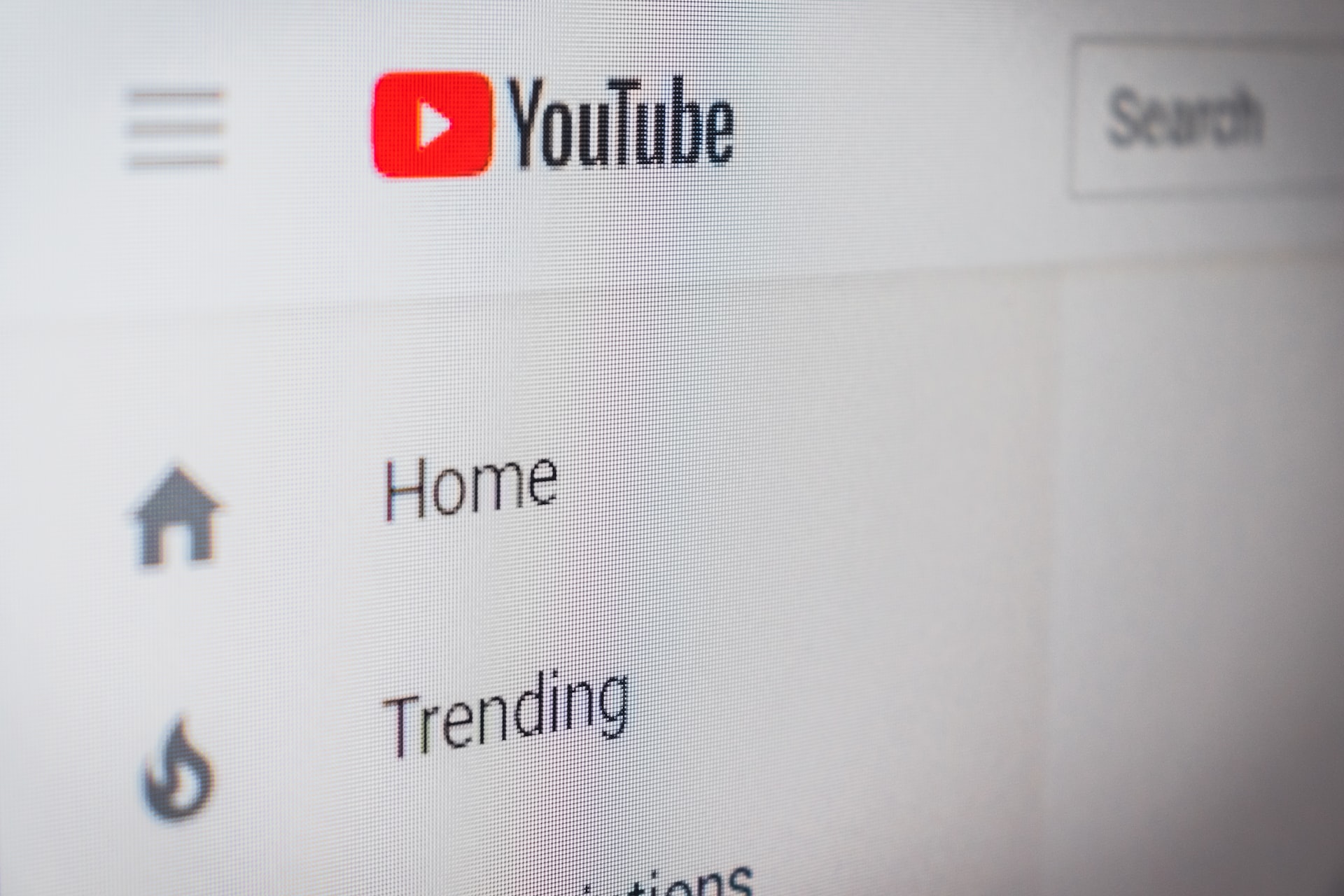
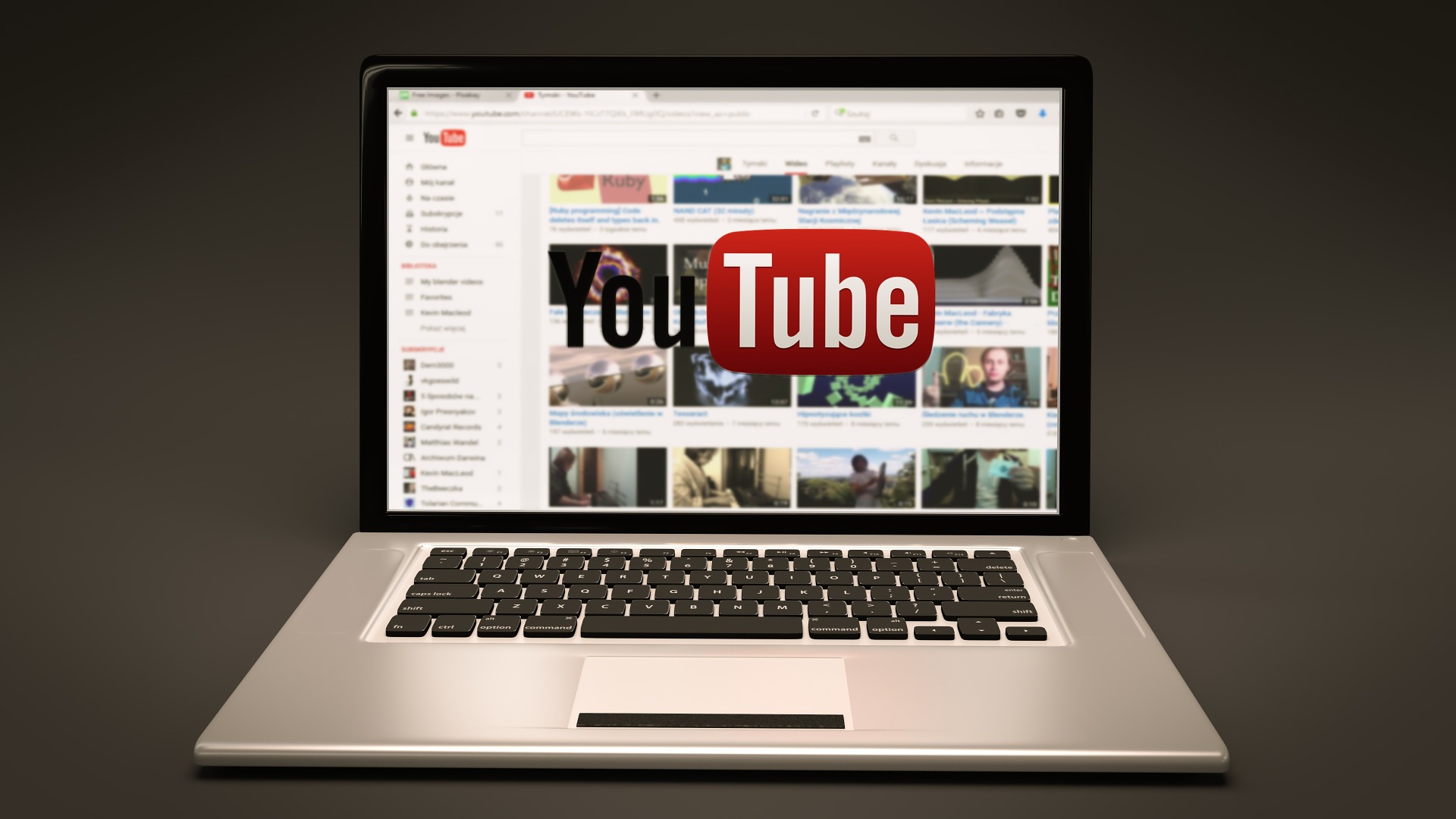
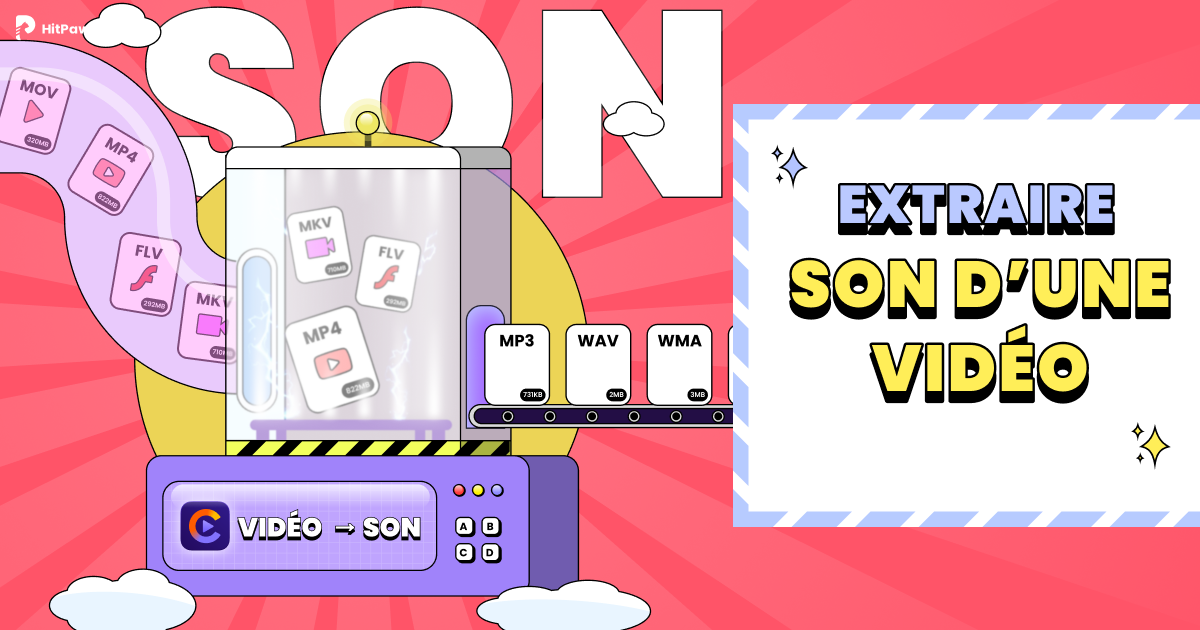

Partager cet article :
Donnez une note du produit :
Clément Poulain
Auteur en chef
Je travaille en freelance depuis plus de 7 ans. Cela m'impressionne toujours quand je trouve de nouvelles choses et les dernières connaissances. Je pense que la vie est illimitée mais je ne connais pas de limites.
Voir tous les articlesLaissez un avis
Donnez votre avis pour les articles HitPaw